この記事では Deadline Funnelの使い方を日本語でわかりやすく解説します。
Deadline Funnelは非常に強力なマーケティングツールです。
回避されないカウントダウンタイマーを使って、セールスプロモーションの売り上げアップに役立てることができます。
そうは言っても、海外のツールです。使いこなせるのか、自分のビジネスにでも効果があるのか不安ですよね。
Deadline Funnel の使い方や設定方法写真付きで解説します。
Deadline Funnelは14日間無料で試すことができます。今すぐリスクなしで使い勝手を確かめてみましょう⇒14日間の無料お試しはこちら
Deadline Funnelとは
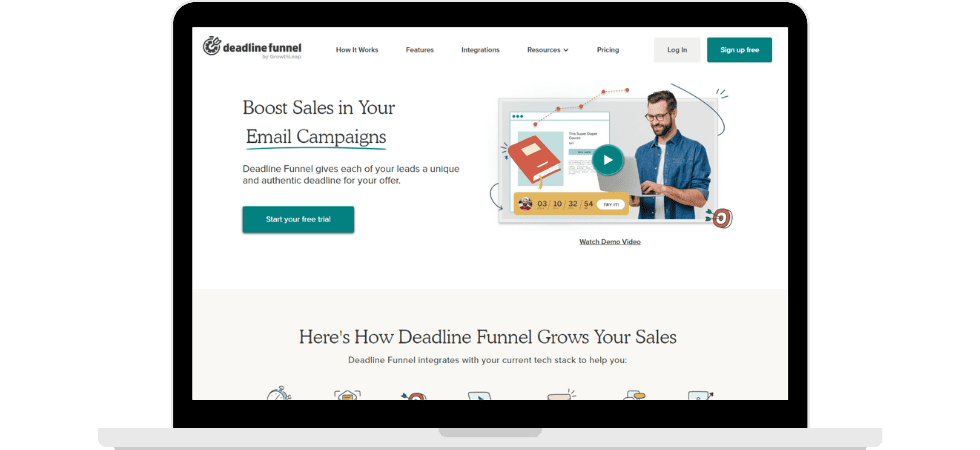
Deadline Funnelは、販売期間を自動で作り出すことで、成約率を高める強力なツールです。
このツールを使用すると、締め切りやタイムリミットを設定し、見込み客や顧客に対して「希少性」を感じさせるプロモーションを作り出すことができます。
「この商品は期間限定です」
「〇月〇日までの特別価格のご提供です」
こういった期間限定オファー。よく見ますよね。
例えば、商品販売ページにアクセスをした時に、
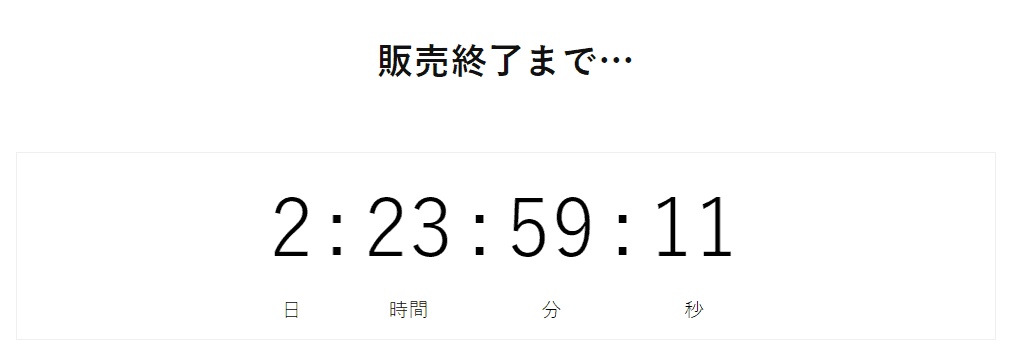
このような表示が出たら訪問者はどう思うでしょうか?
…最初は疑うはずです。人々はバカではありません。
「あー、よく見るよね。こういうカウントダウン。私嫌いなんだよね。どうせもう1回ページを更新したらカウントダウンが元通りになるんでしょう」
そう疑っています。
だけど、実際にページを更新してもカウントダウンが元に戻らなかったらどうでしょう。
「このページは本当に期間限定で公開されてるのか…」
「今しか購入ができないなら、今買うしかない」
そう感じるようになります。これがDeadline Funnelで作り出せる希少性です。
Deadline Funnelの特徴と機能
Deadline Funnelは、マーケティングキャンペーンを効果的に管理するための機能を提供しています。その特徴と機能を以下にまとめます。
カウントダウンタイマー
Deadline Funnelの最も特徴的な機能は、カウントダウンタイマーです。
シンプルなコードをコピーして、ページに貼り付けるだけ。
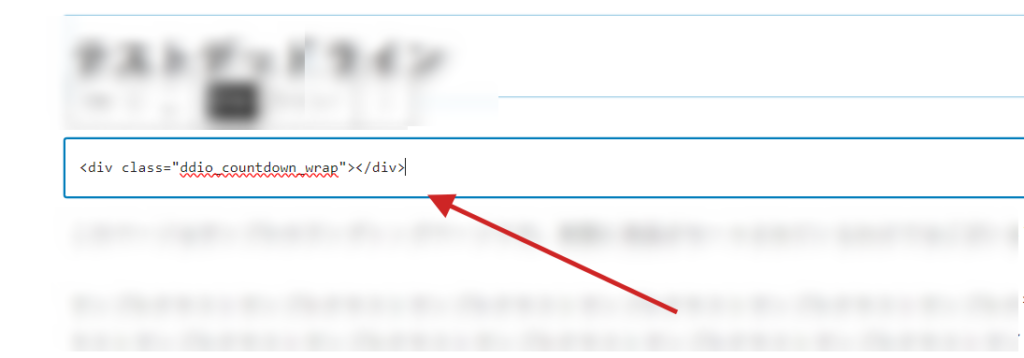
とても簡単ですね。
これだけでタイマーは正確に時間を追跡し、リアルタイムでカウントダウンを表示します。
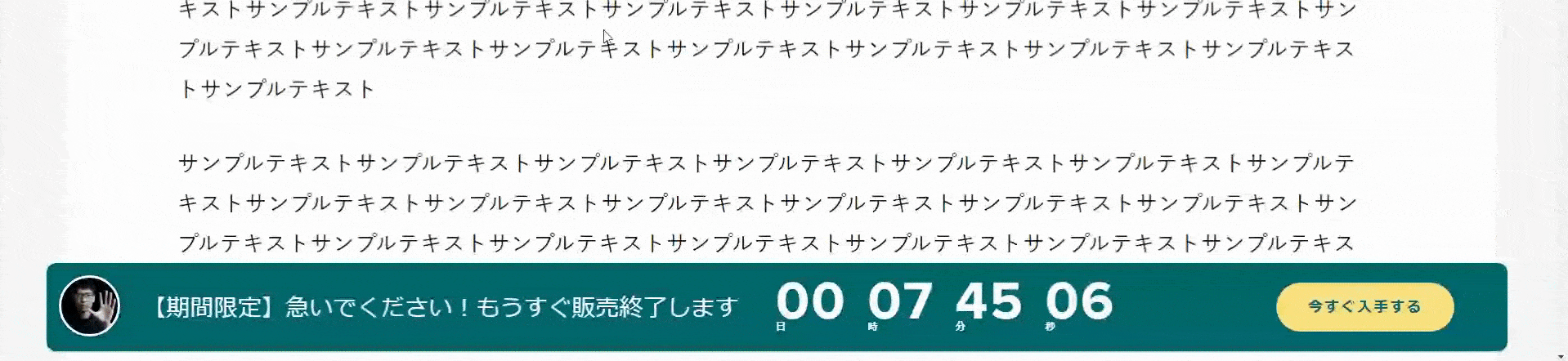
見込み客に対して締め切りを設けることで、「今すぐに購入しなくては…!」と行動意欲を高め、購買決定を促す効果的な手法となります。
タイマーはリアルタイムで更新されるだけではありません。
- ページを更新 ( F5)
- cookieを削除
- 別の端末でアクセス
このような回避、すり抜けはできません。見込み客は本当の締め切りを感じます。
Deadline Funnelのカウントダウンタイマーは、見込み客の行動を刺激し、効果的な販売キャンペーンを作り出すための強力なツールです。
エバーグリーンキャンペーン
2つ目。メイン機能が「エバーグリーンキャンペーン」です。私が最も気に入っています。
この機能を使うと、訪問者がアクセスをしたタイミングから、個別の自動キャンペーンを開始できます。
このように、エバーグリーンキャンペーンは、新しい見込み客がやってくるごとに、その見込み客ひとりひとりに個別の自動化を開始できます。
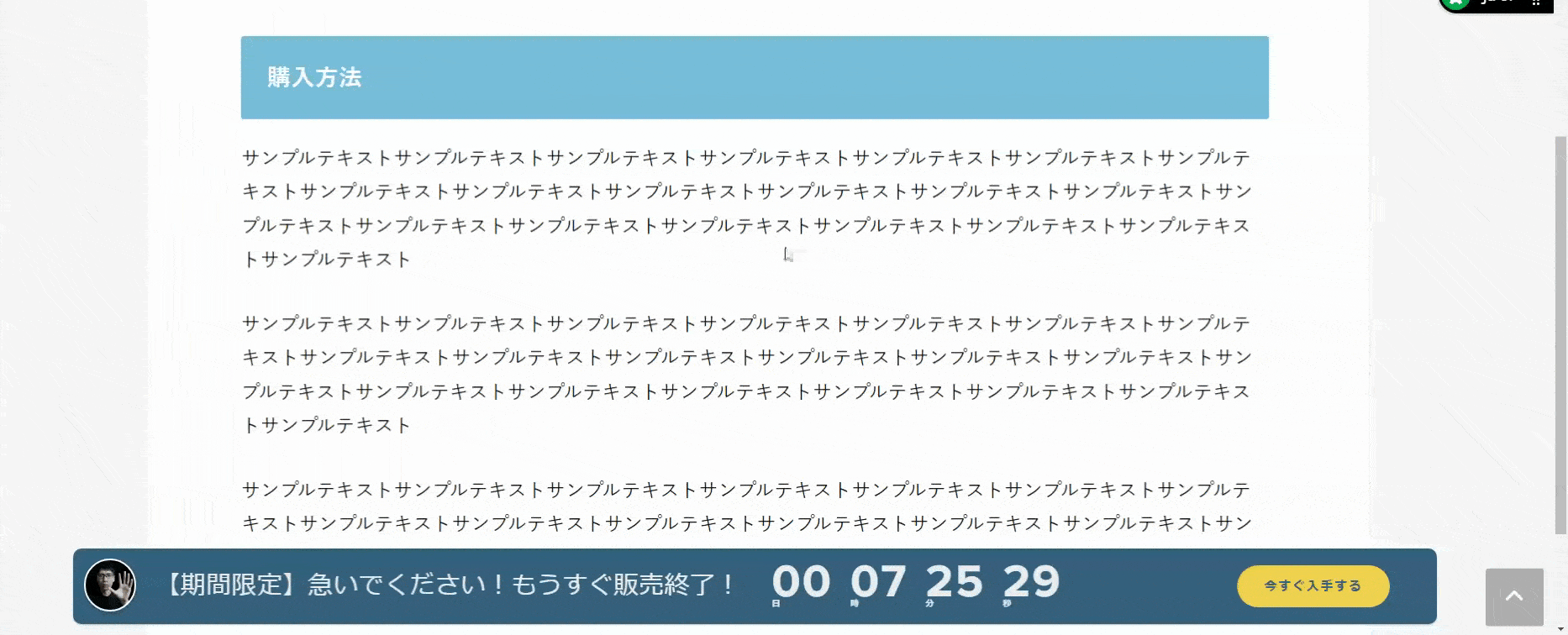
この機能は完全自動で売上を増やすために、効果を発揮します。
そう、「完全自動化」できます。
見込み客ごとに個別のカウントダウンタイマーが設定されます。
どこでも同期して埋め込み
Deadline Funnelの特徴は、どこでも同期して埋め込みができます。この機能を使用すると、Deadline Funnelのタイマーをセールスページやメール本文に追加できます。
Deadline Funnelは、主要なページビルダーやオンラインコースプラットフォームと統合も提供しています。そのため、Wordpress、ClickFunnels、Leadpages、Kajabiなどのプラットフォームでも簡単に使用可能です。
タイマーを追加するためには、デッドラインファネル内の埋め込みコードをコピーして、自分のウェブページのHTMLに貼り付けるだけです。
もちろん、メールにも埋め込むことが可能です。
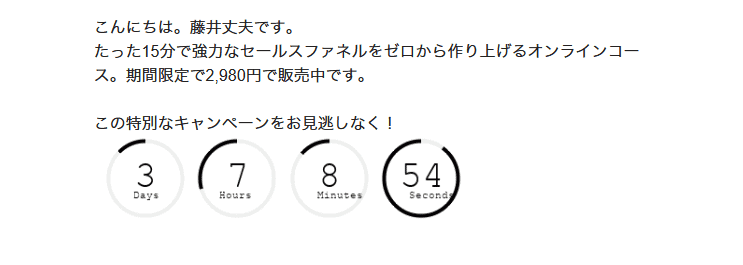
このタイマーはセールスページでも、メールでも、すべて同期されています。
これで簡単にDeadline Funnelのタイマーを表示することができます。
この「どこでも同期して埋め込み」の機能により、Deadline Funnelはマーケティングキャンペーンを効果的に展開するための便利なツールとなっています。
さまざまなアプリと連携
またDeadline Funnel、様々なアプリケーションとの連携することが可能です
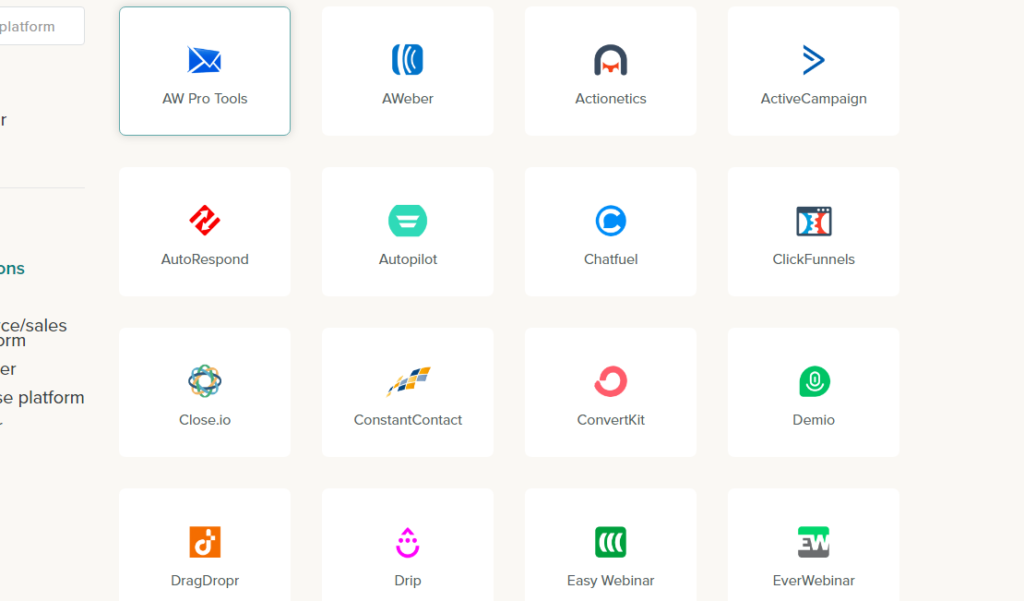
Deadline Funnelと統合されている有名なアプリをいくつかご紹介します。
- AWeber
- ActiveCampaign
- ClickFunnels
- ConvertKit
- EverWebinar
- GetResponse
- HubSpot
- Instapage
- Kajabi
- LeadPages
- MailChimp
- OptimizePress
- OptinMonster
- Teachable
- WooCommerce
- WordPress
- Zapier
このように、Deadline Funnelは様々なツールと連携することで、より一層のマーケティング効果を生み出します。
それぞれの機能が連動し合い、効果的なキャンペーン展開することができるようになります。
見込み客や売り上げの分析
「Deadline Funnel」には、見込み客の行動や売り上げを詳しく分析する機能も備わっています。
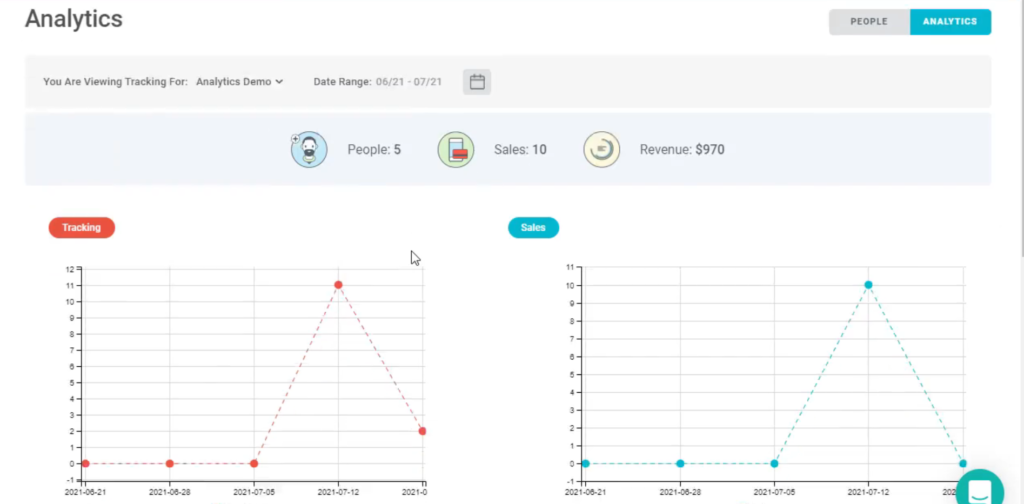
このツールを使えば、マーケティングキャンペーンの成果を明確に測定し、改善点を見つけ出すことができます。
また、売り上げのデータも詳しく分析できます。例えば、特定のセールスページが売り上げにどれだけ貢献しているのか、または特定のオファーがどの程度効果的であるのかを見ることができます。
この情報を元に、キャンペーンの内容を最適化したり、より効果的な販売戦略を立てることが可能になります。
このように「Deadline Funnel」を活用すれば、マーケティングキャンペーンの効果を具体的に分析し、より良い結果を得るための戦略を練ることができるのです。
Deadline Funnelの登録方法【無料トライアル】
まずはこちらのリンクから Deadline Funnelにアクセスします。
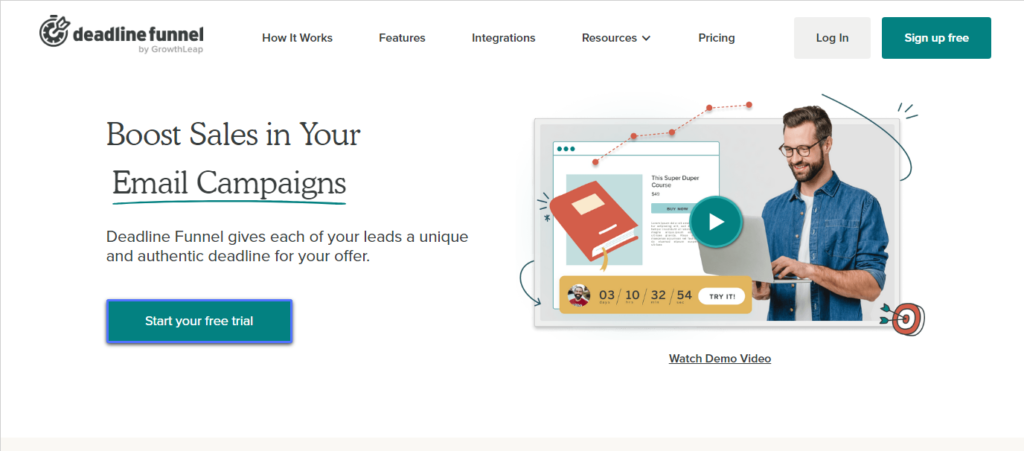
「Start your free trial」と書かれたボタンをクリックします。
14日間無料で試すことができます。下のページに移動するので、
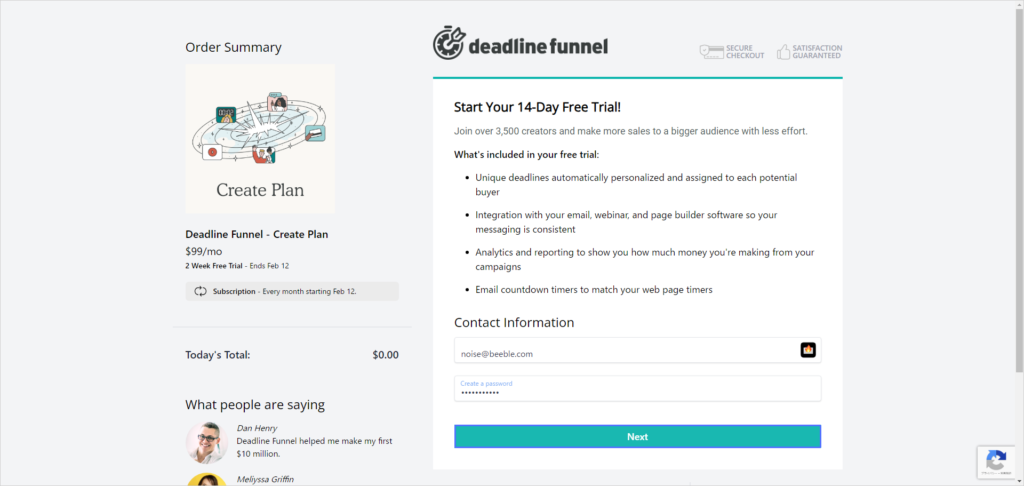
- メールアドレス
- パスワード(自由に決めてください)
この2つを入力します。そして「Next」ボタンをクリックします。
次のページへと移動します。
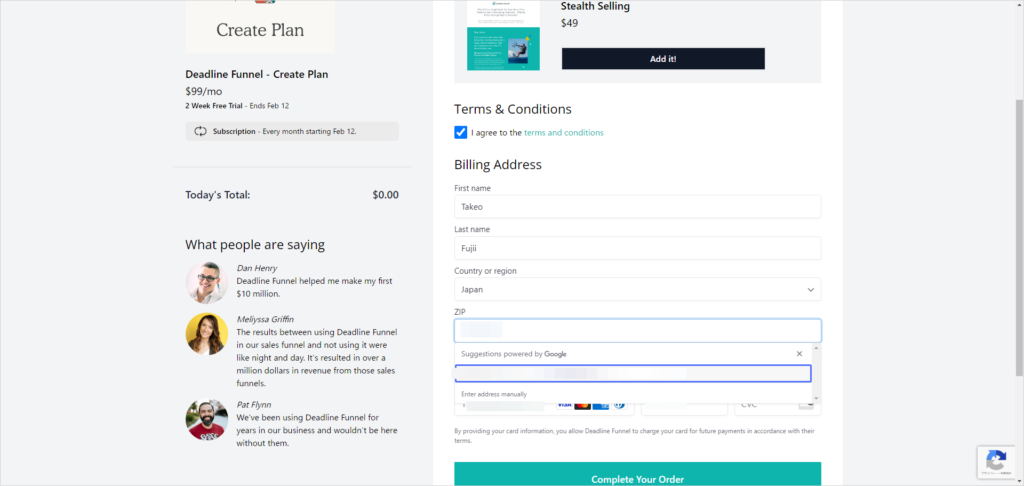
Terms & Conditions (利用規約)にチェックを入れます。
- First name (例: Takeo)
- Last name (例: Fujii)
- Country of region (居住国)
- ZIP (郵便番号)
それぞれ入力します。そしてクレジットカードの情報入力して「Complete Your Order」 と書かれたボタンをクリックします。
クレジットカード番号を入力しても、この段階で実際に決済が完了するわけではありません。ご安心ください。
無料トライアル登録の完了ページが開きます。メール受信箱を確認するように書いてあります。
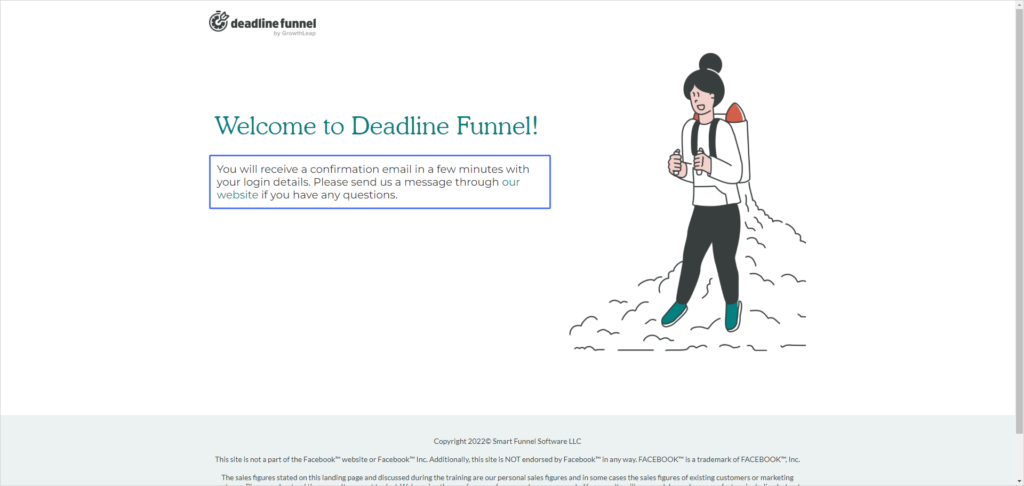
先ほど入力したメールアドレスの受信箱を開いてください。
メールの受信箱を開くと3通のメールが届いています。
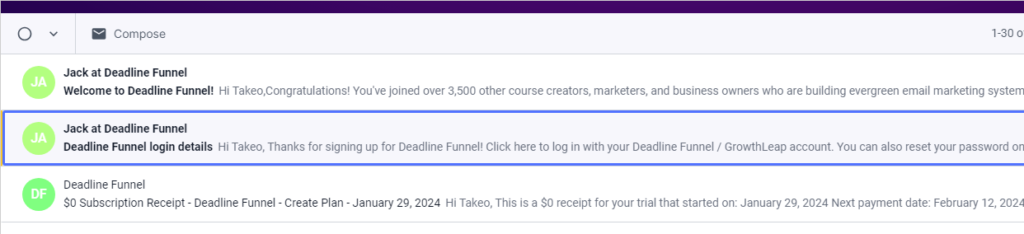
「Deadline Funnel login details」の件名のメールをクリックします。
メール本文の中にある「 Click here to log in」と書かれたリンクをクリックします。
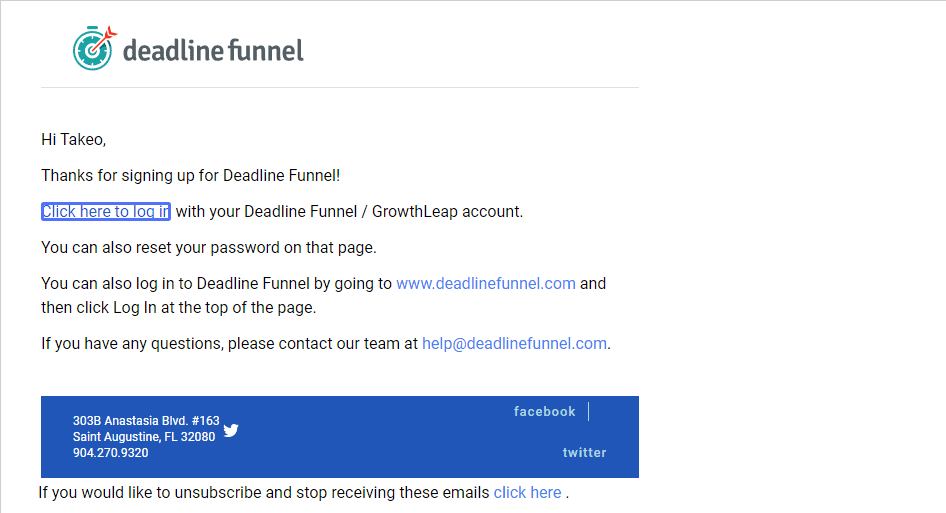
ウェルカムページが開きます。右下に「Next」ボタンがあります。こちらをクリックします。
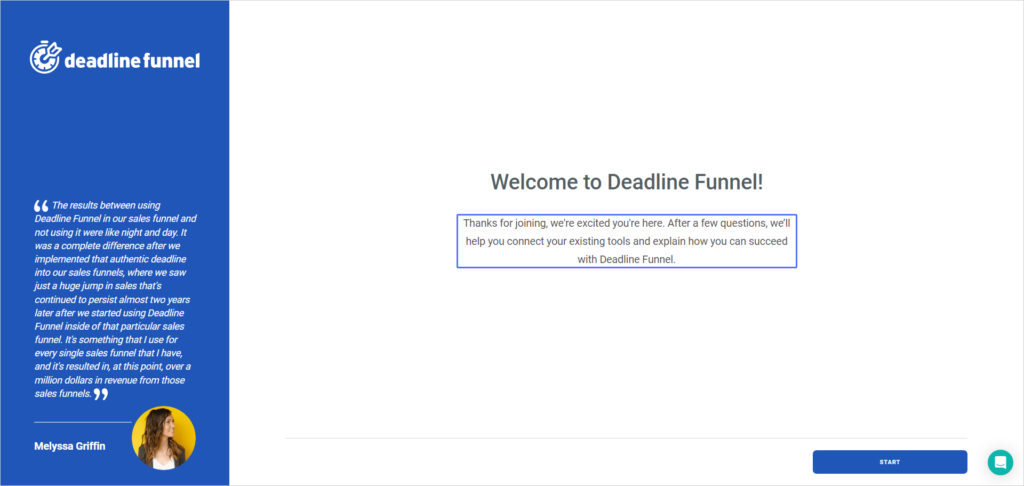
そうすると次のページに移動します。
「 Deadline Funnelでどんな目標を成し遂げたいですか」というような質問がされますが、この辺りは特に重要ではありませんので、なんとなくクリックしておいてください。
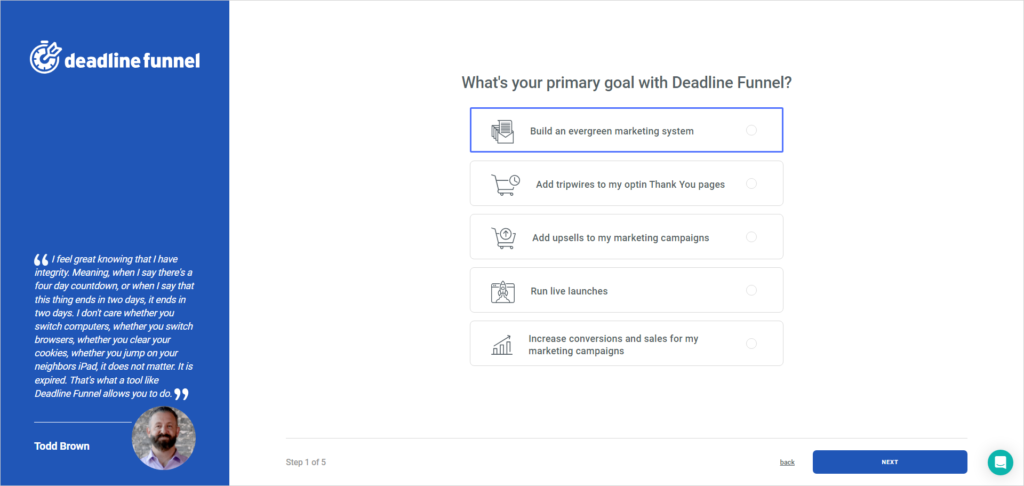
選んだら引き続き「Next」ボタンをクリックします。
次にあなたのビジネスの規模感を入力するように指示されます。自分のビジネスに合うように選んでいただければ大丈夫です。
よくわからなければ、こちら適当に設定しても構いません。
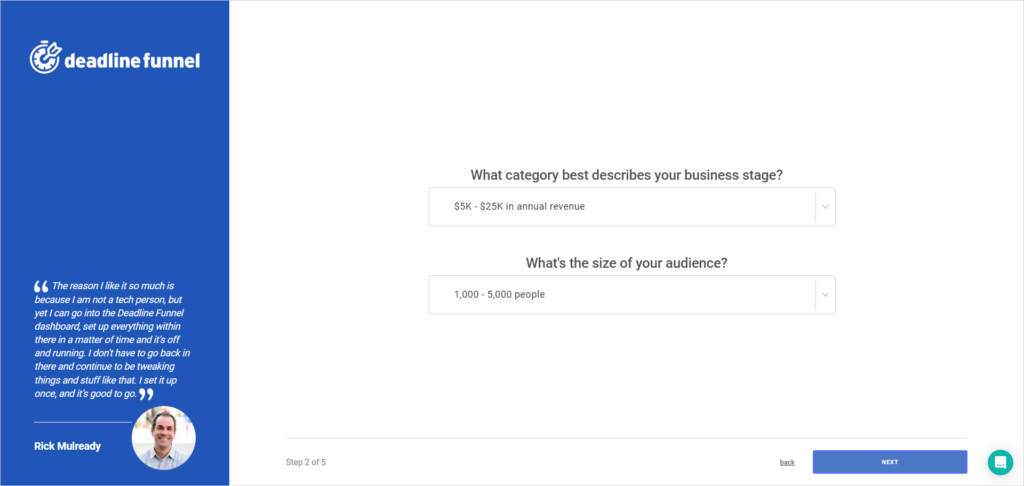
次に、あなたが普段お使いのアプリと Deadline Funnel を統合できます。
- メール配信サービス
- ランディングページビルダー
普段お使いのアプリをここで選ぶといいです。
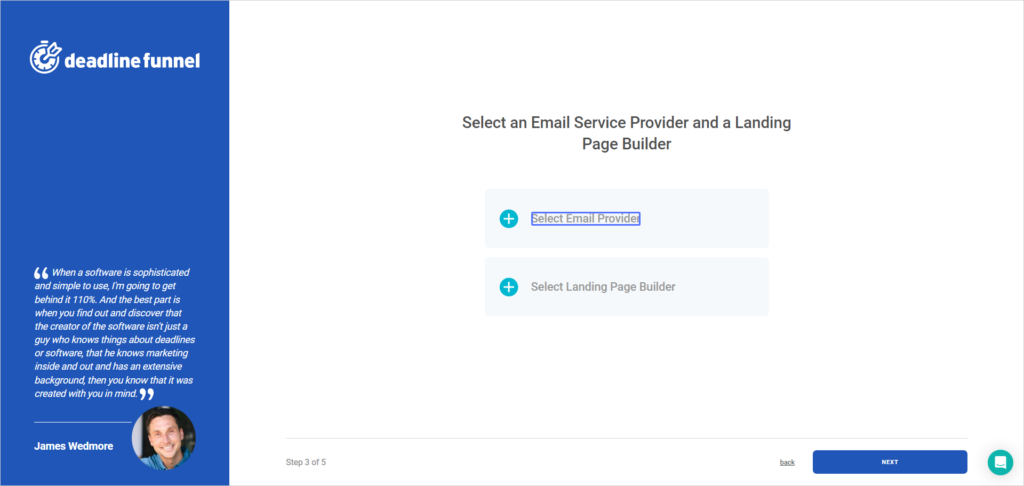
「Select Email Provider」を押すと、様々なメール配信サービスが表示されます。あなたが現在お使いのメール配信サービスがあれば、この中から選んでください。
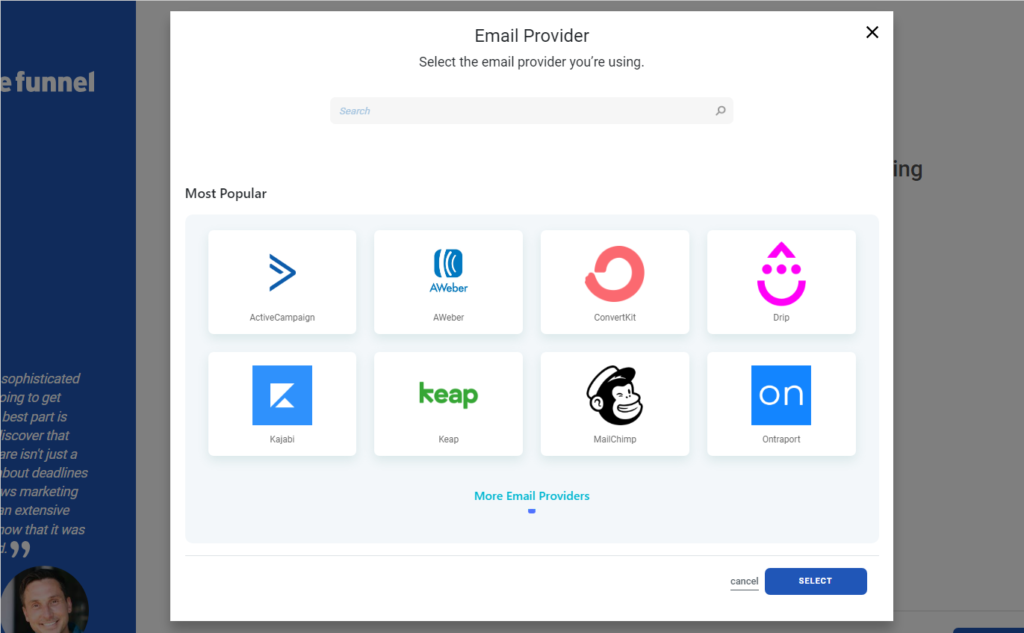
ここで設定しない場合、後ほど変更や追加ができます。ご安心ください。
次に「Select Landing Page Builder」の項目を押すと、ランディングページビルダーを選ぶことができます。
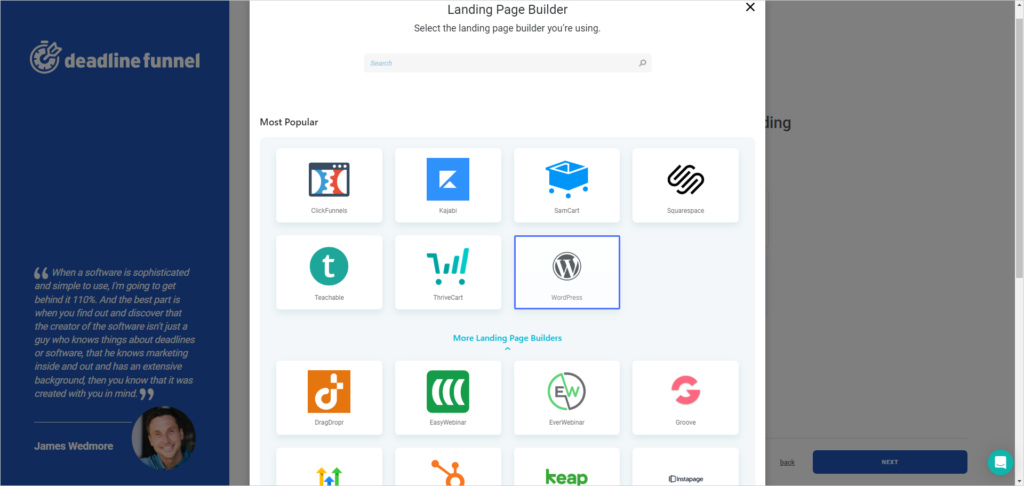
あなたは現在お使いのランディングページビルダーがあれば、この中から選んでください。
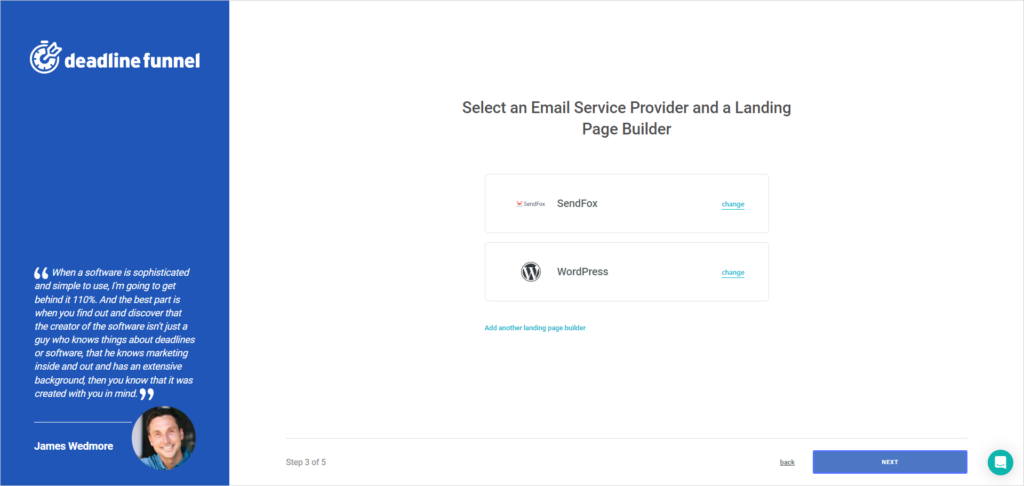
統合するアプリを選んでから、「Next」ボタンをクリックします。
Deadline Funnelのキャンペーンの設定方法
キャンペーンを設定できるページが表示されます。
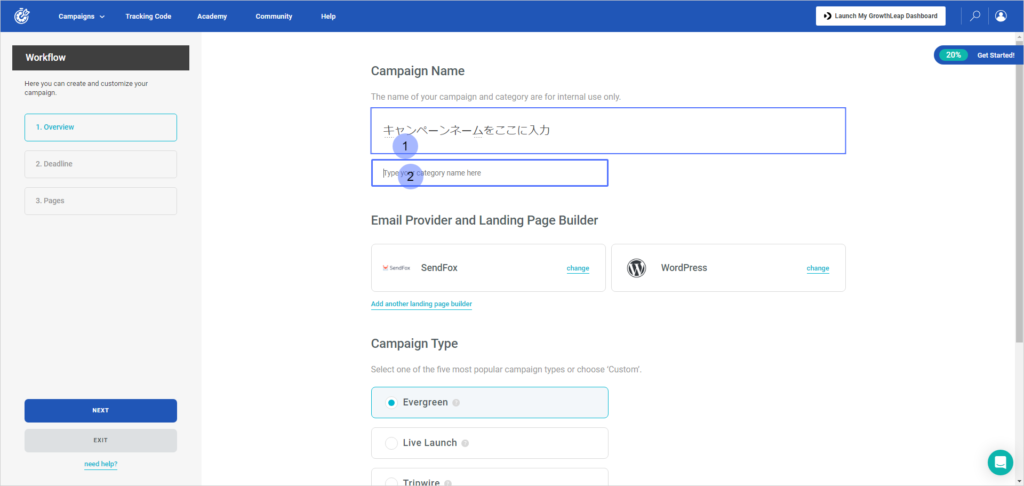
Campaign Name (キャンペーンの名前)をまずは設定します。自分がわかるように任意の名前をつけてください。
Email Provider and Landing Page Builder (使用するメール配信システムとランディングページビルダーを選択してください)。
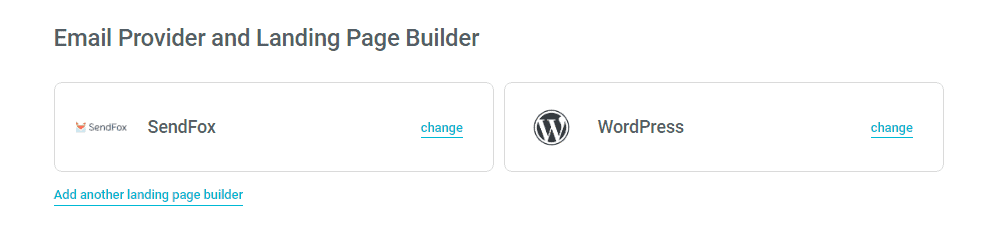
私の場合は、
- メール配信システム:SendFox
- ランディングページビルダー:WordPress
を選択しています。
次にキャンペーンの種類を選択します。
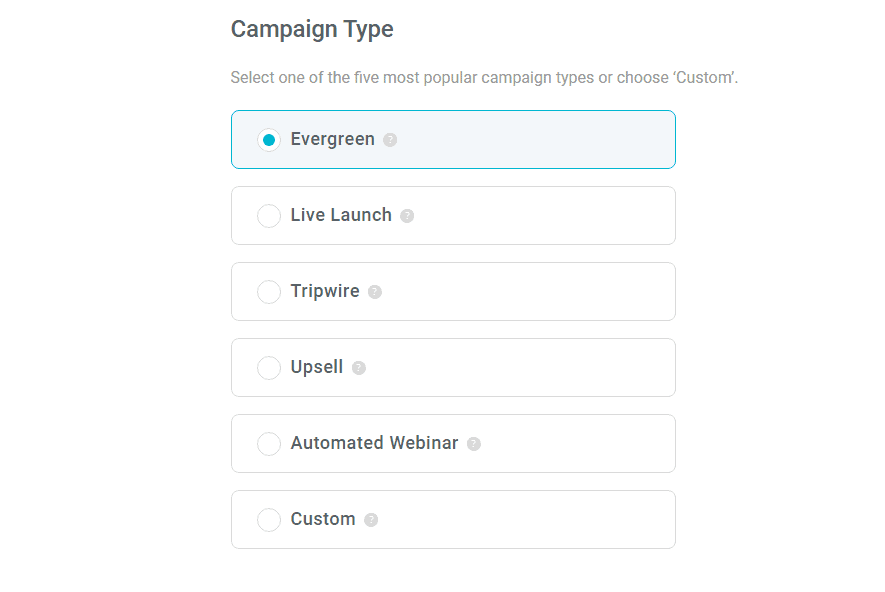
Deadline Funnelでは、メールリストに登録するタイミングに関わらず、各購読者に対してカスタムの購入期限が自動的に設定されます。
例:月曜日にリストに登録した顧客は、その後5日間(土曜日まで)の期限があります。火曜日に登録した別の顧客には、日曜日までの期限が設定されます。
「ライブローンチ」キャンペーンは、すべての見込み客に対して、同じ販売期限を設定したい場合に適おすすめです。
新製品の発売やイベントなど、特定の日に焦点を当てたプロモーションに効果を発揮します。
例:土曜日が販売終了日。その場合は月曜日にメールリストに登録した見込み客も、金曜日に参加した見込み客も、全員が同じ土曜日まで購入できるオファーを打ち出すことができます。
「トリップワイヤー」キャンペーンは、ランディングページで見込み客がメール登録した後、短時間(数分間)のみ購入できる特別オファーを提示することができます。
例えば「今から15分間限定で特別価格980円!」というような短期間のオファーで、フロントエンドを売ることができます。
例:メールリストに登録した後、顧客は15分以内に特別オファーを購入する期限があります。
「アップセル」キャンペーンを使うと、顧客が製品を購入した直後に、別の特別オファーを短い期限(数分間)で提示します。これにより、追加で購入を促進して利益を増やすことができます。
例:商品を購入した顧客には、「こちらもいかがですか?」と追加で商品をセールスして、15分間の有効期限で購入を促すことができます。
「カスタム」キャンペーンは、上記のカテゴリーに当てはまらない特別なニーズに対応するための柔軟な選択肢です。自由にカスタマイズして、独自のキャンペーンを作成できます。
少し分かりにくいかもしれませんが、多くの方は
- Evergreen(エバーグリーン)
- Live Launch (ライブローンチ)
のどちらかを使うことが多いです。
設定をしたら「NEXT」ボタンをクリックします
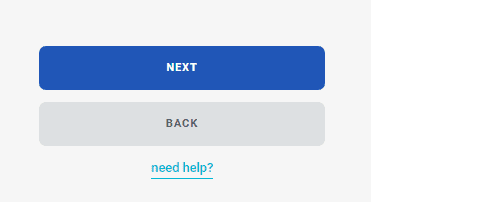
次に有効期限を設定します。あなたのオファーが何日間有効なのかを設定してください。
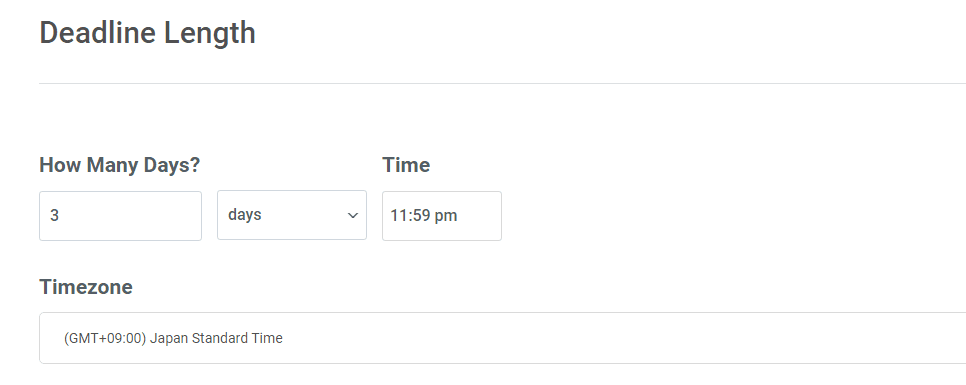
How Many Days?;あなたのセールスオファーが何日間有効かを設定ができます。
Timezone;タイムゾーン
例えば「3 Days」と設定すると、見込み客は3日間のみページを閲覧できます。3日は終了すると、見込み客はそのページを閲覧できなくなり、商品を購入することはできなくなります。
そして、「NEXT」ボタンをクリックします。次に Deadline Funnelを埋め込むページの設定を行います。
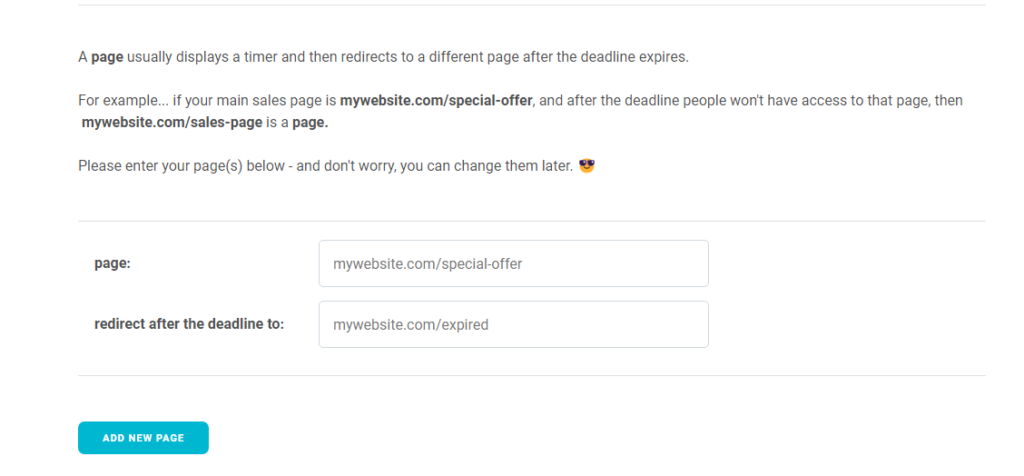
- page: カウントダウンタイマーを表示するページ
- redirect after the deadline to: 有効期限が過ぎるとここで設定した別のページにリダイレクト
例えば、メインのセールスページが「mywebsite.com/special-offer」で、期限後にはそのページにアクセスできなくなる場合、「mywebsite.com/sales-page」をリダイレクト先のページとして設定をします。
ここで設定したページは後で変更することも可能です。
これで完了です。
Deadline FunnelをWordPressに埋め込む方法
Deadline Funnelを WordPress に埋め込むことは非常に簡単です。一緒にやってみましょう。
まずはアカウントページに移動します。 メニューから直接移動できます。
アカウントページを開くと、その中に「Advanced」タブが存在します。この中の「Code Snippets」クリックします。
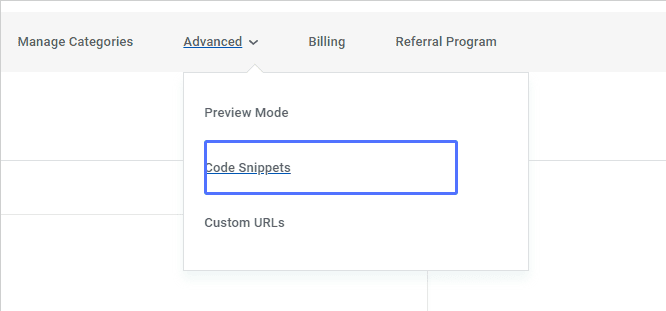
このページ内で 専用のWordPress プラグインをダウンロードしてください。
WordPress と書かれた項目に「Download Plugin」と書かれたボタンがあります 。このボタンをクリックすると、WordPress プラグインが自動的にダウンロードされます。
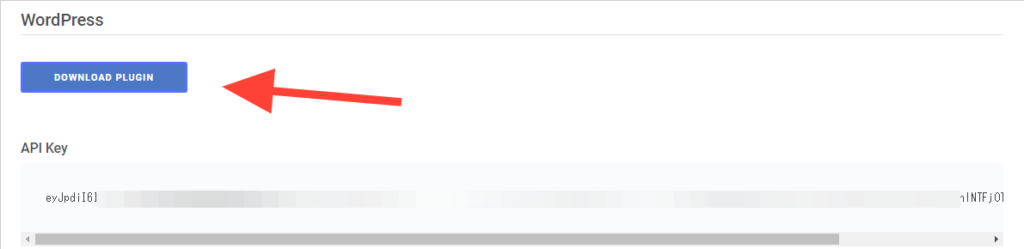
そしてダウンロードしたプラグインを、 WordPress のダッシュボードからアップロードします。
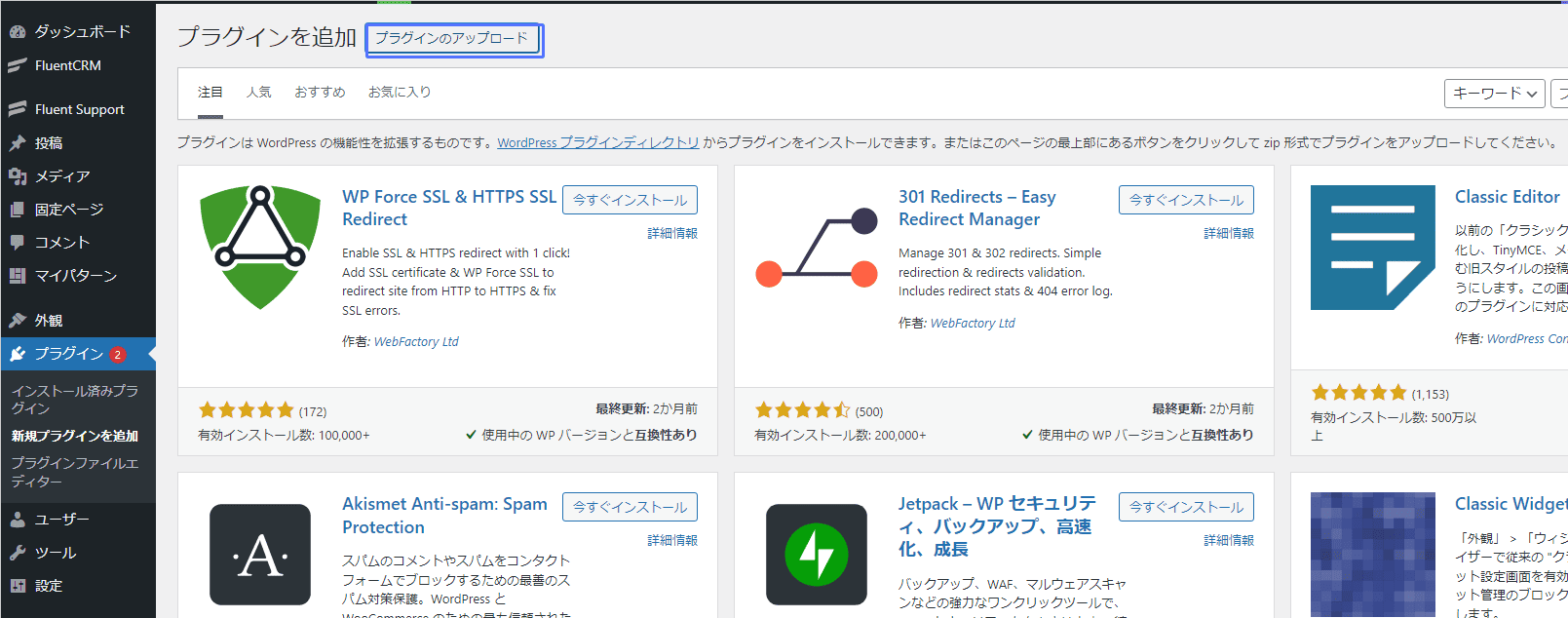
アップロードした後に、インストールと有効化をしてください。
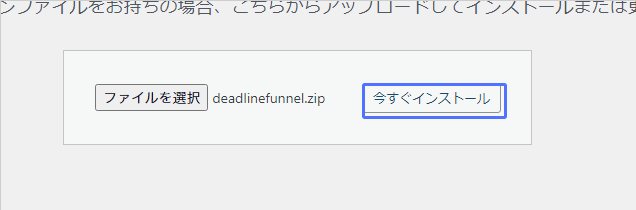
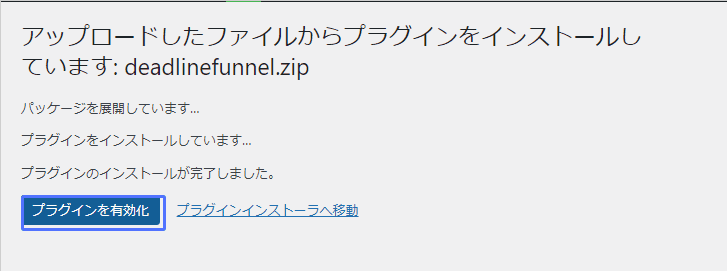
インストールと有効化を完了すると、WordPress の管理画面の左下のサイドバーに「Deadline Funnel」と表示されます。
この項目をクリックします。
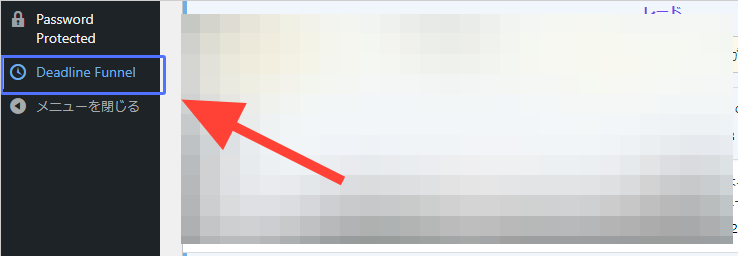
ここでまず API キーを入力する画面が表示されます。
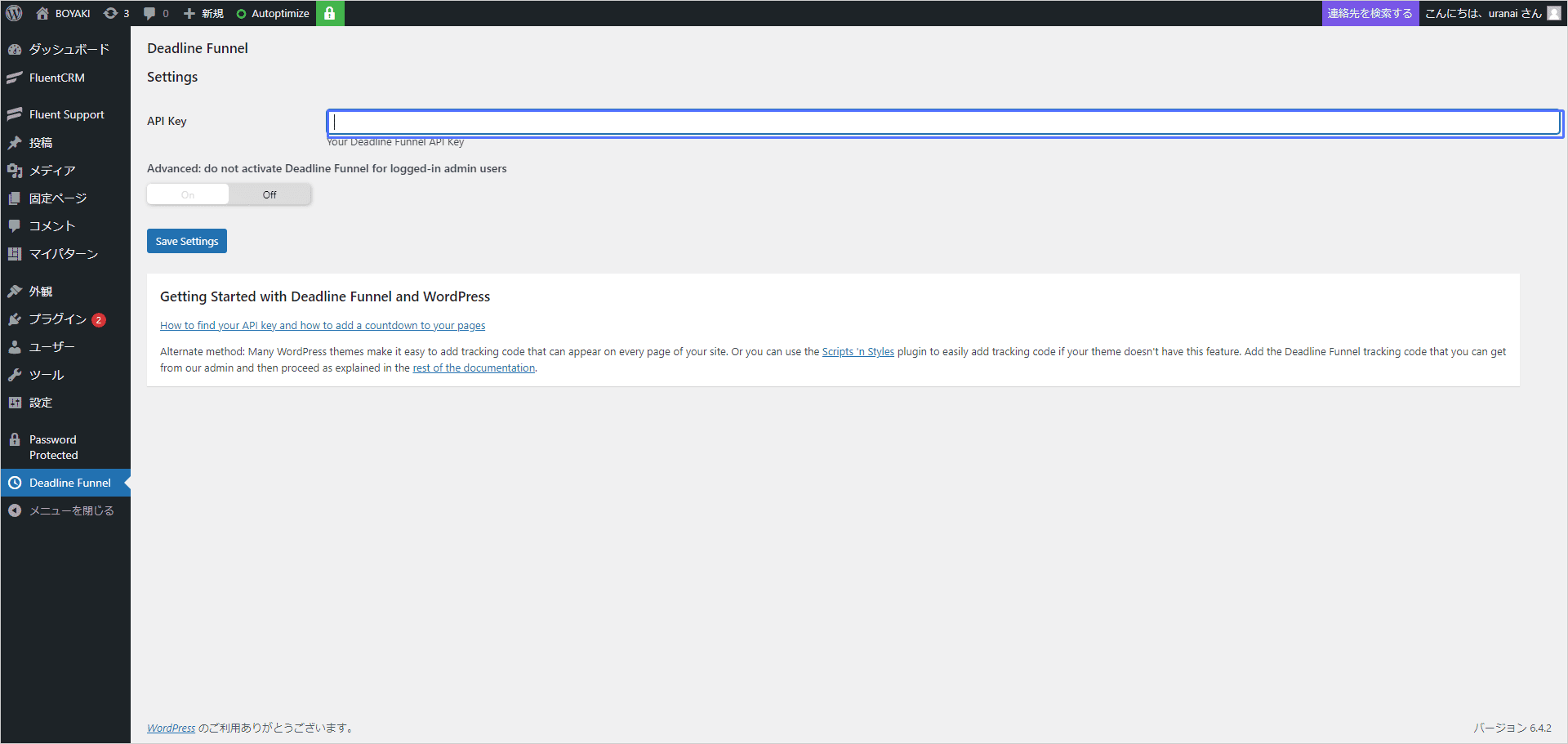
このAPI キーは、先ほど Deadline Funnel で WordPress プラグインをダウンロードしたページ内に存在します。この API キーをクリックすると、自動的にコピーされます。
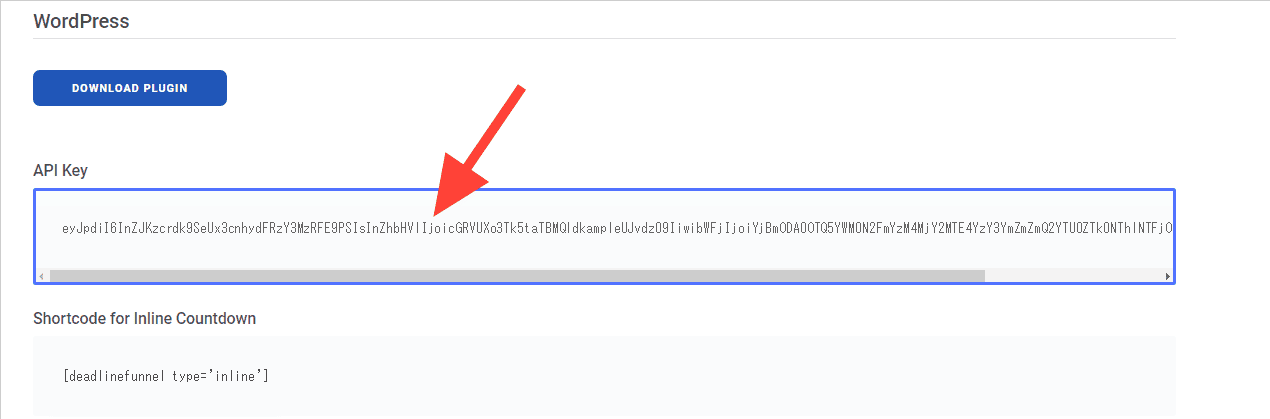
コピーした API キーを WordPress の入力エリアに貼り付けます。そして「Save Settings」のボタンをクリックすると保存されます。
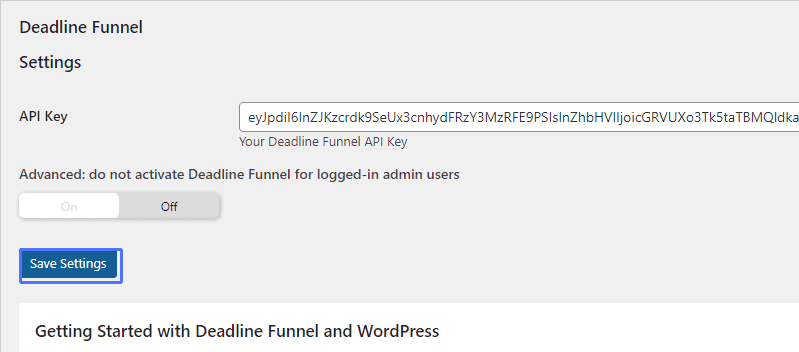
もうこれでほとんどの設定は完了しています。
カウントダウンタイマーの表示スタイルを変更する
Deadline Funnelのダッシュボードから、キャンペーンを選択します。
その後、左のサイトバーから「Pages」をクリックします。
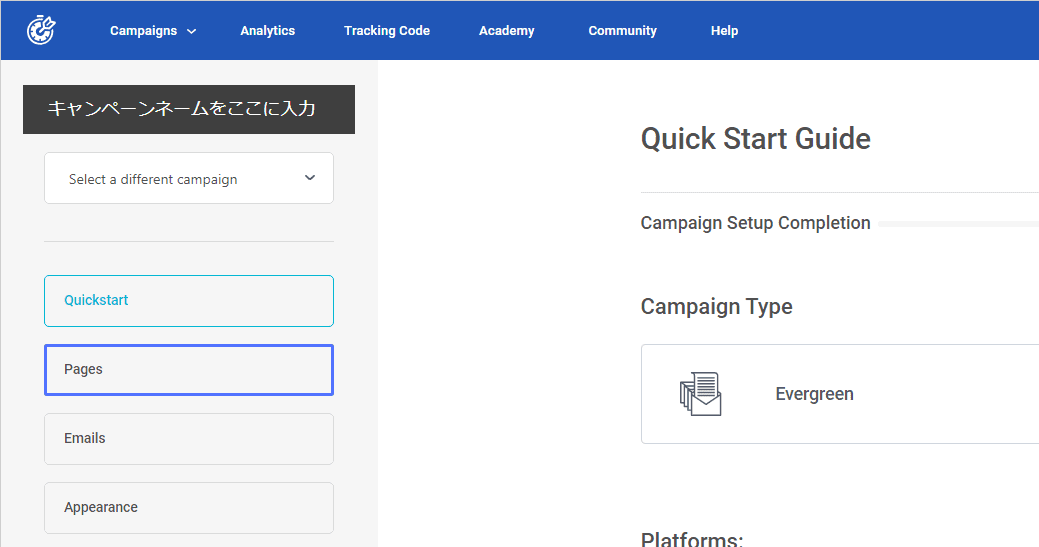
カウントダウンタイマーを設定するページをここで選択できます。
「Edit Settings」クリックします。
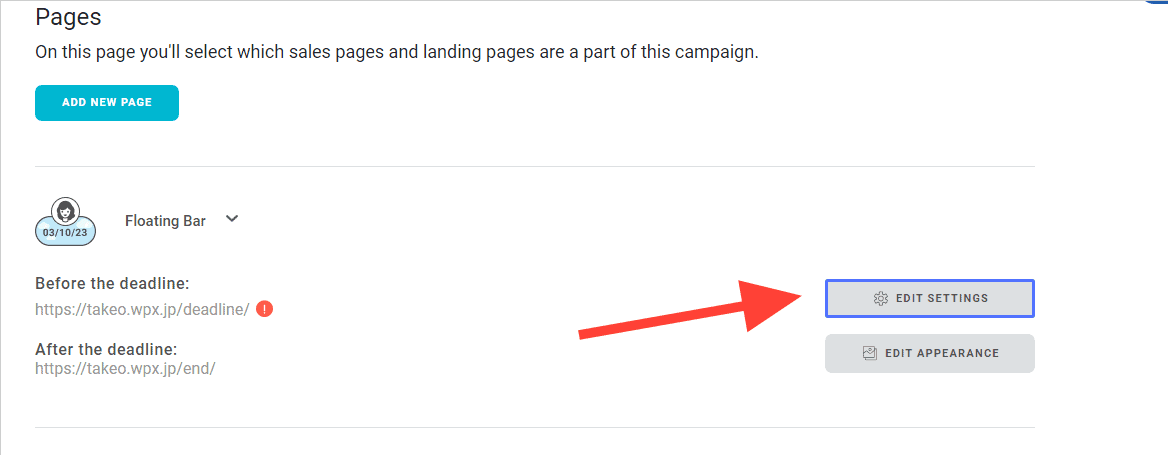
クリックするとここで表示のスタイルを変更ができます。
現在の設定は「Display Floating Bar (フローティングバーの表示)」の設定です。
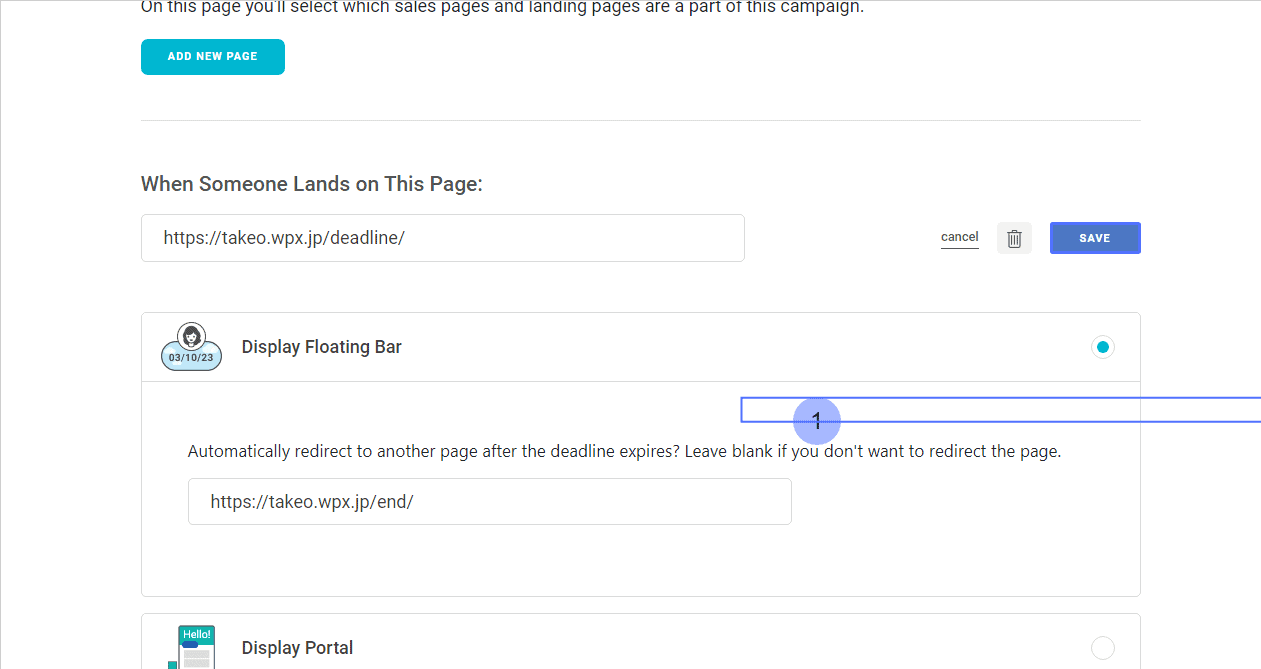
この設定の場合は下の画像のようにフローティングバーがページ内に表示されます。
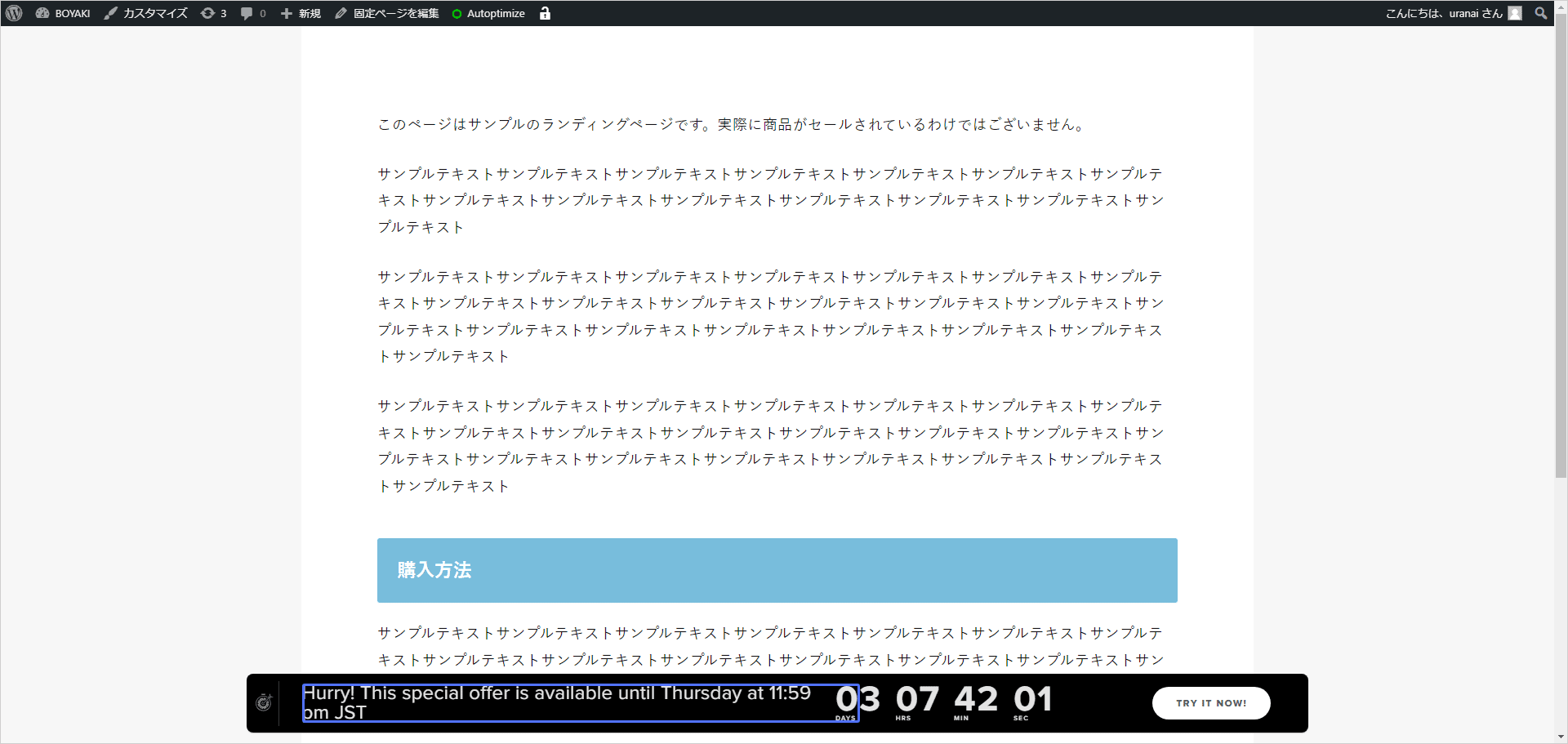
ここでフローティングバーが英語の状態なのが、気になりますよね▼
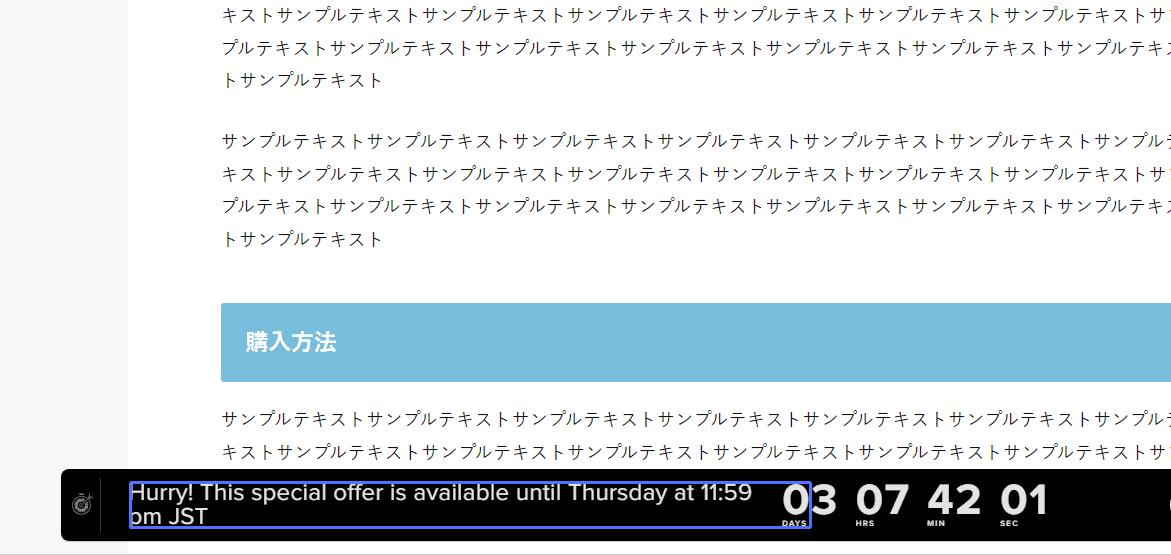
この表記も変更できます。変更方法はこちらご覧ください。
WordPressページ内にカウントダウンタイマーを埋め込む方法
フローティングバーではなく、 WordPress のページの中にカウントダウンタイマーを埋め込む方法も解説をします。
まずはキャンペーンを選択して、サイドバーから「Pages」をクリックします。
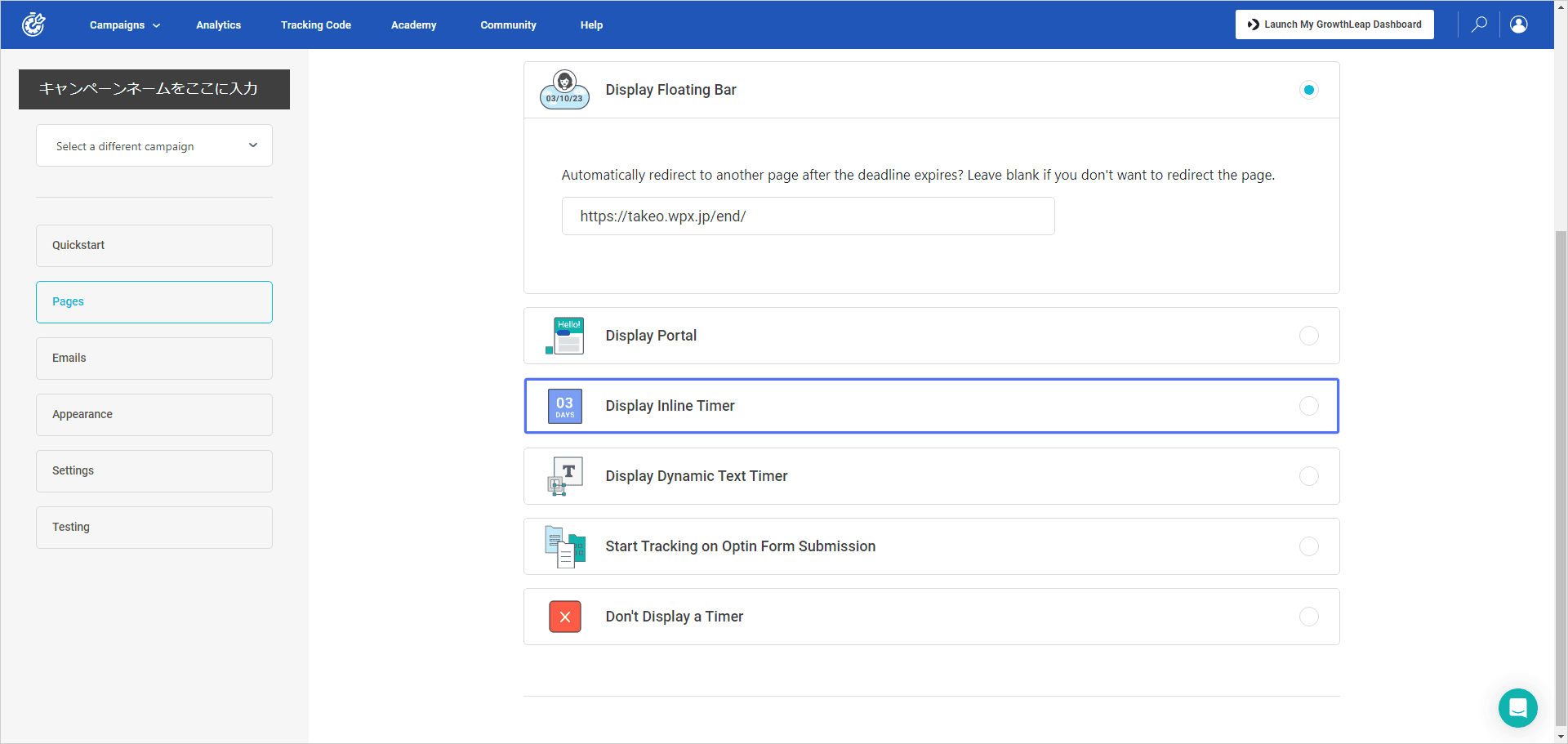
そして「Edit Setting」をクリックします。
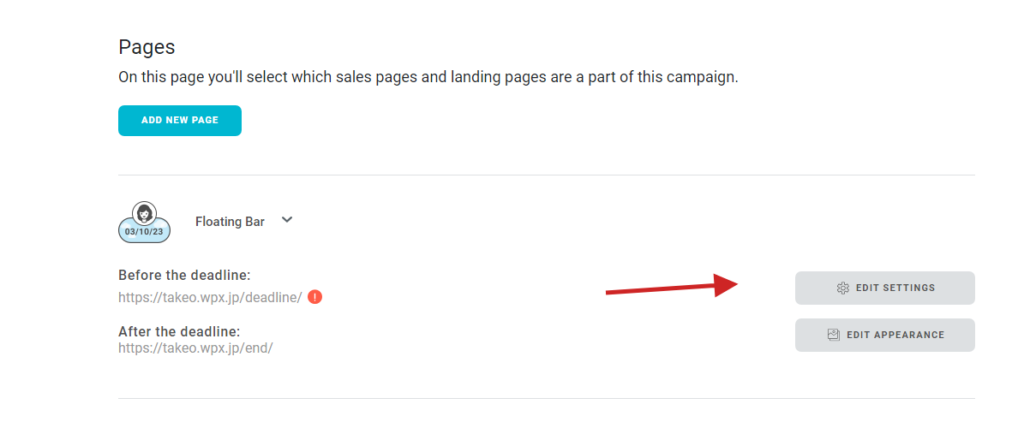
ここで「Display Inline Timer」を選択します。
そうすると HTMLコードが表示されます。このコードをコピーします。
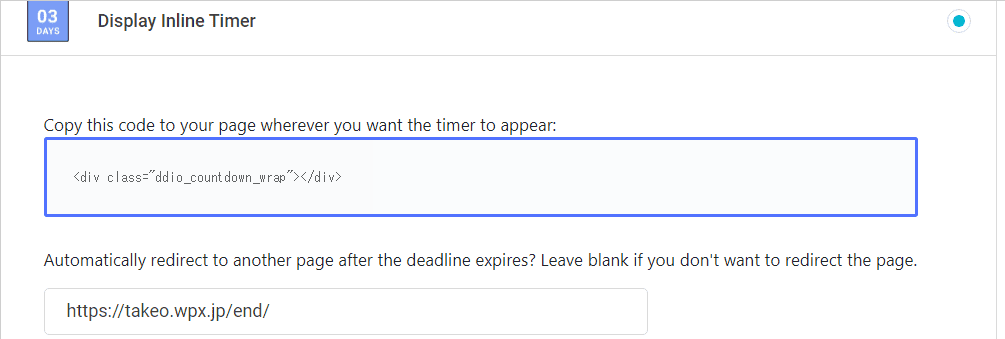
次に埋め込みたいWordPressページの編集画面を開きます。カスタム HTMLで追加をします。
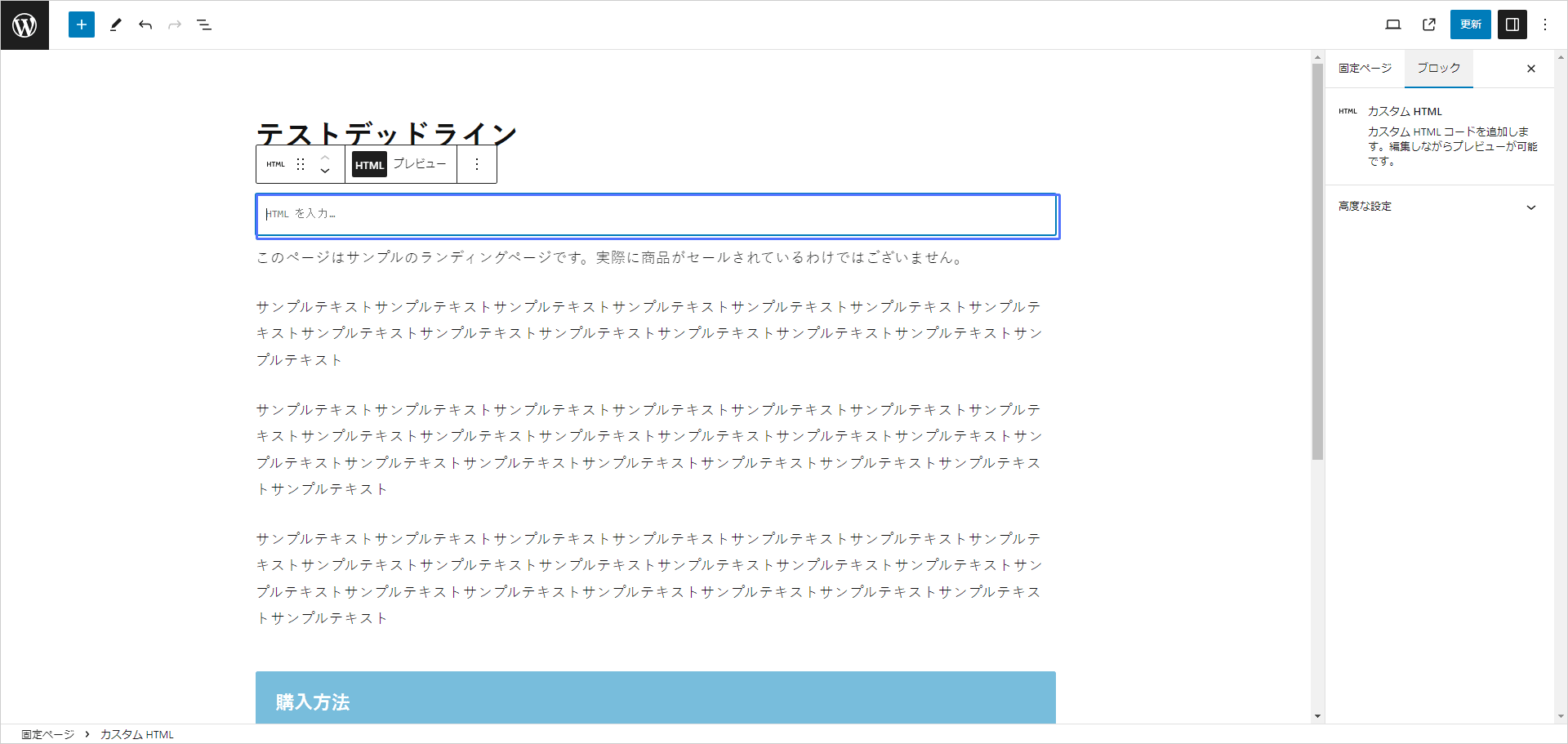
カスタムHTMLの中に、先ほどコピーしたコードを貼り付けます。
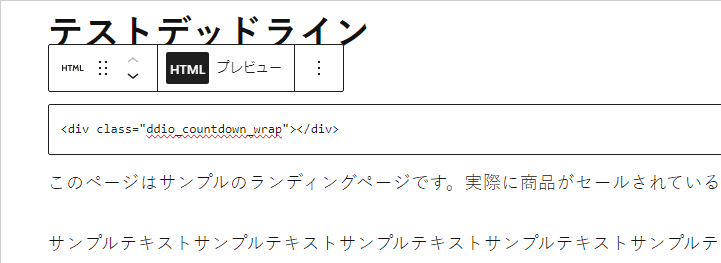
そして保存をします。するとページの中にカウントダウンタイマーを埋め込むことができます。
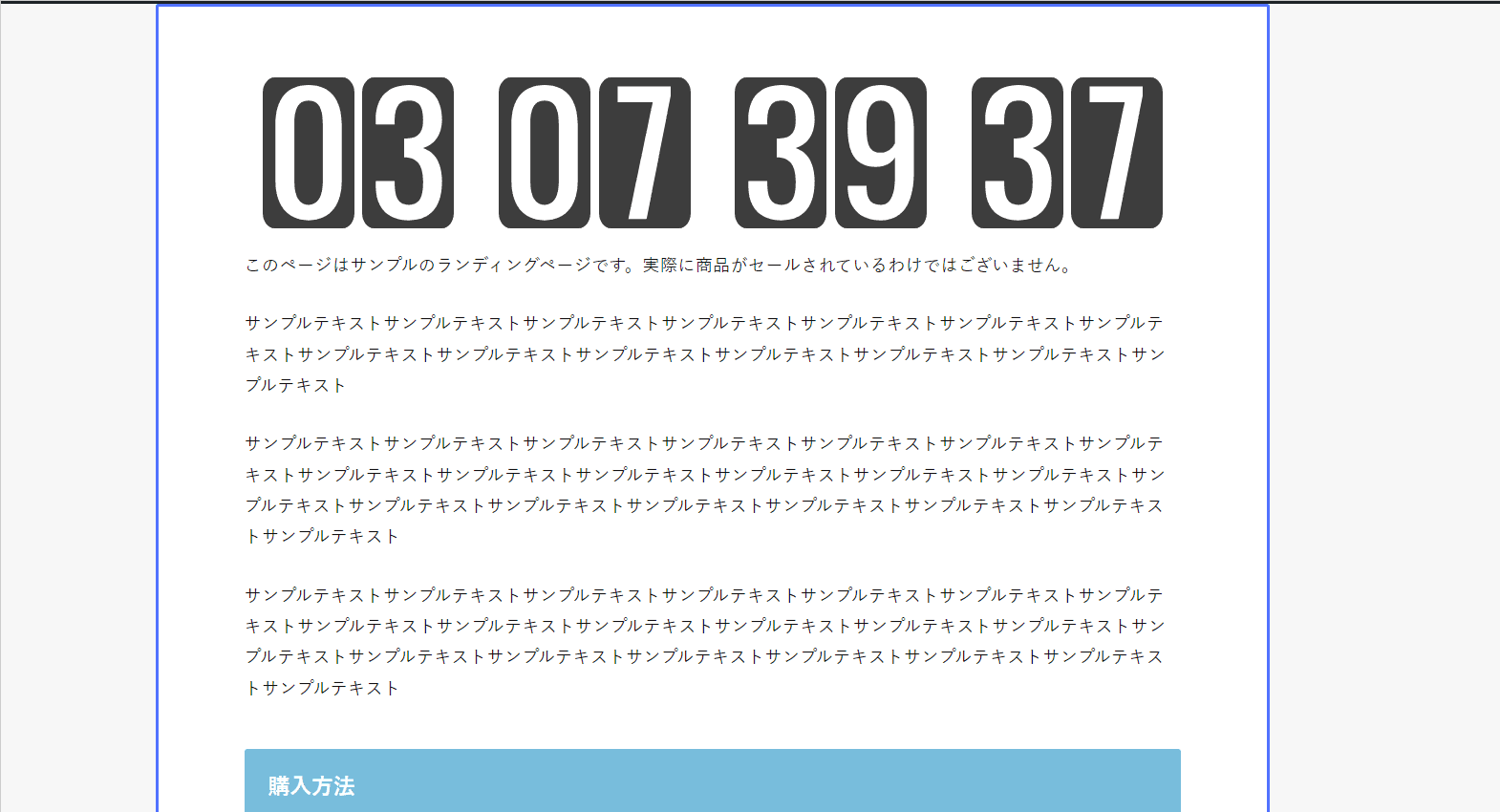
ちなみにPortalで埋め込むと、下のように表示されます。
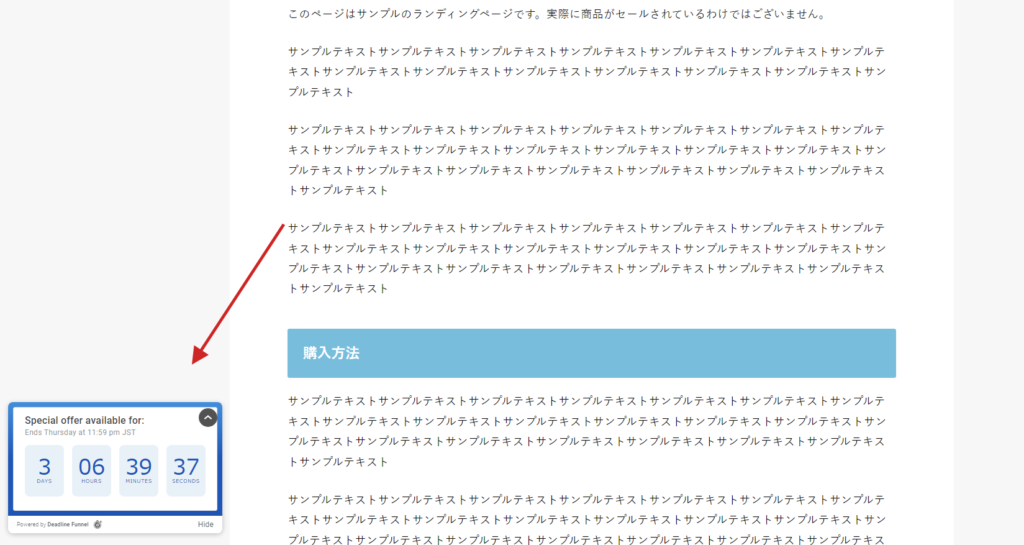
Floating Bar (フローティングバー)の外観を変更する方法
ちなみにDeadline Funnelのフローティングバーの外観も変更ができます。色やテキストなども自由に変更が可能です。
デフォルト状態では下の画像のように英語です。
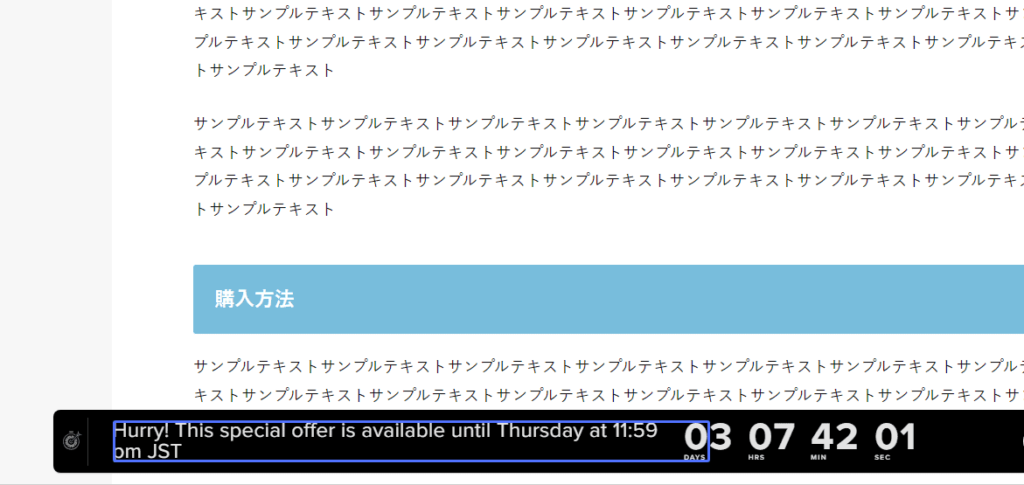
この表示を日本人になじみやすい外観に変更しましょう。
まずはキャンペーンを開いて、サイドバーから「Appearance(外観)」をクリックします。
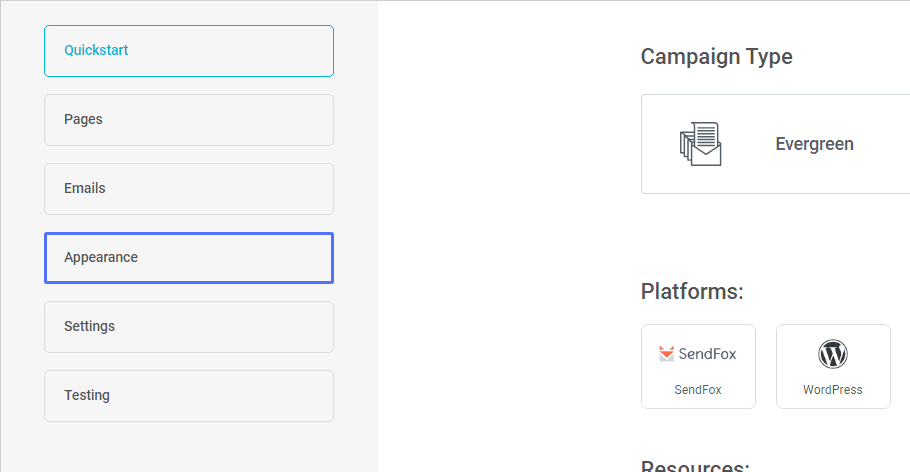
そうするとフローティングバーのデザインを自由に編集ができます。
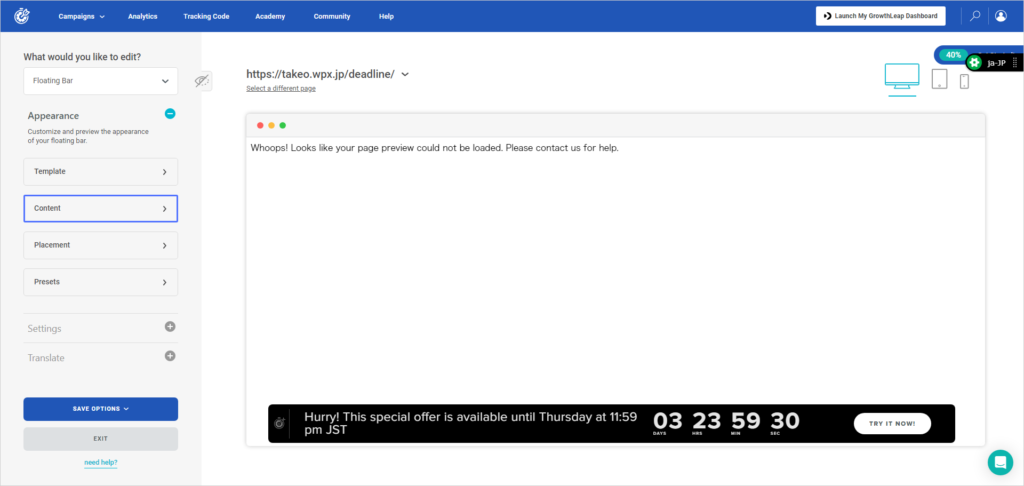
まずは「Template (テンプレート)」を押すと、自由に配色を変更できます。
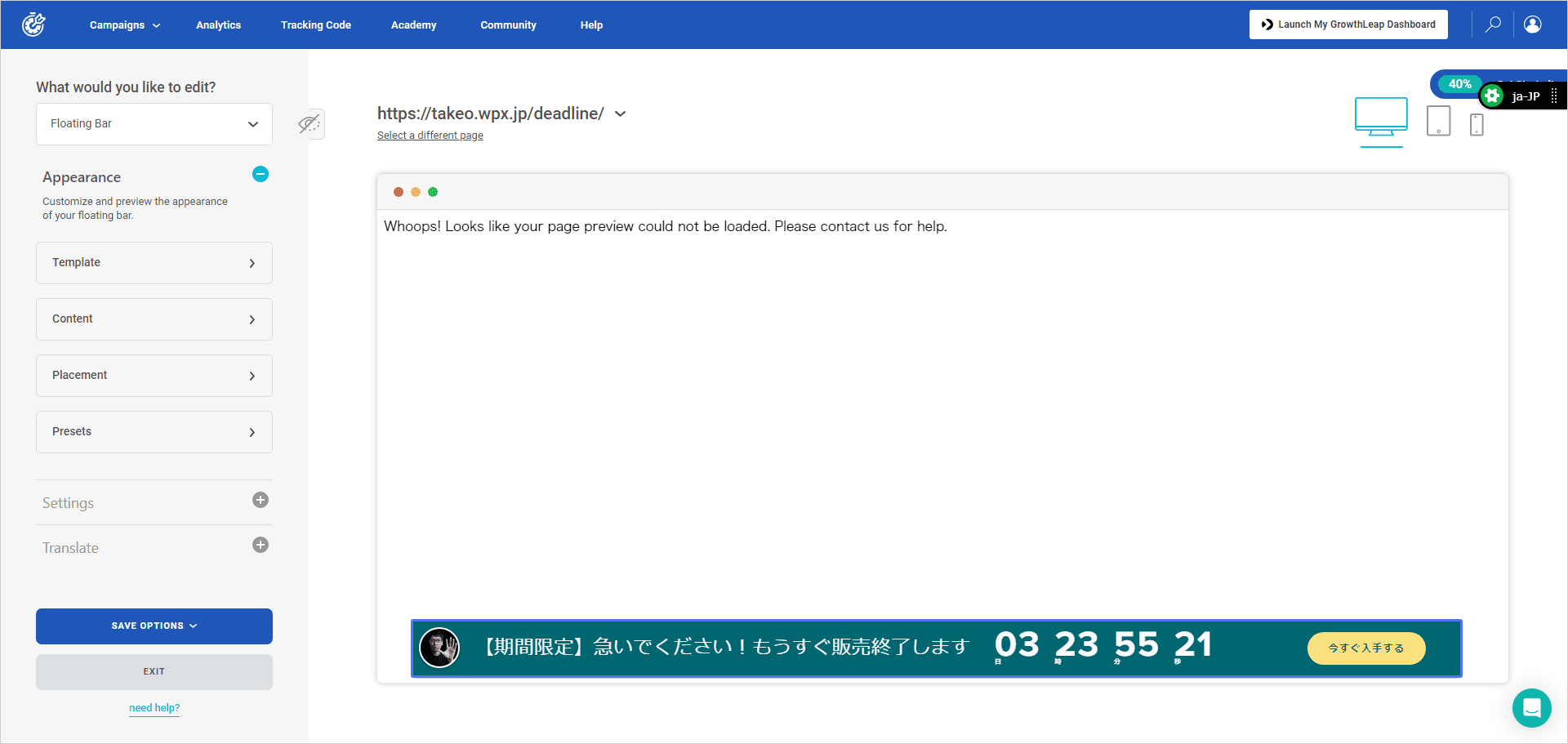
また「Content (フローティングバーの内容)」をクリックすると、フローティングバーに表示される文字を変更できます。
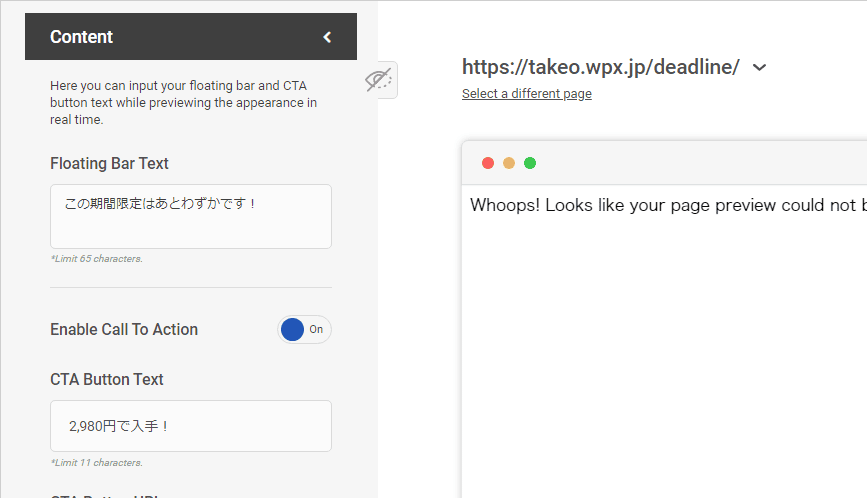
変更した後に実際に確認すると、下の画像のようにフローティングバーの色や文字が変更されます。
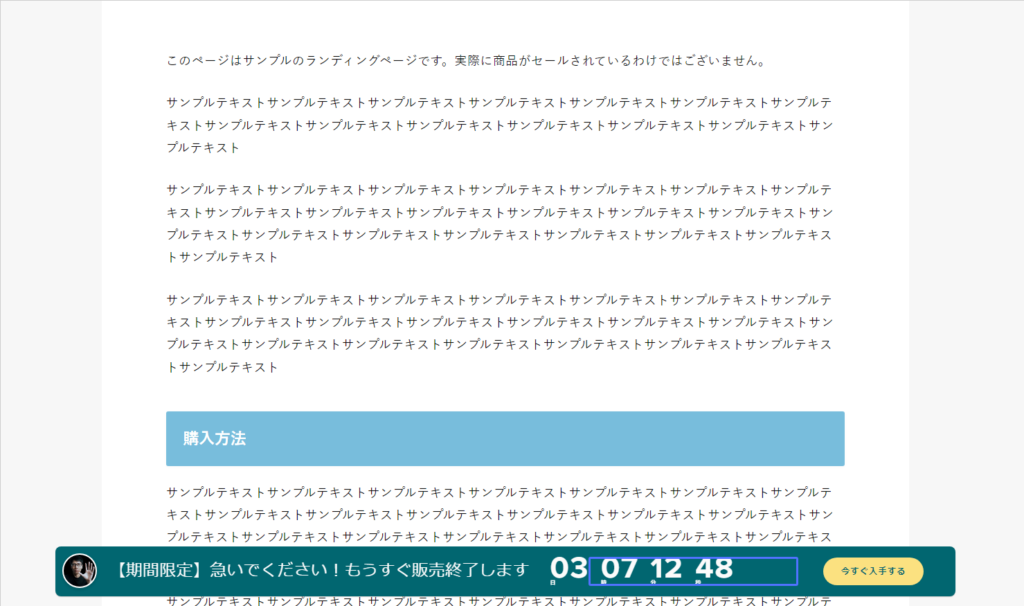
この方法で日本語でカウントダウンタイマーを設定できます。色もカスタマイズし放題です。
Deadline Funnelの料金プラン
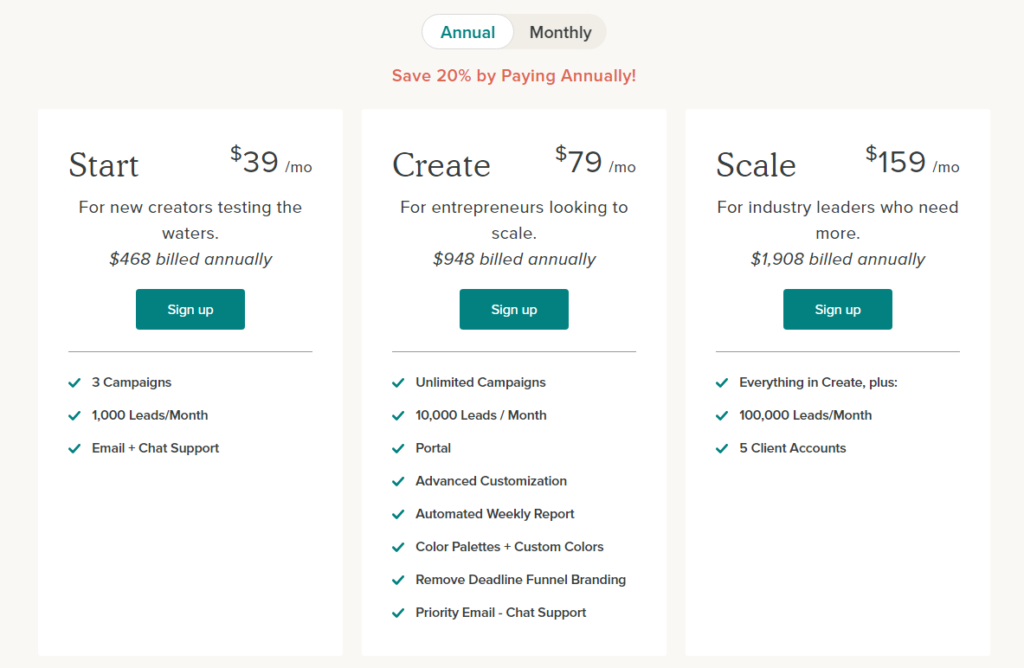
「Deadline Funnel」には、月額払いと年間払いの二つの支払い方法が用意されています。
まず月額払いの場合、以下の三つのプランがあります:
| プラン | 月額料金 | 年間料金 (月額換算) | キャンペーン数 | 月間見込み客数 | 主な特徴 |
|---|---|---|---|---|---|
| Start | $49/月 | $39/月 | 3キャンペーン | 1,000人 | メールとチャットサポート |
| Create | $99/月 | $79/月 | 無制限 | 10,000人 | ポータル機能、柔軟なカスタマイズ、自動化された分析レポート、ブランディングロゴ除去、優先メールとチャットサポート |
| Scale | $199/月 | $159/月 | 無制限 | 100,000人 | Createプランの全て + 5人のクライアントアカウント |
- Startプラン: 月額49ドルで、3つのキャンペーン、月間1,000人の見込み客、メールとチャットサポートが含まれます。
- Createプラン: 月額99ドルで、無制限のキャンペーン、月間10,000人の見込み客、ポータル機能、柔軟なカスタマイズ、自動化された分析レポート、ブランディングロゴの除去、優先的なメールとチャットサポートが含まれます。
- Scaleプラン: 最上位のプランで、月額199ドルです。Createプランの全てに加え、月間100,000人の見込み客と5人のクライアントアカウントが付属します。
そして年間払いの場合、全てのプランが20%お得になります:
- Startプラン: 年間払いで月額換算39ドルに。
- Createプラン: 年間払いで月額換算79ドルに。
- Scaleプラン: 年間払いで月額換算159ドルに。
ただし、年間払いを選ぶ場合は1年間の加入が必要です。
Deadline Funnelに無料お試しはある?
Deadline Funnelには14日間の無料お試し期間が提供されています。誰でも無料でDeadline Funnelの機能を実際に使用してキャンペーンを作成し、効果を確認できます。
無料のお試し期間が14日間。この期間で、すべての機能を利用できますので、実際の使用感を把握してみてください。
Deadline Funnelの無料トライアルを利用することで、自分のニーズに合うかどうかを判断することができます。
Deadline Funnelのおすすめのプランは?
Deadline Funnelには、さまざまなプランが用意されています。
私のおすすめプランは「Createプラン」です。
Createプランは、月額99ドルで利用することができ、Deadline Funnel の魅力であるすべての締め切り管理機能が使えます。
このプランでは、無制限のキャンペーンを作成することができ、色の変更や設定も柔軟にできます。
Startプランの方が安いですが、私はおすすめしません。機能がかなり制限されています。
Startプランを使う利点はありません。Createプランをおすすめします。
Deadline Funnelのメリット
Deadline Funnelをあなたのマーケティングに組み込むことのメリットは非常に大きいです。
利点1: タイマーは時間を正確に追跡
Deadline Funnel を使う最大のメリットは、タイマーが時間を正確に追跡することです。
設定した有効期限は正確です。カウントダウンタイマーを設置すると以下の画像のように表示されます。
見込み客は自分が購入できる有効期限が迫っていることを実感し、急いで購入をするように行動します。
例えば、プロモーションの終了までの時間を示すカウントダウンタイマーを設置することで、見込み客に締切のプレッシャーを与えることができます。
また、タイマーはリアルタイムで更新されるため、顧客がページを更新しても、常に正確な時間を表示します。タイマーはリセットされません。
Deadline Funnelのタイマーは、時間を正確に追跡して、有効期限を示せます。これによって見込み客の購買行動への影響を最大化します。
この機能はマーケティングキャンペーンにおいて非常に強力であり、Deadline Funnelを使う大きなメリットです。
利点2: 簡単に使える!手軽に導入可能!
Deadline Funnelは、英語圏のツールですが非常に使いやすいです。マーケティングに習熟した中級者や上級者だけではなく、初心者まで。
あらゆるレベルの起業家やマーケターにとって使いやすいです
Deadline Funnelを使うために、特別な技術的な知識やプログラミングのスキルは必要ありません。
短いコードをコピーして、自分のセールスページに設置するだけです。
カウントダウンタイマーの外観やスタイルも簡単にカスタマイズできます。日本語のカウントダウンタイマーを設置することができます。
Deadline Funnelのデメリット
Deadline Funnelは唯一無二のツールです。
WordPressで似たようなことはできます。しかし、 Deadline Funnelほどは強力ではありません。
しかし、デメリットもあります。
Startプランは月額49ドルだが、機能が限られている
まず、価格が初心者向けではありません。
料金は一番安いプランはStartプラン。月額49ドルです。今のドル円のレートだと月7,200円ぐらいでしょうか。
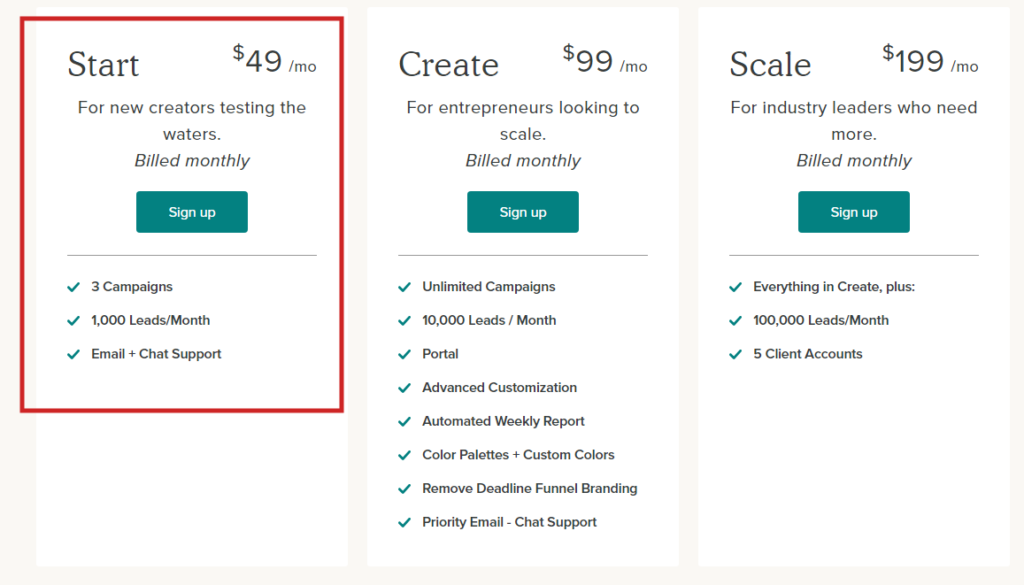
「月額7,200円ぐらいだったら安くないか?」
そう感じるかもしれません。しかし、このプランは最大3つまでのキャンペーンを作成することができ、最大1000人の新規登録者が含まれます。
しかし、このプランのの機能はかなり限定的です。
デザインのカスタマイズや、一部の機能はStartプランでは利用ができません。
実際にこの記事で解説してきたように、カスタマイズして自分のセールスページに埋め込むには最低でも月額99ドルのCreate プランに加入する必要があります。
Deadline Funnelは高い?実は相当安い理由
ここまで読んで本音でどう感じていますか?
「Deadline Funnelね…確かに有名なマーケターも使ってるらしい。だけど料金が高いんだよなぁ…」
円安ですからね。一番安いプランでも月額7,200円ほど。少し割高に感じる気持ちも理解できます。
そんな方ほど、ぜひ無料でDeadline Funnelをお試しいただきたいです。
あなたが1万円のオンラインコースを売っているなら、Deadline Funnelを使えば1件売れれば十分に元が取れる金額です。
ただのツールと考えると料金が高い。ですが、ここまで強力なセールスを作り出せるのはDeadline Funnel ならでは。
すでにあなたが商品を持っているなら、その日のうちにでも回収できる金額です。
まずはぜひ無料トライアルをお試しください。
Deadline Funnelを退会・解約する方法
14日間の無料トライアルを使ってみたけど、自分のビジネスに合わない。そんなこともあるでしょう。
Deadline Funnelは簡単に退会/解約ができます。
まず最初にDeadline Funnelの右上のメニューから「Billing (請求情報)」をクリックします。
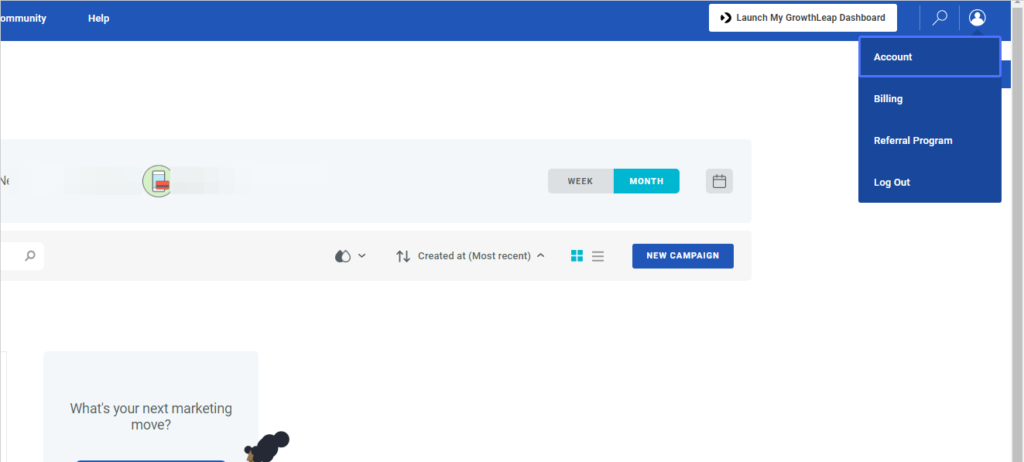
上の画像は少し小さいので見づらいですね。拡大した画像が以下です。
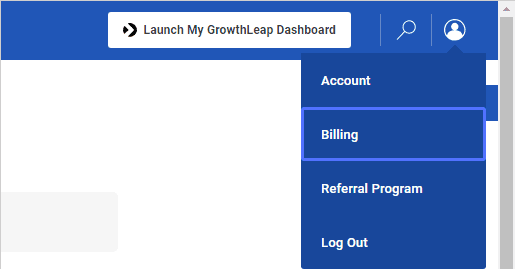
アカウントページに移動します。このなかで「Plan Details」の項目があります。
Deadline FunnelがActiveになっているはずです。
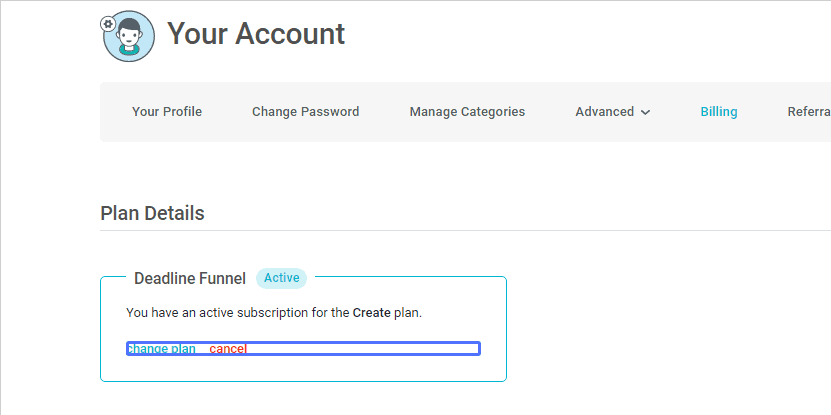
「cancel」のリンクを押してください。こちらから Deadline Funnelを解約できます。
「なぜ解約をするのか」というアンケートが出てきます。その場合でも回答していって、解約を行うようにしてください。
そして解約が完了するとPlan Detailsで以下のように表示されます。
「Your account was canceled (あなたのアカウントは解約済みです)」
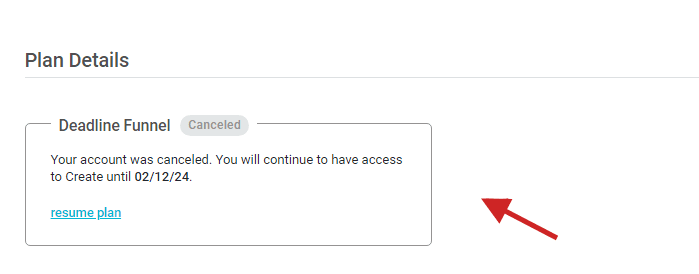
このように表示されているなら、無事にアカウントの解約が完了しています。
【ぶっちゃけ…】他のカウントダウンタイマーツールとの違いは?
Deadline Funnelは有名です。しかし、もう少し費用を抑えたい…そんな人はDeadline Funnelの代替ツールを探すでしょう。
ですが、安っぽいカウントダウンタイマーは逆効果です。
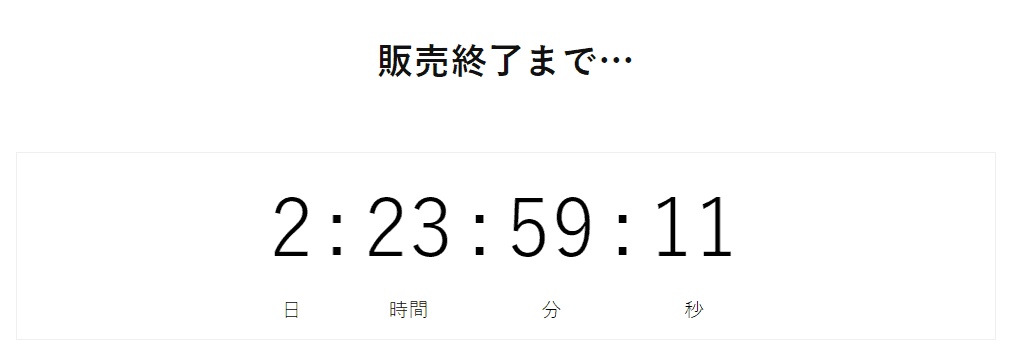
目の肥えたウェブサイトの訪問者は、このような期間限定カウントダウンタイマーを見ても「どうせこのカウントダウンタイマーも嘘でしょ」と疑っています。
多くのカウントダウンタイマーは、ページを更新すれば、タイマーがリセットされます。訪問者はみんな分かっています。
「期間限定です」という触れ込みに対して人々は疑心暗鬼です。
少し技術に詳しい人なら、ページのCookieを消せば、カウントダウンタイマー元通りになることもご存じでしょう。
多くのカウントダウンタイマーツールはその通りです。
はっきり言えば、少し変更するだけでカウントダウンタイマーツールはいくらでも回避できます。抜け穴がたくさんあるんですよね。
しかし、Deadline Funnelの特徴の一つは、「強力なカウントダウン機能」です。
- ページを更新しても
- Cookieを消しても、
- 別のスマホからページを開いても、
Deadline Funnelのタイマーは元通りには戻りません。
つまりこのDeadline Funnelの代わりになる完全なツールは存在しません。
Deadline Funnelは誰におすすめ?
Deadline Funnelは、起業家やマーケターにとって効果的なマーケティングツールです。特に、以下のような方々には非常に役立つでしょう。
オンライン起業家
インターネット上で製品やサービスの販売をしている起業家には、Deadline Funnel を使うことをおすすめします。
このツールを使えば、セールスで購入できる有効期限日を設定して、見込み客の購入意欲を高め、売り上げを増加させることが可能です。
たとえば、期間限定のセールや特典を設けることで、顧客の急いで購入する動機付けになります。
メールマーケティング担当者
「メルマガはオワコン」
2024年現在、変わらずメールマーケティングを活用して、億単位の売上を上げているビジネスも多くあります。
しかし、反応が悪くなっているのも事実です。
- メールを送っても開封されない
- 開封されても購入されない
- 売り上げが伸びない
そんな方々にも、Deadline Funnelは大いに役立ちます。送信するメールの中にもDeadline Funnel のカウントダウンタイマーを設置できます。
つまり、メール内で追跡されたカウントダウンが行われるわけです。大きくコンバージョン率を向上させることが期待できます。
オンラインコースの講師、コンテンツ販売者
Deadline Funnelは特に Web 上でオンライン講座を販売する人、デジタルコンテンツを使う人にもおすすめです。
期間限定の特別価格やボーナスを提供することで、新しい生徒を獲得して、オンライン講座の売上を増やすことができます。
間違いなく、Deadline FunnelはWebマーケターや起業家にとって試す価値があります。
【まとめ】Deadline Funnelを14日間無料で試してみましょう
この記事では2024年最新版のDeadline Funnelの使い方を解説しました。詳しいレビュー記事はこちらをご覧ください。
英語のマーケティングツールです。しかし、使い方は非常に簡単です。最初は使いこなすのは難しいかなと感じるかもしれません。
しかし、慣れてくると「こんな簡単に自分のセールスページを強力にできるのか…」と驚くはずです。このツールの威力を考えれば、ここまで簡単に設定ができるのは驚きですよ。
「なんだか難しそう…」
避けるのはもったいないです。あなたのビジネスでの売り上げを伸ばすことに繋がるかもしれません。
現在、 Deadline Funnelは14日間の無料お試しを行っています。
いきなり課金して使う必要はありません。無料で14日間試してみて、Deadline Funnelの実力を感じてみてください。
お試し中でもDeadline Funnelは製品版と同様に使い倒すことができます。この無料お試し期間を使って実際に売り上げを増やしてみるのも一つの手でしょう。

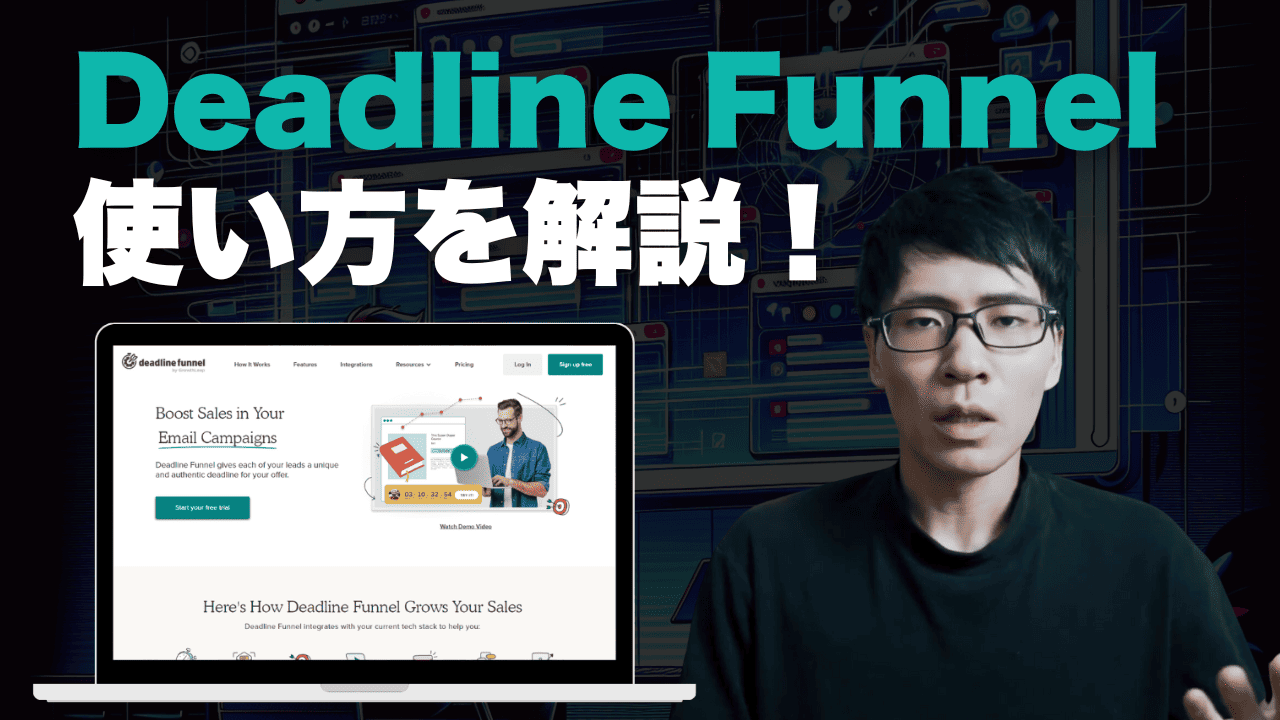




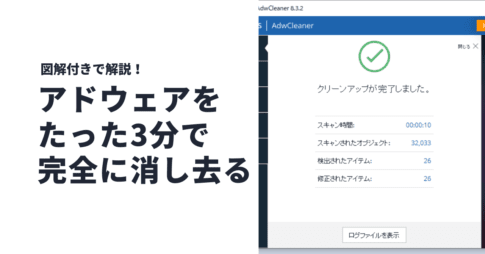

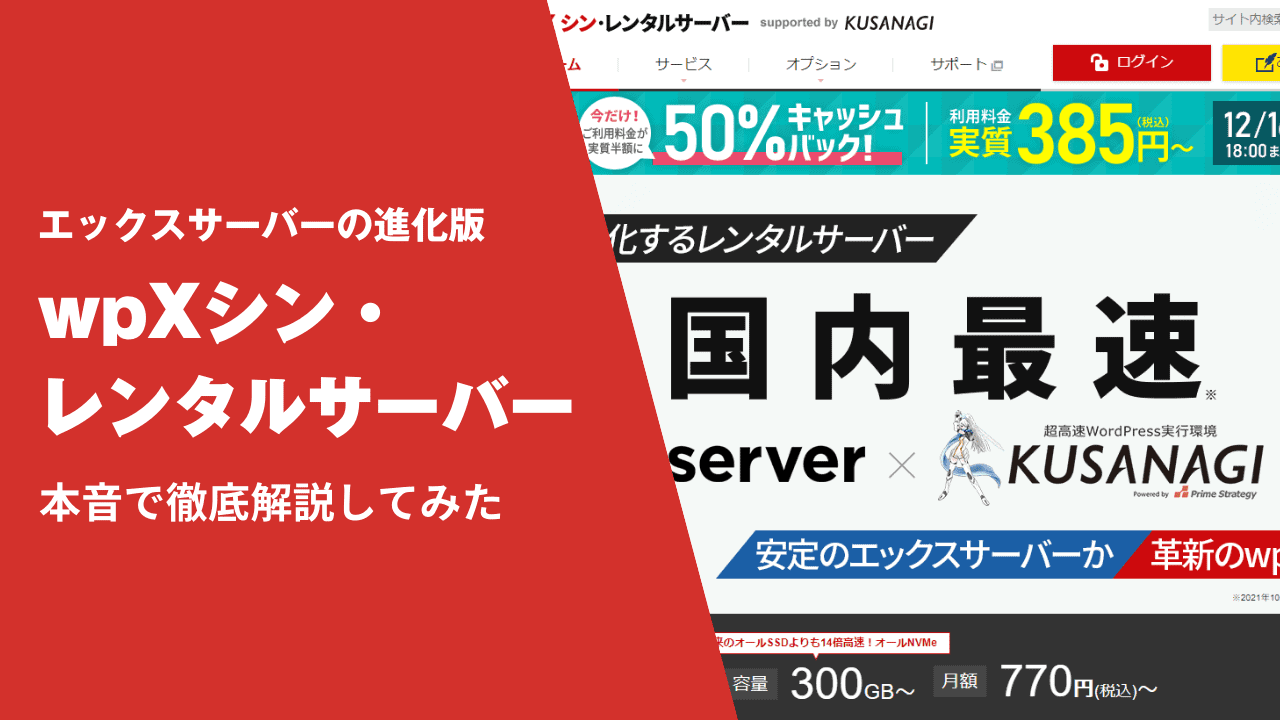
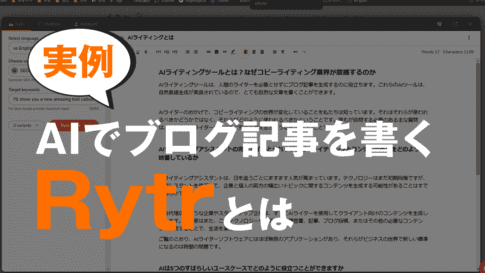
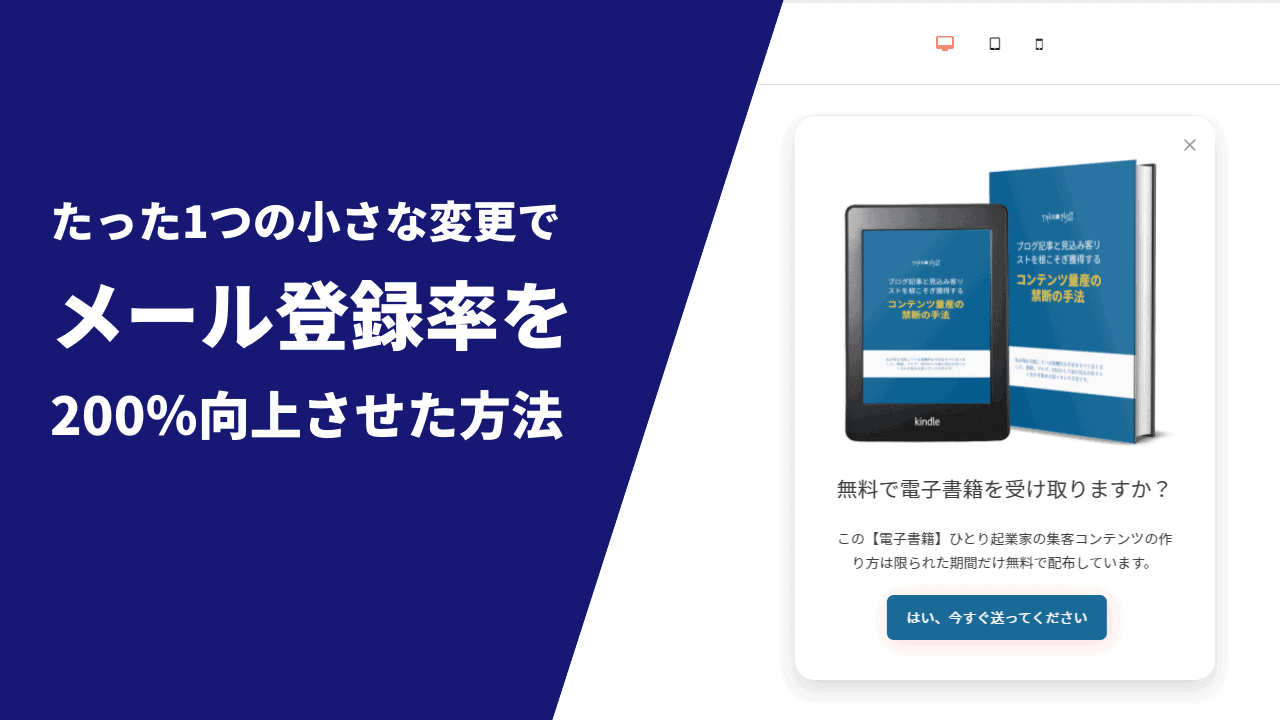

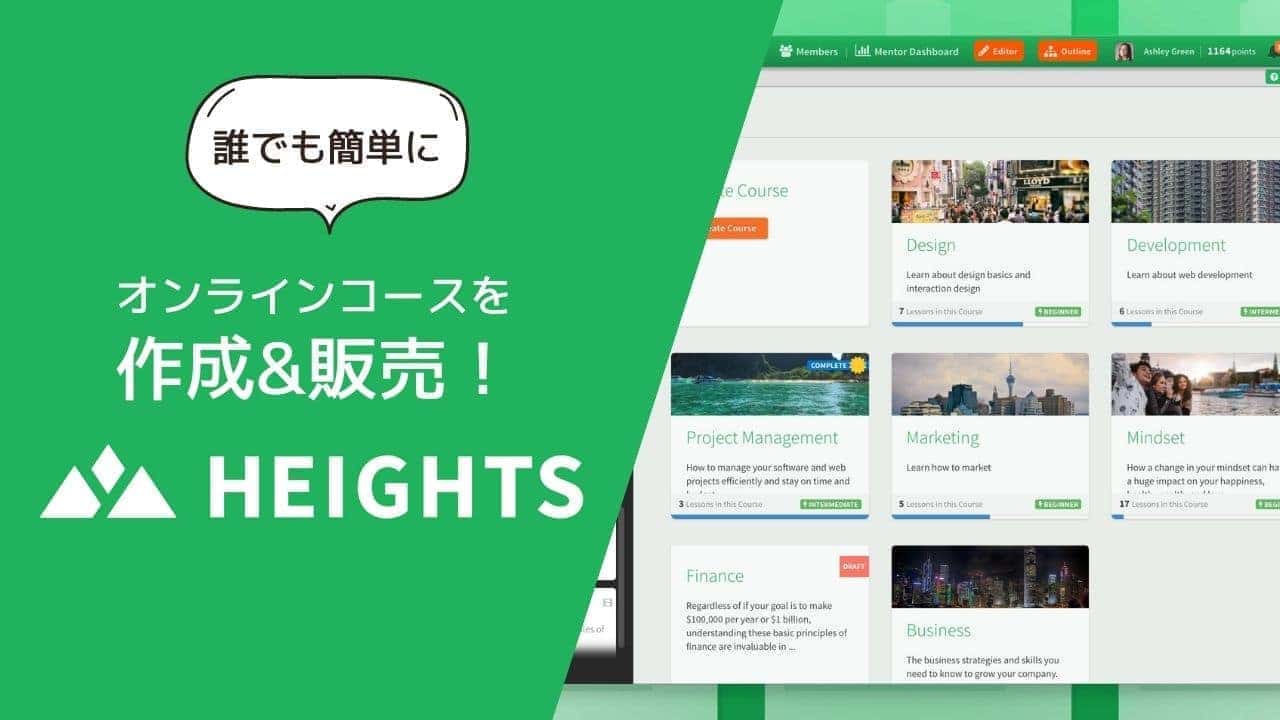
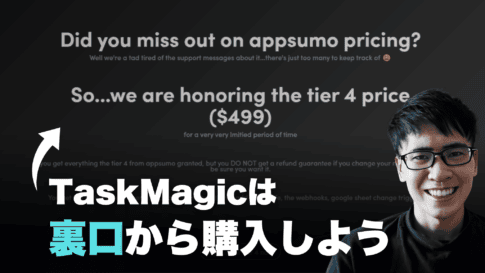
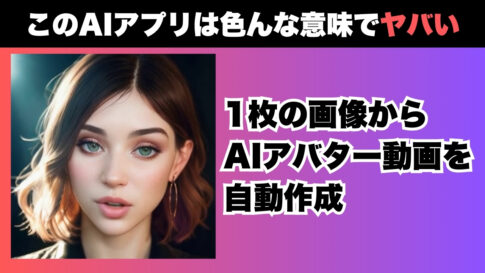
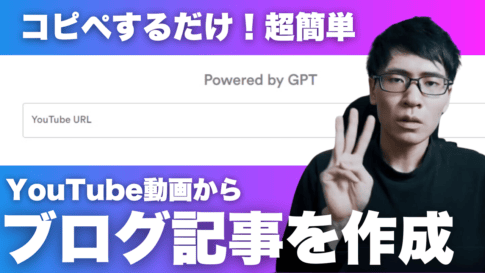



最新コメント