1시간을 들여 블로그 글을 만들어도 색인화되지 않으면 의미가 없습니다. 아무도 읽지 않고, 방문자 수는 늘지 않고, 구글은 쓰레기 기사로 판단하고 끝입니다.
이 글에서는 블로그 글을 구글에 자동으로 색인화해주는 강력한 도구인 '구글 색인화 도구'에 대해 알아보겠습니다.URL 모니터'를 소개합니다.
URL Monitor를 사용하면 사이트의 모든 페이지를 자동으로 색인화하여 검색 결과에 표시되도록 합니다.
열심히 작성한 블로그 글이 구글 검색결과에 노출되어 더 많은 독자들이 내 글을 발견하고 방문자 수가 급증할 수 있습니다.
블로그를 작성해도 검색결과에 나타나지 않는 이유는 무엇인가요?
블로그를 작성했는데도 불구하고, 블로그 방문자 수가 늘지 않아 고민이신가요?

내가 쓴 글이 검색결과에 나타나지 않아 애써 쓴 노력이 헛수고가 되어 버린 경험은 없으신가요? 그런 경험은 없으신가요?
열심히 블로그에 글을 써도 접속자가 늘지 않는 이유는 무엇일까?
그 원인은"색인화되지 않았기 때문에"일지도 모릅니다.
인덱싱(Index)이란?
색인화란 내가 만든 글이나 페이지가 구글 검색엔진에 등록되는 것을 말합니다.
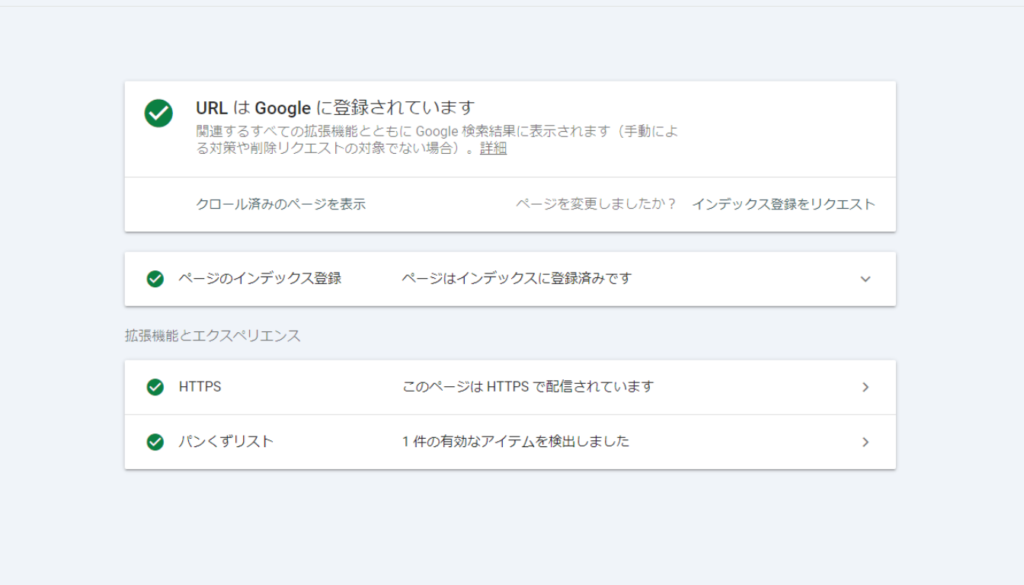
색인화되어 있으면 내가 작성한 블로그 글이 구글 검색결과에 노출됩니다.
반대로 색인화되지 않으면 아무도 읽지 않을 것이고, 구글 검색을 해도 당신의 블로그 글이 나오지 않을 것입니다.
블로그나 사이트 접속이 늘지 않는 이유는?색인화되지 않았기 때문에일지도 모릅니다▼
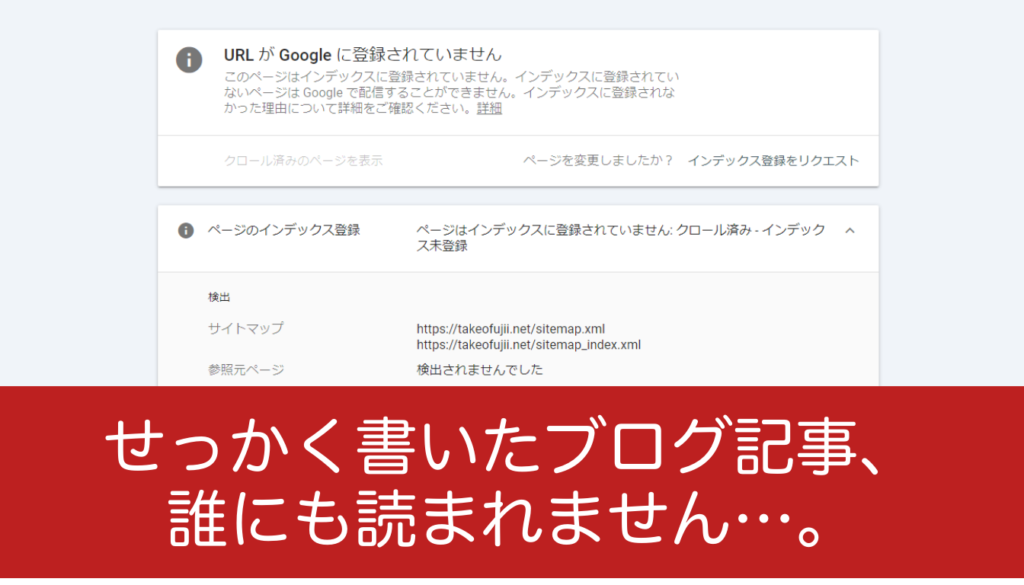
색인 등록이 되면 구글 검색에서 귀하의 페이지를 찾을 수 있게 됩니다.
예를 들어 '맛있는 라면'이라는 내용으로 블로그에 글을 썼을 때, 그 글이 색인화되어 있다면 맛있는 라면을 찾는 사람들이 당신의 글을 볼 수 있게 되는 것이다.
반대로 아무리 좋은 기사를 써도 색인화되지 않으면 끝이다.
1000개의 기사를 써도, 1만개의 기사를 써도 인덱싱을 하지 않으면 접속은 거의 제로에 가깝다. 아무도 읽지 않고, 앞으로도 영원히 접속자가 늘지 않을 것이다.
URL Monitor란?
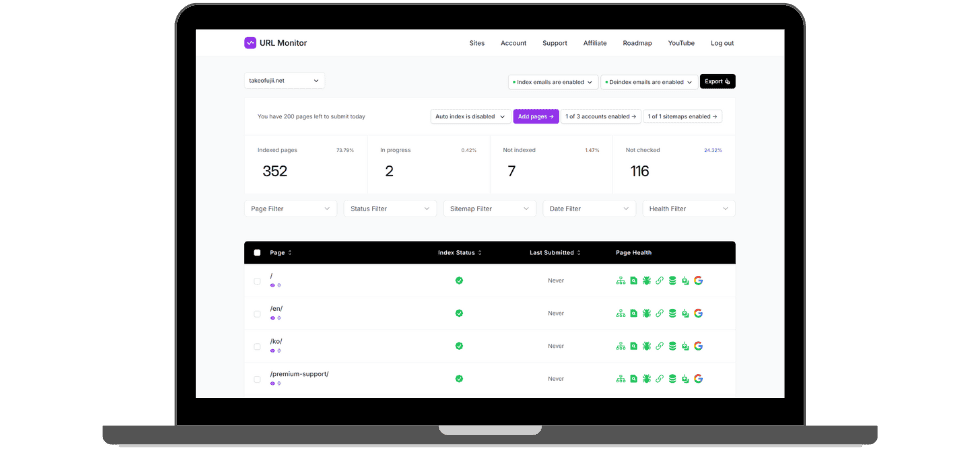
URL Monitor(유알 모니터)는 초강력 SEO 툴입니다.
사이트 내 기사 및 페이지,구글에 자동적으로 색인 등록되도록 촉진하기해줍니다.
당신이 만든 블로그 글이 구글 검색에 잘 노출되도록 도와주는 SEO 도구입니다.
URL Monitor의 주요 기능
"URL Monitor는 블로그의 색인화를 촉진합니다."
...네, 무슨 말인지 모르겠네요. 인덱싱을 하지 않으면 당신의 블로그 글은 아무도 읽지 않는다. 접속자도 늘지 않는다. 돈도 벌 수 없다.
...라고는 하지만,구체적으로 어떤 기능이 있는지 궁금하다.하나하나 설명해 드리겠습니다.
사이트맵 자동 동기화
먼저,URL Monitor는 당신의 사이트맵을 항상 체크해줍니다.
블로그를 운영하고 있다면 경험이 있을지도 모르겠지만,,,,,.
새로운 글을 게시할 때마다 구글 검색 콘솔을 열고 인덱싱 신청을 해야 하는데... 너무 번거롭지 않나요?
URL Monitor를 사용하면,인덱스 신청도 완전 자동화가 가능합니다.
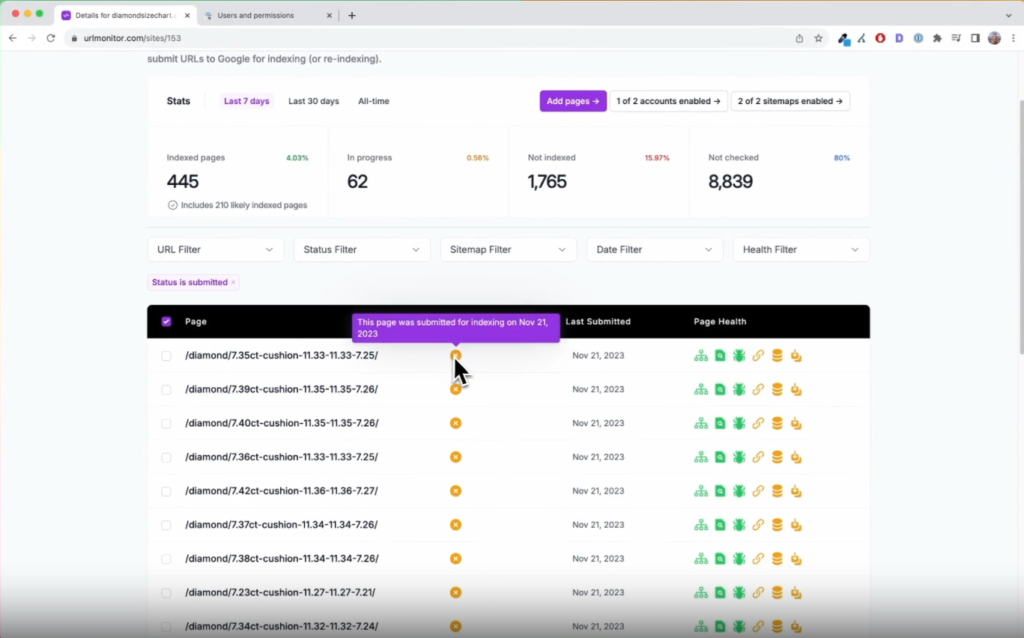
즉, 당신은 블로그 글을 작성하고 게시하기만 하면 됩니다. 나머지는 URL Monitor에 맡기면 됩니다.
자동으로 당신의 글이 구글 검색결과에 노출될 수 있도록 도와줍니다.
정기적으로 사이트맵을 순회하며 구글 검색 콘솔에 동기화하여 새로운 기사가 게시될 때마다 자동으로 색인화해줍니다.
여러 사이트의 인덱스 상태 관리
상상해 보세요. 만약 당신이 5개, 10개,,,,, 여러 개의 블로그를 운영하고 있다면,,,,.
그 많은 블로그의 수백, 수천 개의 글을 모두 모니터링할 수 있을까요? 모든 글, 페이지가 색인화되었는지 여부를 모니터링하는 것은 불가능합니다.
URL Monitor를 사용하면,하나의 대시보드에서 여러 사이트와 기사를 관리할 수 있습니다.
수동으로 일일이 색인화되지 않은 기사를 찾아 헤맬 필요가 없습니다.
URL Monitor에서는 한 눈에 봐도 색인되지 않은 기사를 확인할 수 있습니다.
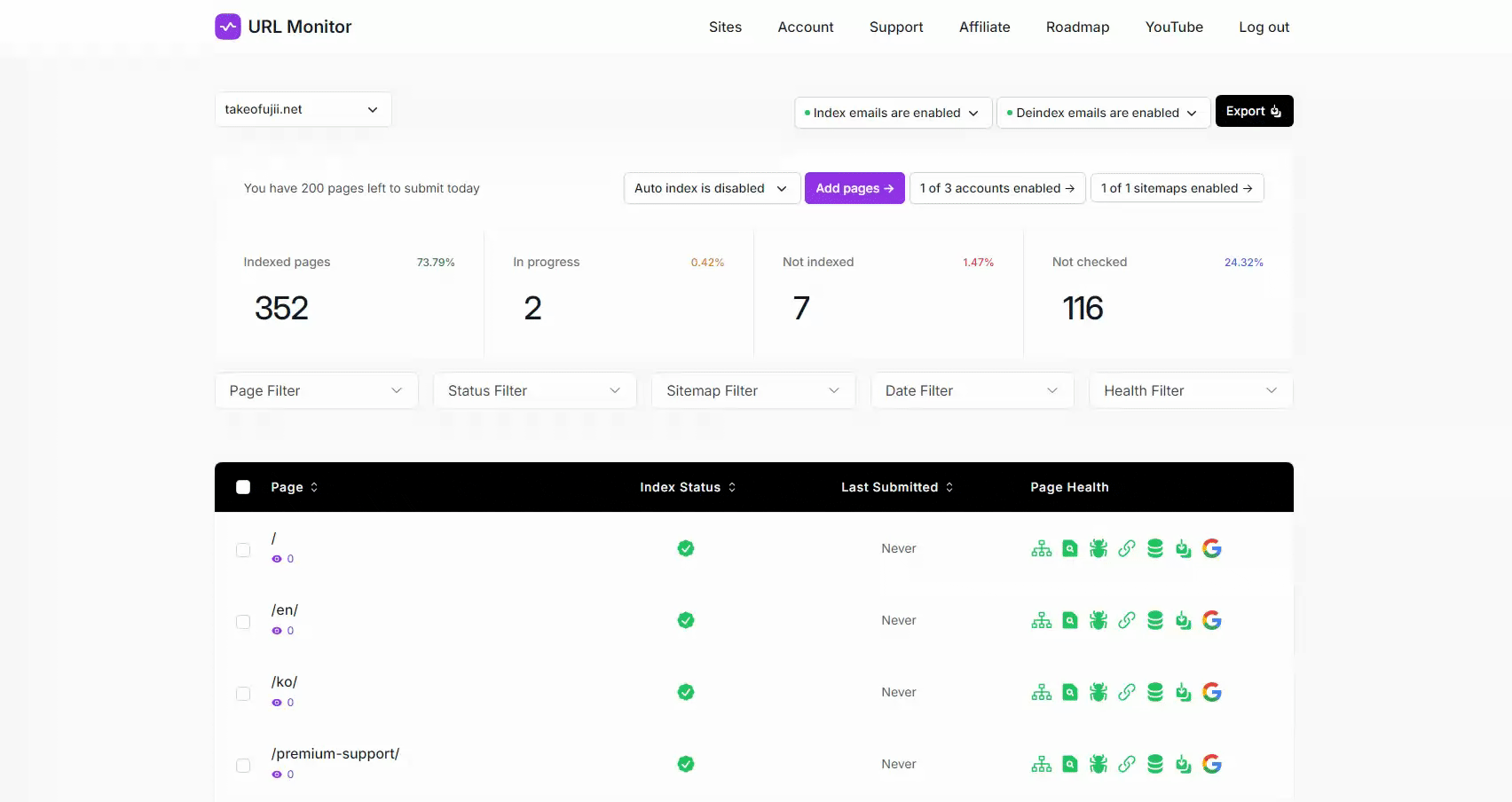
보고서 기능 및 결과 다운로드
노 인덱스... 즉, 구글이 저품질로 취급하는 페이지나 기사를 말합니다.
이 정보들을 다운로드해서 다른 팀원들에게도 공유하고 싶은데.........
URL Monitor의 오른쪽 상단에 'Export' 버튼이 있습니다. 이 버튼을 누르기만 하면 됩니다.
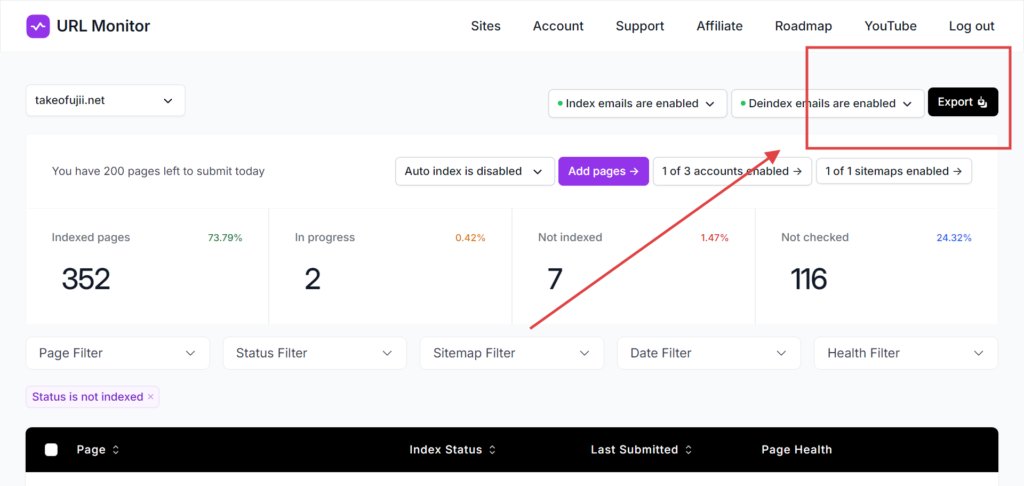
자동으로 현재 인덱스가 없는 모든 페이지를 CSV 파일 형식으로 일괄 다운로드할 수 있습니다.
아래 이미지는 실제로 다운로드한 CSV 파일입니다.
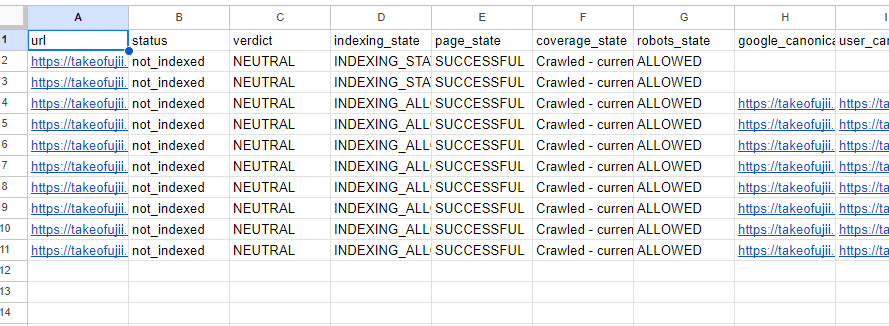
status에 'not-iundexed(노 인덱스 상태)'라고 적혀있죠?
이 글들은 색인화되지 않았습니다. 즉, 구글에 의해 저품질로 취급되어 검색결과에 표시되지 않는 상태입니다.
이러한 데이터를 다운로드하여 저장할 수 있습니다.
또한, 매주 이메일로 인덱스 상태 보고서를 받아 진행 상황을 확인할 수 있습니다. 즉, URL Monitor에 접속할 필요도 없다.
블로그 글의 색인 결과를 매주 이메일로 받아보실 수 있습니다.
URL Monitor 등록 방법【AppSumo】유저 등록 방법
URL Monitor 등록 방법을 설명합니다.
AppSumo로 구매하신 분은 이 절차에 따라 진행하시면 됩니다.
몇 가지 주의 사항이 있습니다. 읽어보시고 누락되지 않도록 주의하시기 바랍니다.
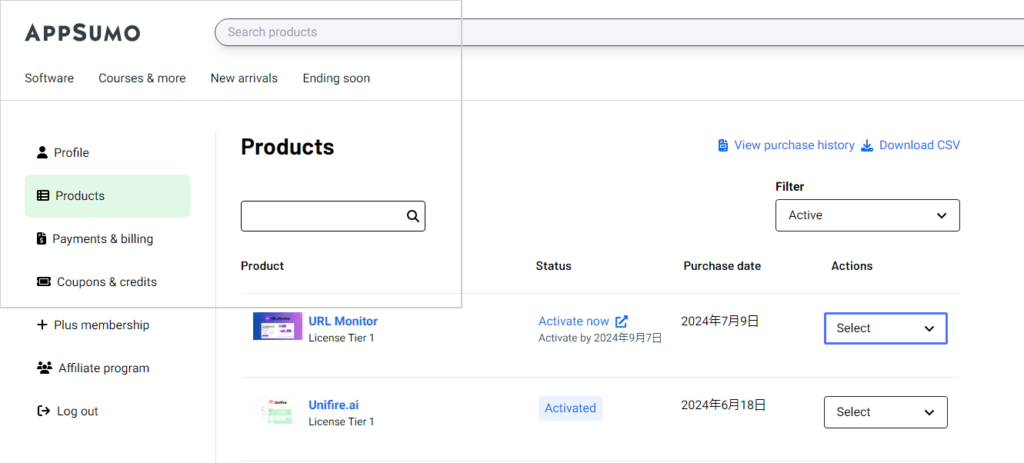
먼저 AppSumo의 Product 페이지로 이동합니다. 구매한 URL Monitor를 찾아주세요.
오른쪽 Actions의 옵션을 누르면 여러 항목이 나옵니다. 그 중 맨 위에 있는 'Redemption information'을 선택합니다 ▼▼.
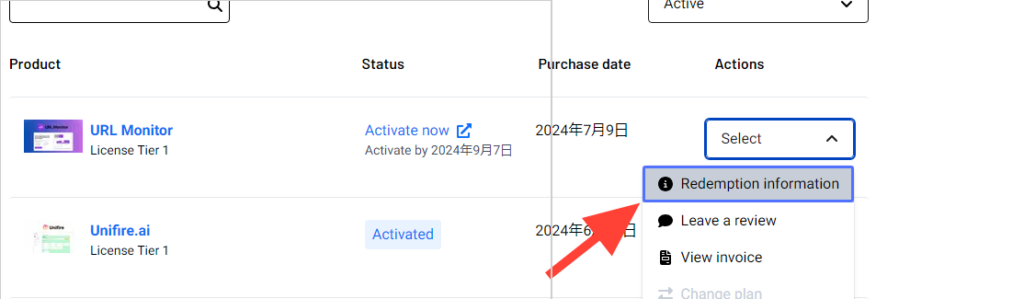
교환 페이지로 이동합니다.
이 페이지의 중앙에 있는 버튼(Activate now)을 눌러주세요.
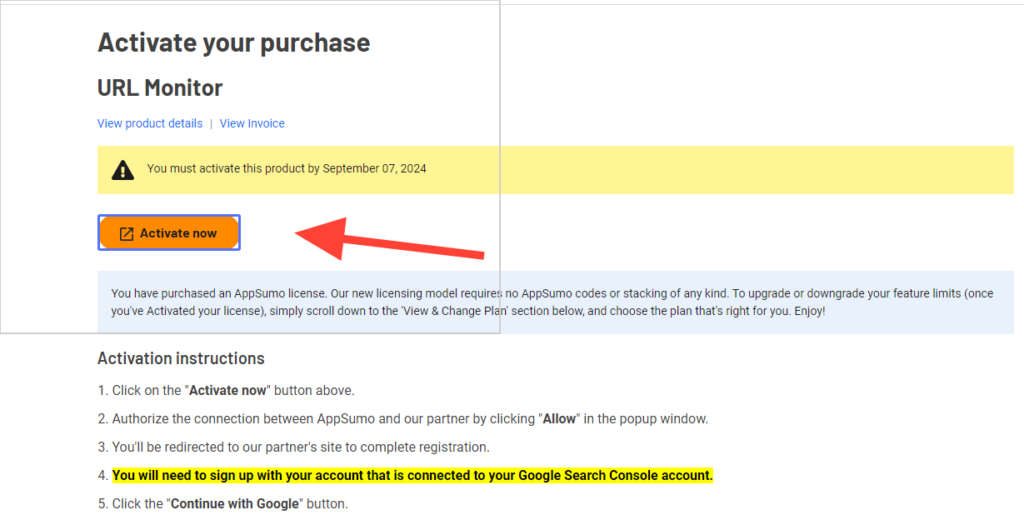
그러면 팝업이 나타납니다.
"Allow(허용) 버튼을 눌러주세요 ▼▼.
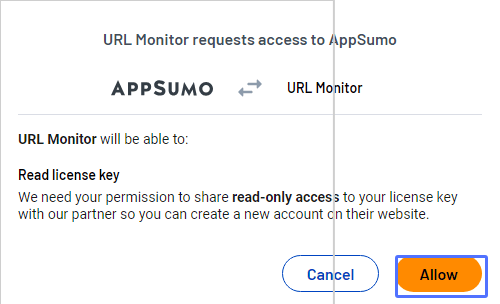
버튼을 누르면 URL Monitor 사이트로 자동 이동합니다.
URL Monitor와 Google Search Console 연동하기
가장 먼저 표시되는 것은 구글 검색 콘솔 로그인입니다.
버튼을 눌러주세요.
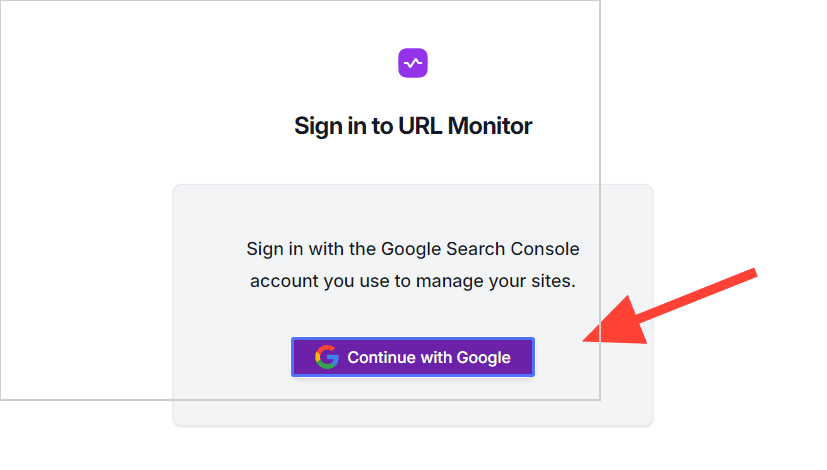
버튼을 누르면 자동으로 구글 계정 로그인이 표시됩니다.
여기에서 귀하의 웹사이트를 연결하고 있는 Google 서치 콘솔 계정을 선택하세요.
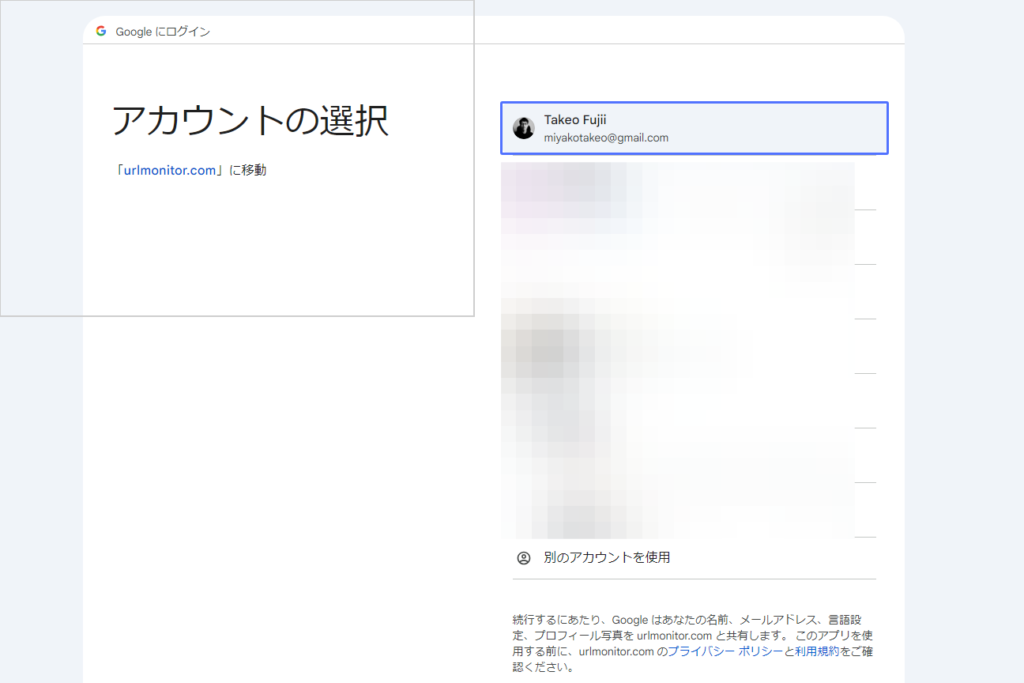
계정을 선택하면 'urlmonitor.com에 로그인'이라는 페이지가 표시됩니다.
여기서 '다음'을 누릅니다.
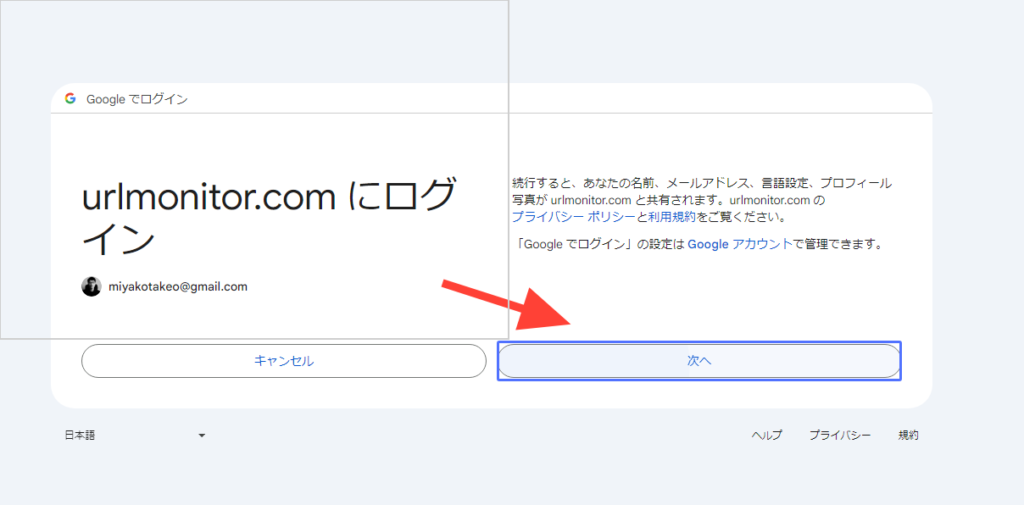
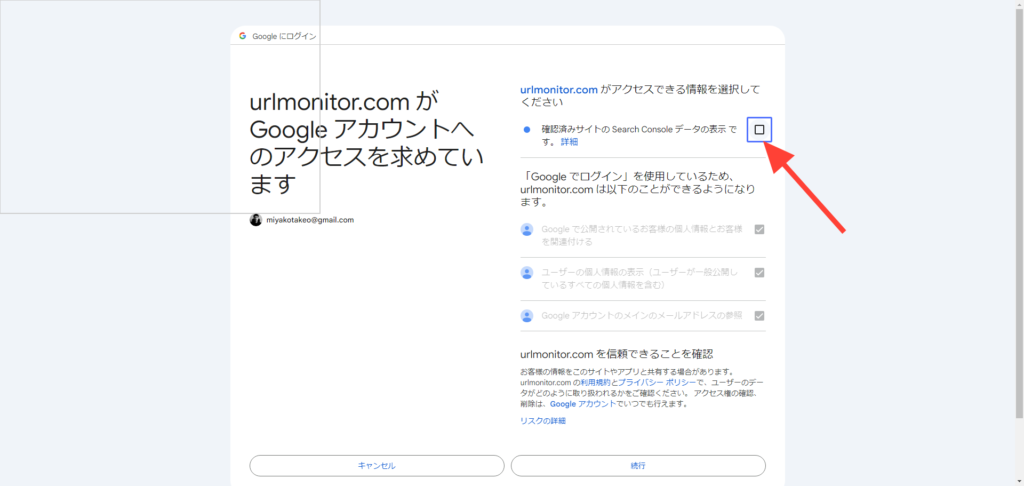
'액세스할 수 있는 정보를 선택하세요'라는 메시지가 뜨면 '확인된 사이트의 Search Console 데이터 표시입니다'에 체크 표시를 합니다.
체크한 후 계속 버튼을 누릅니다.
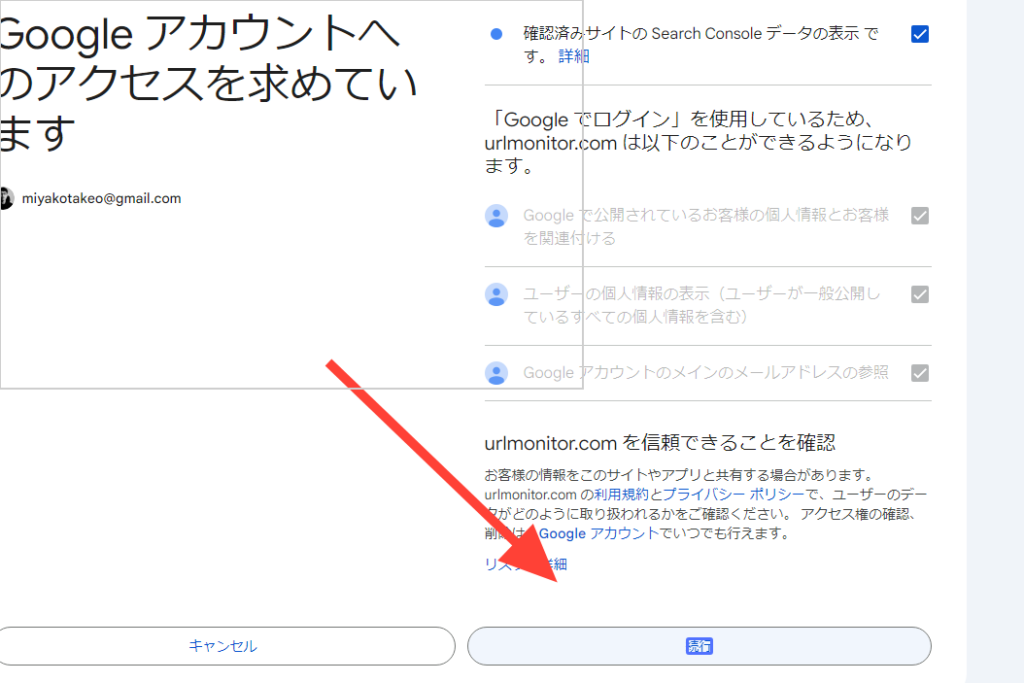
자동으로 구글 서치 콘솔의 데이터와 URL Monitor에서 연동이 완료됩니다.
URL Monitor와 귀하의 사이트를 연동하는 단계
Sites 페이지로 자동 이동합니다. 여기에 구글 서치 콘솔에 있는 모든 사이트 URL이 표시됩니다.
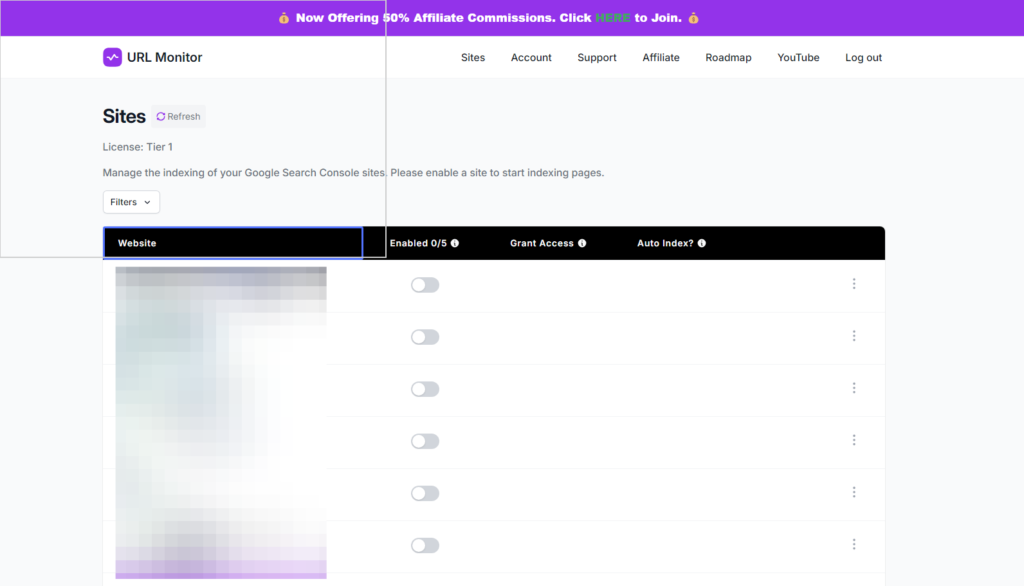
이 중에서 URL Monitor에서 연동하고 싶은 사이트를 선택합니다.
사이트 URL 체크가 해제되어 있습니다. 이것을 켭니다.
이렇게 하면 URL Monitor에서 해당 사이트의 인덱싱을 촉진하고 상황을 확인할 수 있습니다.
켜면 '세부 정보' 버튼이 표시됩니다 ▼▼.
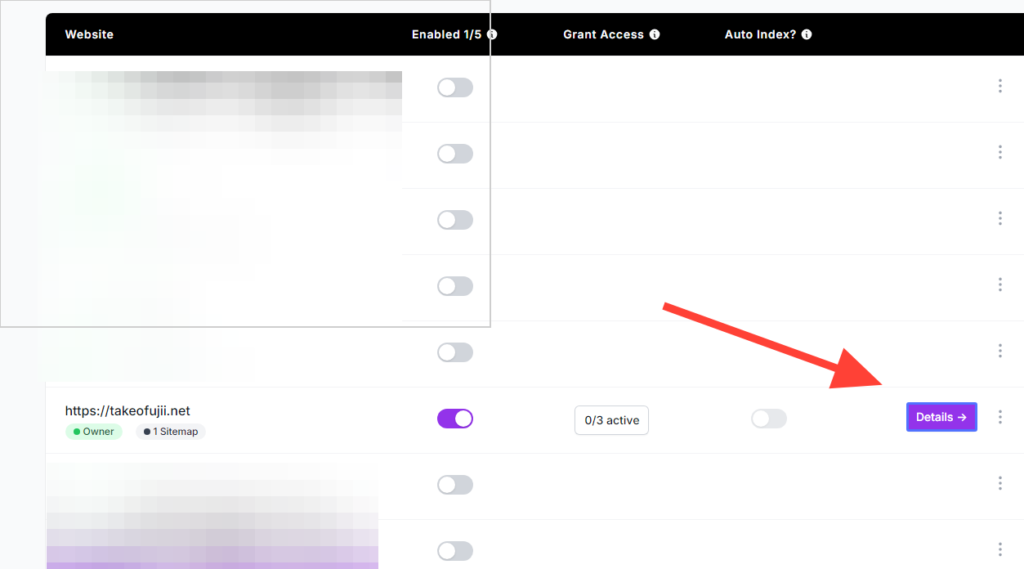
이 버튼을 눌러주세요.
그러면 팝업 창이 열립니다. 여기에 3개의 이메일 주소가 표시되어 있습니다.
먼저 여기에서 첫 번째 이메일 주소를 복사해 주세요.
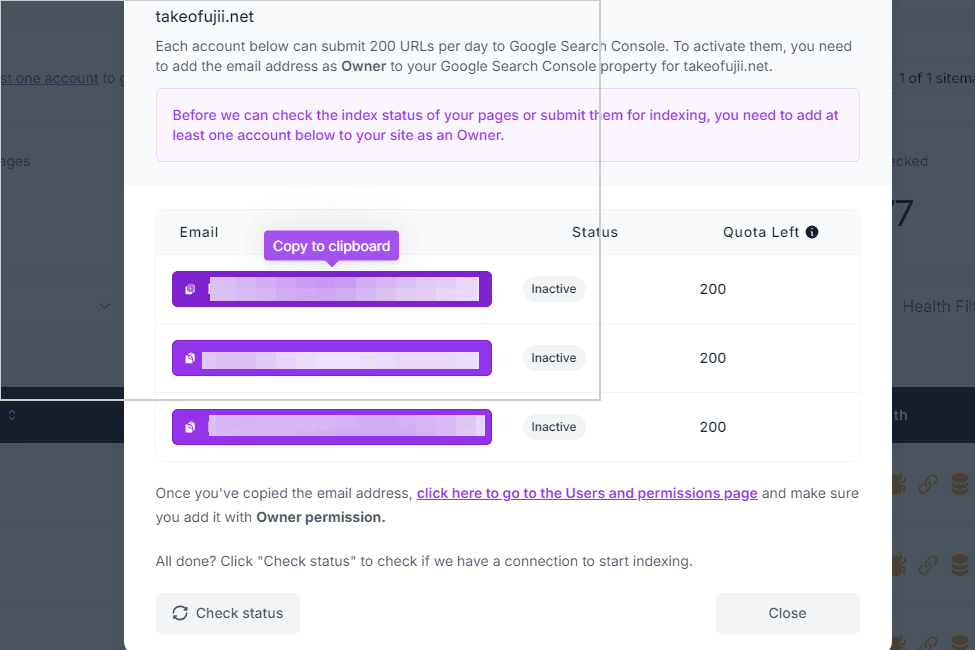
복사 아이콘을 누르면 이메일 주소가 클립보드에 자동으로 복사됩니다.
복사한 후 그 아래 링크를 누릅니다. 링크 위치는 아래 이미지를 확인해주세요.
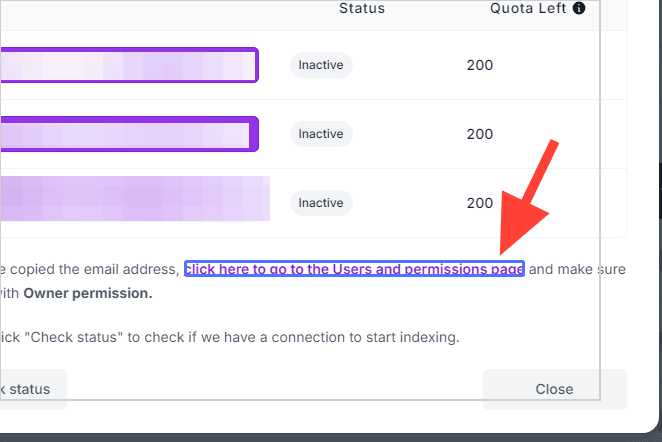
이 링크를 누르면 자동으로 구글 검색 콘솔로 이동합니다.
페이지가 열리면 '사용자 추가' 버튼을 누릅니다.
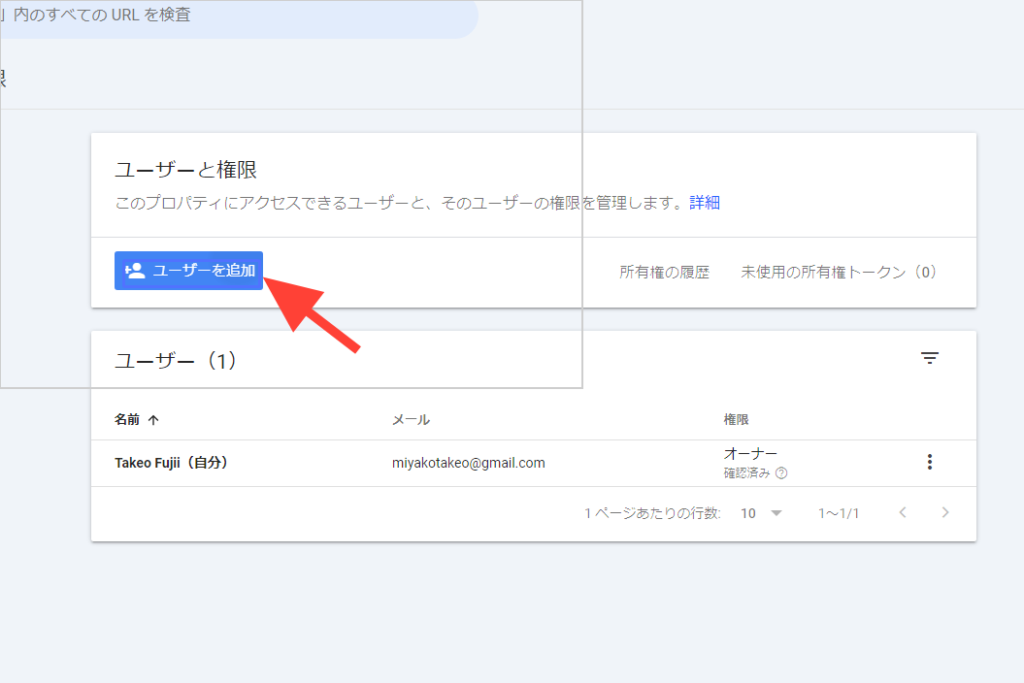
이메일 주소 입력란에 방금 복사한 이메일 주소를 붙여 넣습니다.
그리고 권한을 '소유자'로 변경합니다.
아래 이미지에서는 '전체'로 설정되어 있지만, '소유자'로 설정해 주세요.
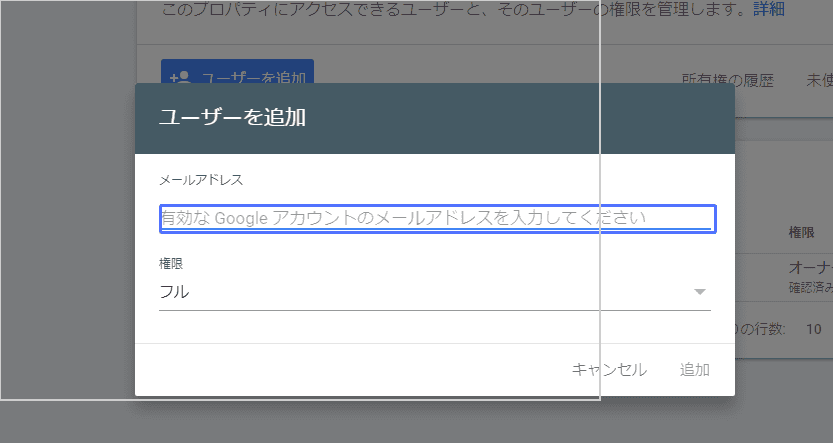
그리고 추가를 합니다. 그러면 새로운 사용자가 추가됩니다. 반드시 권한이 '소유자'로 설정되어 있는지 확인하세요 ▼▼.
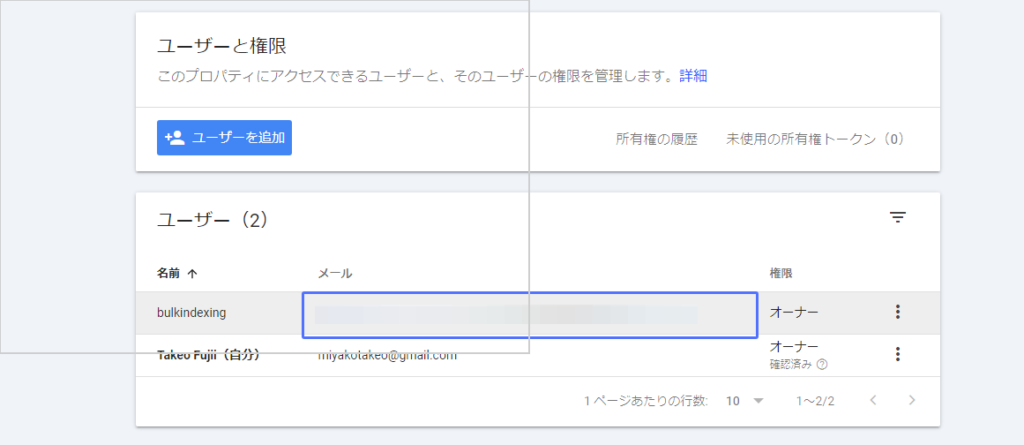
이 작업이 완료되면 다시 URL Monitor 페이지로 돌아갑니다.
왼쪽 하단에 'Check status' 버튼이 있습니다. 이 버튼을 눌러주세요.
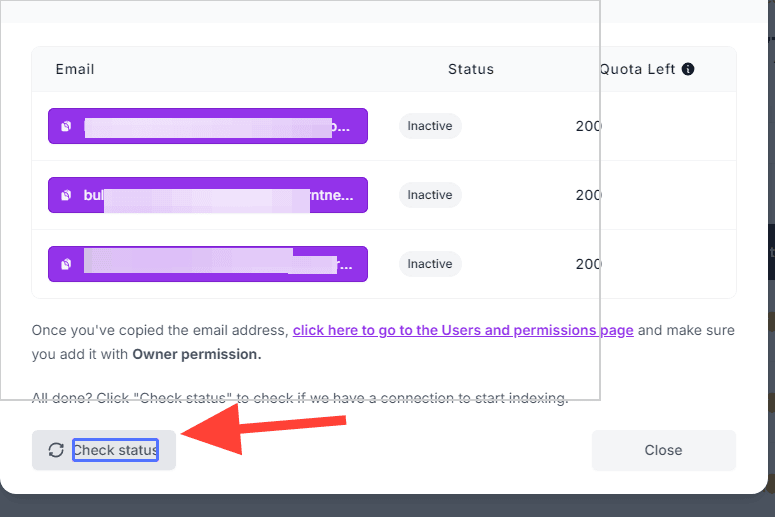
연동이 잘 되고 있는지 확인이 이루어집니다.
문제없이 연동이 잘 이루어지면 Status가 'Active'로 바뀝니다.
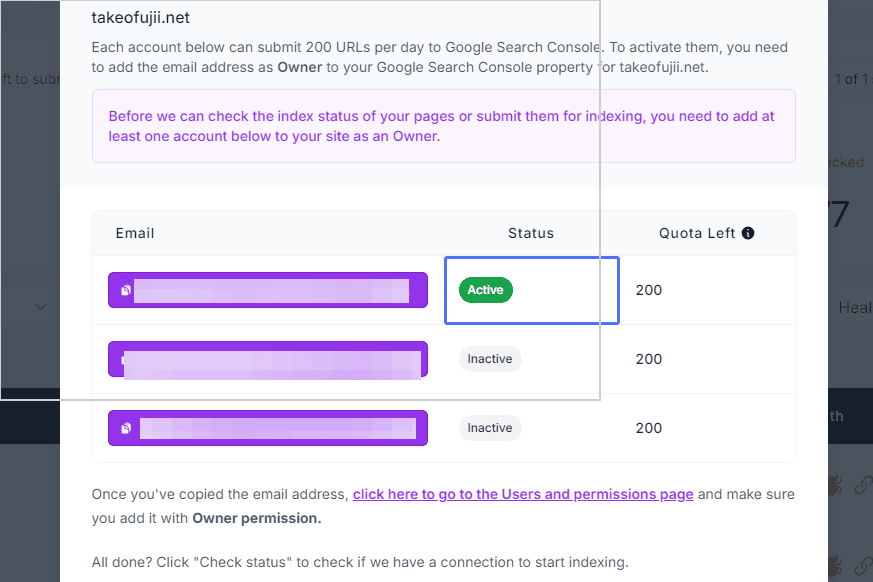
최소한 한 명은 새로운 사용자로 이메일 주소를 추가해야 합니다.
추가가 완료되면 '닫기' 버튼을 누릅니다.
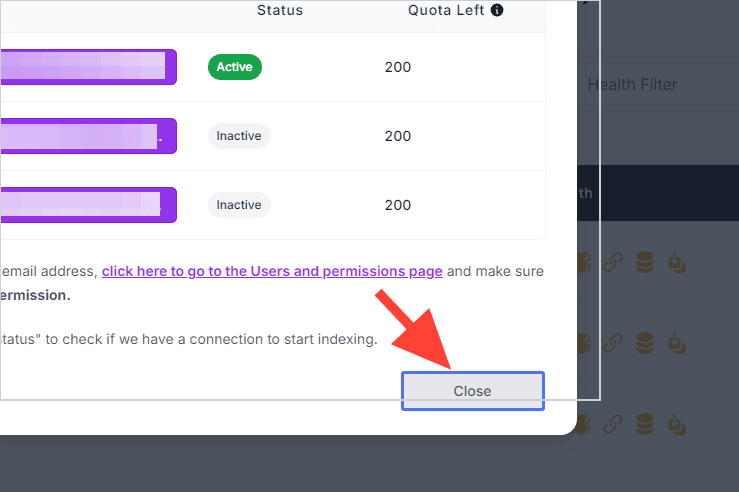
URL Monitor와 검색 콘솔의 연결 설정이 완료되었습니다.
URL Monitor로 사이트 색인 상태 확인하기
'Details(세부 정보)' 버튼을 누릅니다. 그러면 내 사이트의 색인 상태가 위에서부터 순서대로 확인됩니다.
아래 이미지를 참고하세요.
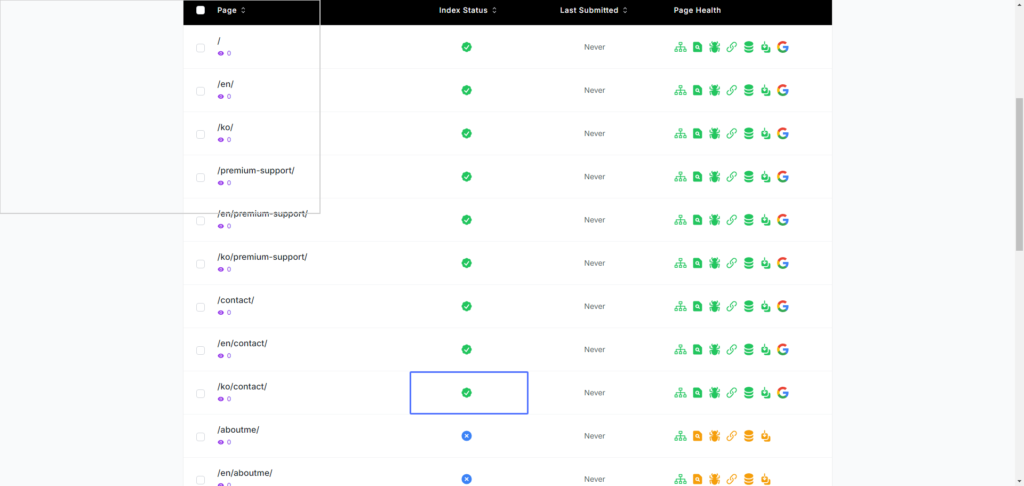
이렇게 인덱싱에 문제가 없는 경우 'Index Status' 항목이 녹색 아이콘으로 표시됩니다.
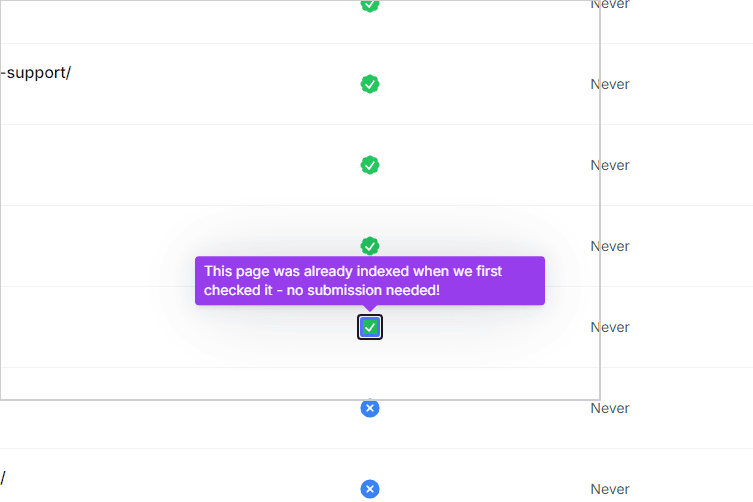
인덱싱 여부 확인도 자동으로 이루어집니다.
페이지 수가 수백 페이지인 경우 최소 1시간 이상의 시간이 소요됩니다. 하지만 URL Monitor의 페이지가 닫혀 있어도 자동 점검이 이루어집니다. 그냥 페이지를 닫아도 괜찮습니다.
URL Monitor에서 Noindex의 페이지를 인덱싱하는 방법
URL Monitor 상단의 'Status Filter'를 누릅니다.
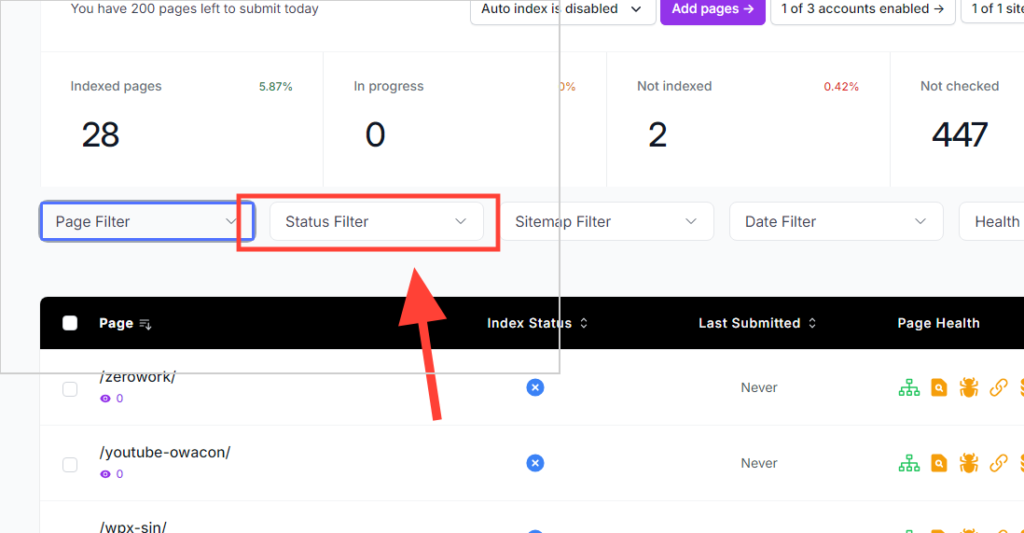
그러면 몇 가지 항목이 나옵니다.
- 진행 중 (In progress)
- 색인화됨 (Indexed)
- URL Monitor에 의해 색인됨 (Indexed by URL Monitor)
- 색인화될 가능성이 있음 (Likely indexed)
- 색인화되지 않음 (Not indexed)
- 미확인 (Not checked)
- 대기열에 추가됨 (Queued)
이 중"Not indexed"를 누릅니다.
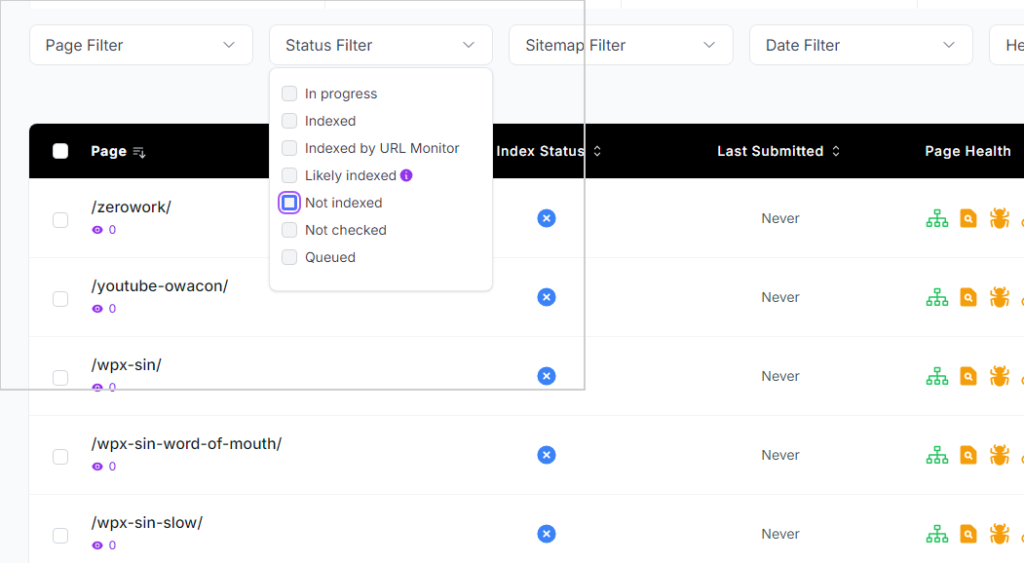
그러면 색인화되지 않은 페이지만 확인할 수 있습니다.
색인이 생성되지 않은 페이지는 'Index Status(색인 상태)'가 빨간색 × 아이콘으로 표시되어 있습니다.
왼쪽 상단의 체크박스를 누릅니다.
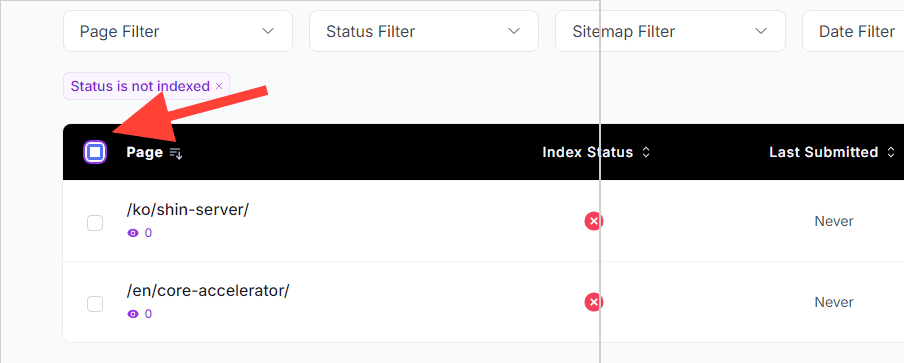
모든 No Index(색인화되지 않은) 상태의 페이지를 선택할 수 있습니다.
그리고 'Submit X pages for indexing'을 누릅니다.
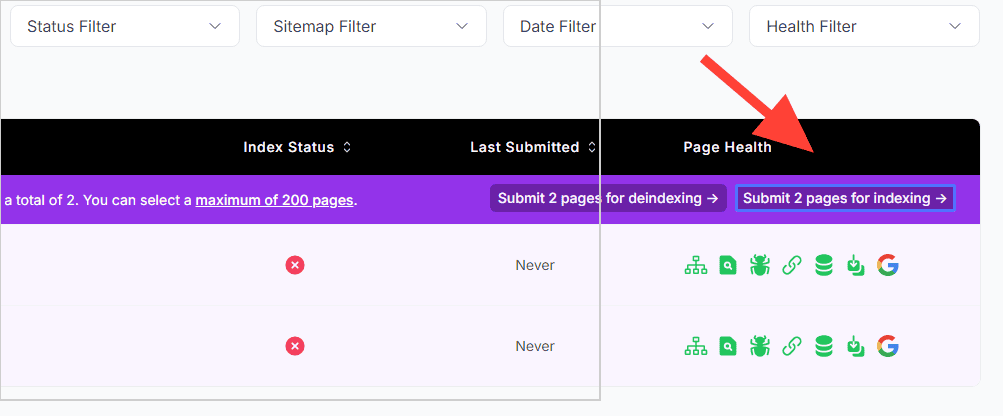
이제 인덱스 신청이 모두 완료되었습니다. 다른 작업을 할 필요가 없습니다.
모든 페이지의 인덱싱이 URL Monitor에서 자동으로 이루어집니다.
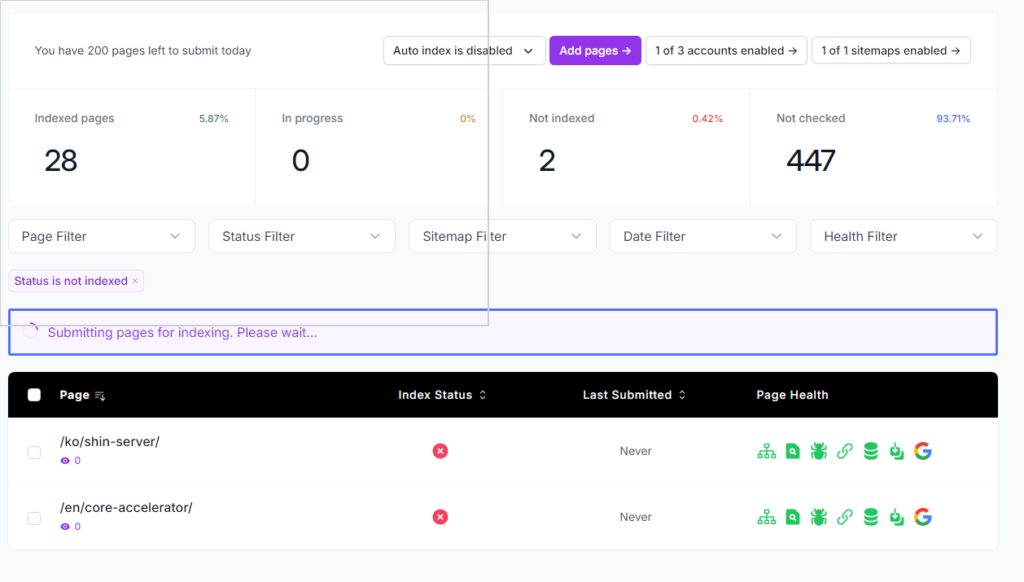
URL Monitor의 Page Health에서 색인 상태 확인하기
'이 페이지가 제대로 색인되었는지...' 매번 구글 서치 콘솔을 열어 확인할 필요가 없습니다.
URL Monitor에서는 여러 페이지를 모두 모아 인덱스 상태를 확인할 수 있습니다.
오른쪽 옆에 존재하는 'Page Health'를 확인합니다. 아래 이미지를 참고하세요.
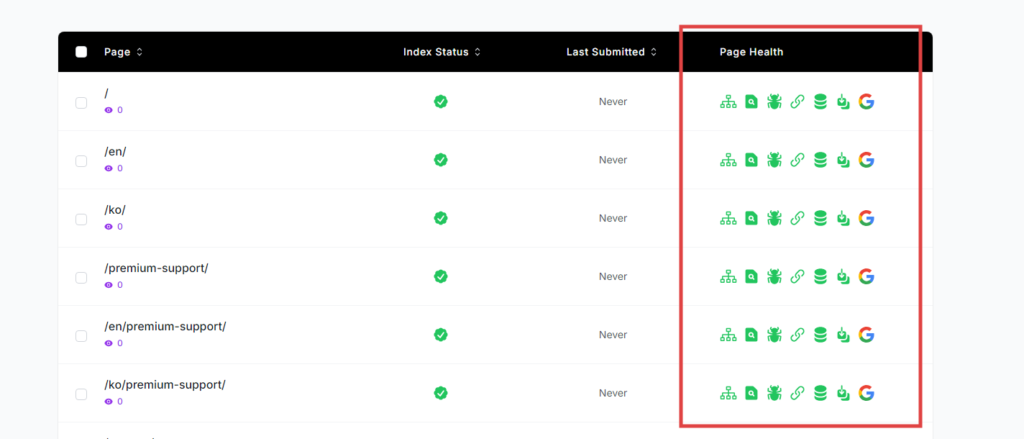
이 영역에는 각 페이지의 색인 현황이 정리되어 있습니다.
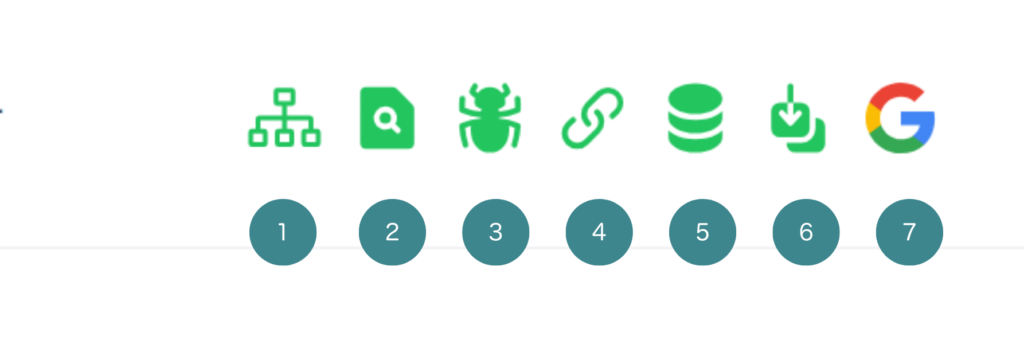
각 아이콘에 대한 설명은 아래를 참고하세요. 위 이미지와 비교하면 각 아이콘이 무엇을 의미하는지 확인할 수 있습니다.
- 이 페이지가 사이트맵에 포함되어 있는지: 해당 페이지가 사이트맵에 포함되어 있는지 확인할 수 있습니다.
- 언제 점검을 받았는지: 최종 점검 날짜 및 시간을 확인할 수 있습니다.
- 언제 크롤링되었는지Google의 최종 크롤링 날짜 및 시간을 파악할 수 있습니다.
- 귀하와 Google이 선택한 정식 URL: 내가 지정한 정규 URL과 구글이 인식하고 있는 정규 URL을 파악할 수 있습니다.
- 색인 가능한 페이지인가: 페이지의 색인화 가능 여부 확인
- 구글이 페이지 내용을 가져왔는가: Google이 페이지의 내용을 제대로 가져왔는지 확인
- 구글 검색 콘솔에서 URL 검사하기누르면 구글 검색 콘솔로 이동하여 직접 URL 검사를 할 수 있습니다.
URL Monitor는 안전한가요?
가장 불안한 것은 "이 도구, 괜찮을까?"라는 안전성입니다. '라는 안전성이 가장 불안하죠.
실제로 사용한 결과 SEO 평가가 떨어지거나, 지금까지 표시되던 내 페이지나 글이 노 인덱스가 되거나,,,,,,,,.
상상만 해도 끔찍하죠?
먼저 URL Monitor는,Google API를 남용하지 않고 안전하게 인덱싱을 수행합니다.
따라서 구글 검색엔진을 속여 악용하는 도구가 아닙니다.
며칠에 걸쳐 시간을 두고 인덱싱을 수행하기 때문에 구글에 부하를 주지 않고 안전하게 인덱싱을 할 수 있습니다.
URL Monitor의 요금제
보통은 월 15달러입니다. 한 달에 약 2,400엔, 1년을 사용하면 연간 28800엔 정도다.
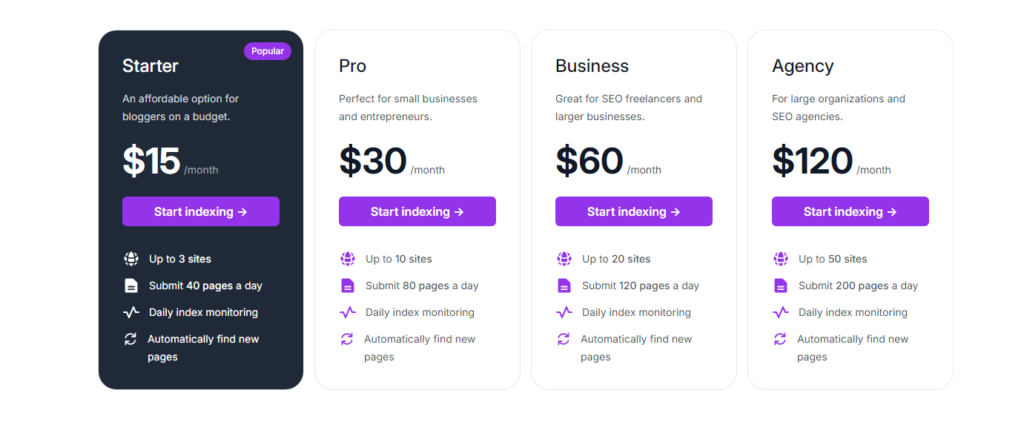
하지만 매년 28,800원을 계속 지불할 필요는 없습니다.
현재 이 도구는 특별 캠페인이 진행 중이다.
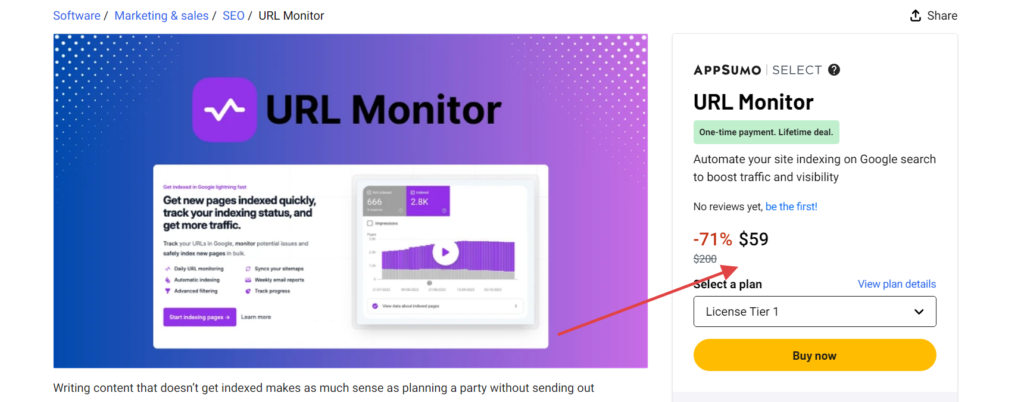
무려 일본 엔화로!약 9,500엔에 구매하면 구입할 수 있다. 현재 달러-엔화 환율.
한 번만 9500엔을 지불하면 된다. 구매 완료입니다. 월 구독료 없이 1회 결제로 이용할 수 있습니다.
특별 캠페인은 여기에서 확인하실 수 있습니다.
60일 환불 보장
블로거나 제휴사, 작가가 열심히 블로그 글을 써도 아무도 읽지 않는다면 의미가 없습니다.
아무리 열심히 아이캐치 이미지를 만들거나 장문의 블로그 글을 작성해도 색인화되지 않으면 의미가 없으니까요.
이 기간 한정 특별 혜택으로 이 도구를 구입하면,한 번만 지불하면 반영구적으로 추가 비용 없이 이 도구를 계속 사용할 수 있는 것이다.
이 투자는 매우 저렴한 투자라고 생각하지 않습니까?
60일 환불 보장
참고로 60일 환불 보장도 제공된다.
만약 만족스럽지 않다면... 전액 환불이 가능합니다.
즉, URL Monitor를 사용할 위험이 없습니다. URL Monitor를 사용해 보시기 바랍니다.
요약
AI로 만든 기사라고 해서 구글이 싫어하는 것은 아닙니다. 문제는 품질입니다.
URL Monitor를 사용하면 블로그 기사가 빠르게 색인화되어 더 많은 방문자를 확보할 수 있습니다.
특별 프로모션을 이용하면 9,500엔 정도에 구입할 수 있다.한 번만 지불하면 영구적으로 계속 사용할 수 있다.
이 기회를 놓치지 마세요.
60일 환불 보장
60일 환불 보장도 있어 위험 부담이 없다. 만약 맞지 않으면 환불이 가능합니다.
지금 바로 URL Monitor를 사용해 블로그의 방문자 수를 늘려보세요.
URL Monitor FAQ(자주 묻는 질문)
앞으로 이 글을 더 수정해 나갈 예정입니다. 궁금한 점이 있으시면 이 글의 아래 댓글로 질문해 주시기 바랍니다.


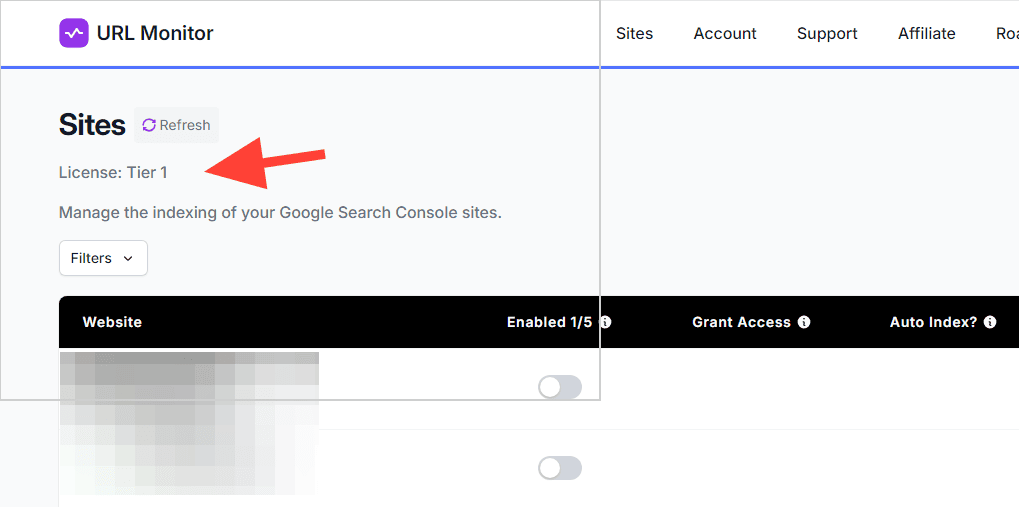

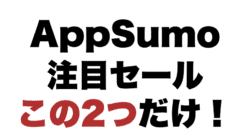
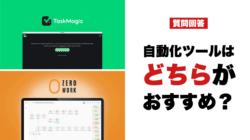



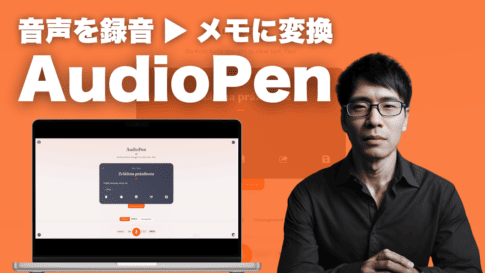
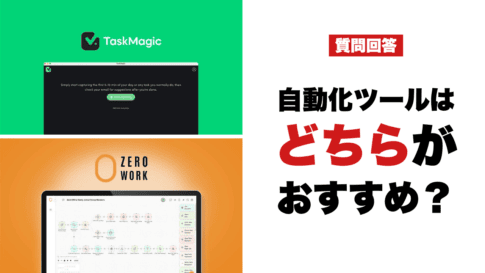

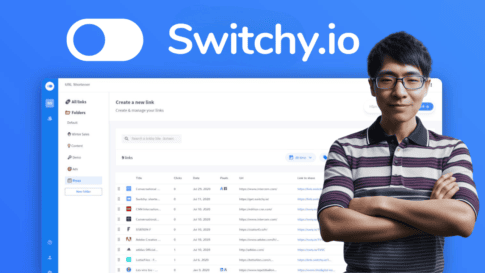

![실록 검증] 마누스의 Wide Research(와이드 리서치)에서 '100명의 AI 비서'가 한꺼번에 움직인다! 파란색과 흰색 배경에 'manus'라는 글자와 큰 일본어 글자 옆에 안경을 쓴 남성이 카메라를 향해 웃고 있다.](https://takeofujii.net/wp-content/uploads/2025/09/image-485x273.jpeg)





최대 71% 할인! 게다가 URL Monitor를 구매하면 할인된 가격으로 구입할 수 있는 특별 캠페인이 진행 중입니다." 초저가의 파격적인 가격으로 구입하려면여기를 클릭