どうも、藤井です。この記事ではAI搭載ブラウザ拡張機能「Voilà」の使い方を基礎~応用まで解説します。
多くの方から「Voilàの使い方を解説してくれ」とリクエストをいただいています。私としても「日本語で使い方をすべて解説するから任せておけ」という気持ちで、この記事に使い方をまとめます。
この記事はVoilàをはじめて使う初心者を想定して書いています。
応用テクニックも解説しますが、すでにVoilàをガンガン活用している方は飛ばしながら読んでください。
【2023年11月29日まで】現在、ブラックフライデーセールが開催中!70%オフ&買い切りの特別価格でVoilàを入手できます。期間限定です。お早めにご購入ください▶さらに10%オフで購入する
AI搭載ブラウザ拡張機能「Voilà」とは
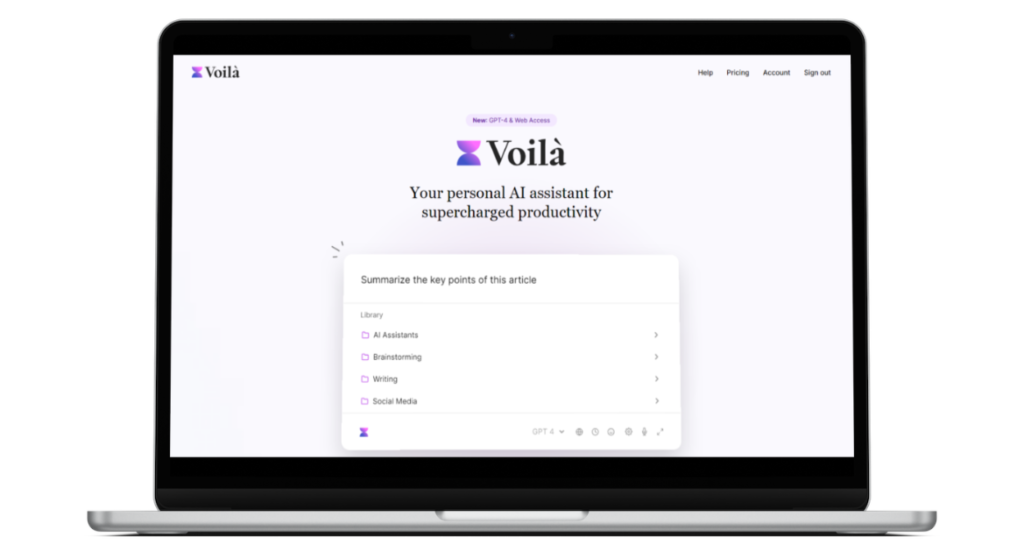
Voilà(ヴォワラ)は、AI文章作成アシスタントです
AI技術の最前線を行くGPT-4が搭載されており、どんなページ上でも起動して、翻訳、メール作成、ブログ記事執筆、資料作成など、あらゆる文章を生成することができます。
このVoilàを使うことで、間違いなく作業効率を劇的に向上させられます。
クレジットカードなしで無料で試せます!
先に言っておきますが、このツールは私自身も使用しており非常におすすめです。このツールをわかりやすくいうと「AI秘書」です。
どんなことができるのか解説します。
AIで自動化!面倒くさい文章作成はすべてVoilàに丸投げ!
まずVoilàを使えばどんな文章でも作れます。必要な文章は何でも書いてくれます。
下をご覧ください。
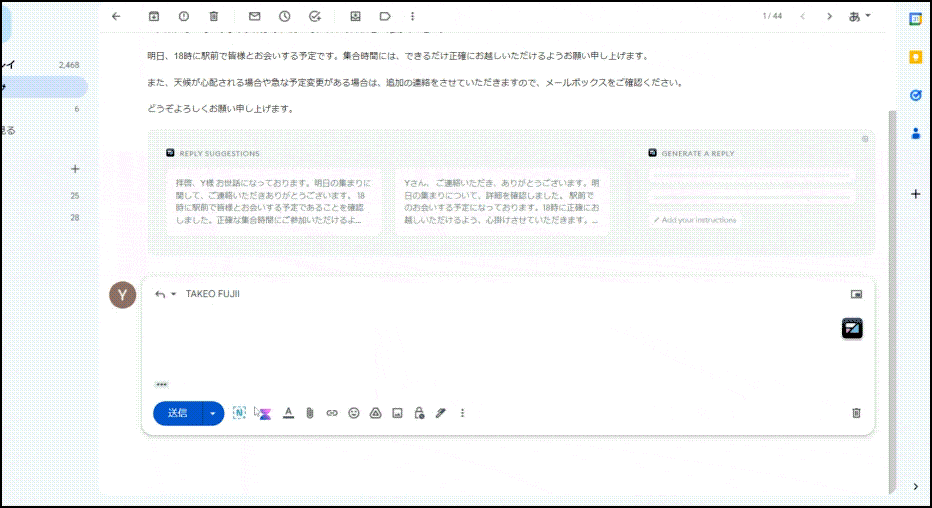
VoilàがGmailでメールの返信文を自動生成してくれます。
日常業務の中でメールの返信作業はなかなか時間を使ってしまいますよね。
相手を気遣いながらもこちらが意図する内容を伝えるために何度もメール文章を書き直したことがあるでしょう。
ですが、Voilàを使えば簡単にワンタッチでメールの返信文をAIで自動作成してくれます。
高品質なコンテンツ作成📝
もう1つご覧ください。
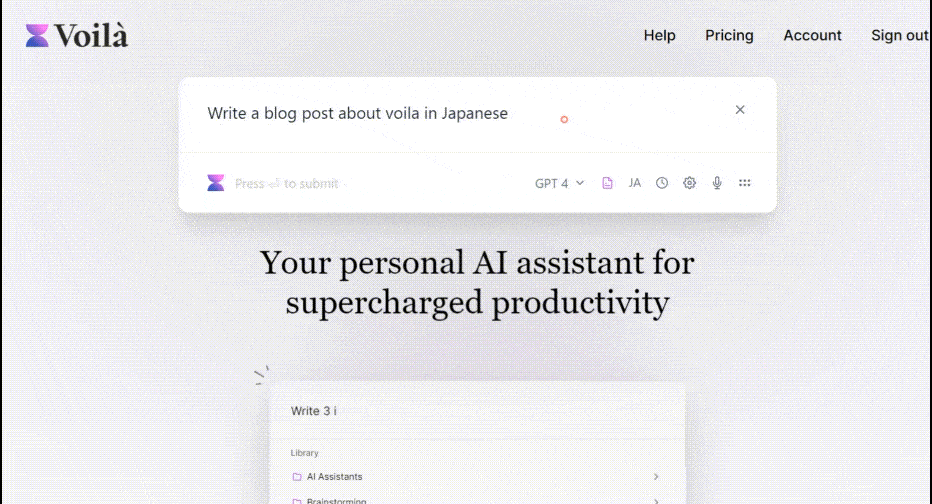
Voilàでブログ記事を自動作成しています。書きたいトピックを入力するだけで、あとは放置。自動で高品質なブログ記事を書いてくれます。
記事タイトルや各見出しもシッカリと生成します。
ブログ記事からメール文章までAIで自動作成✨
ブログ記事やセミナーの台本、専門的なマーケティング資料(製品開発、マーケティング、営業、広告文、SEO)など、どんな文章で作ることができます。
そして、ただ文章を生成してくれるだけではありません。
Voilàでは文章を改善し、スペルと文法を修正したり、文章を翻訳したり、文章から重要情報を要約・抽出することもできます。
まさにAI秘書ですね。
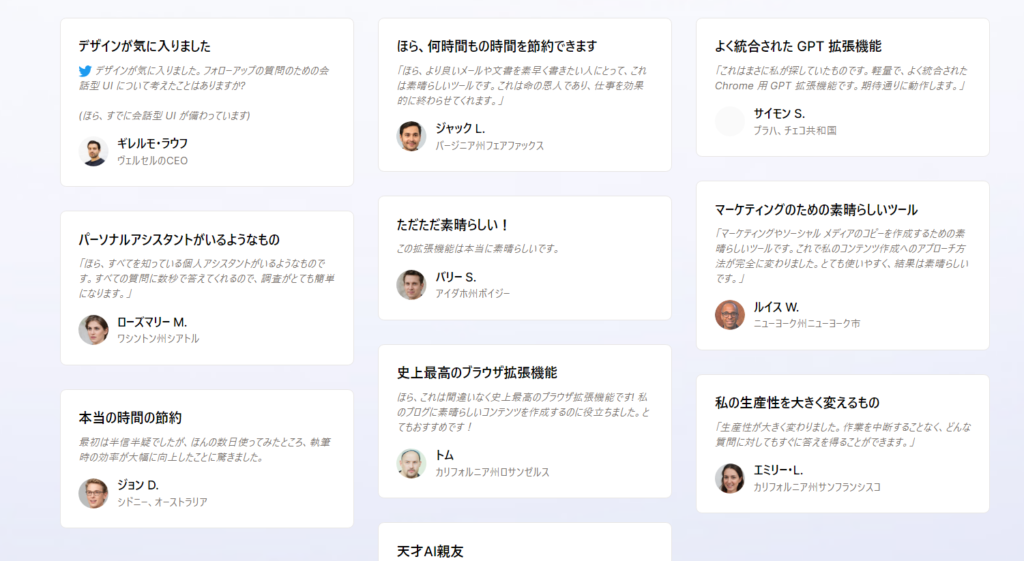
現在数多くの起業家やマーケッターが、Voilàを日常的に使用しています。
このツールがあるかどうかで間違いなく日常の作業を劇的に変わる、それがVoilàです。
さまざまなブラウザに対応💻
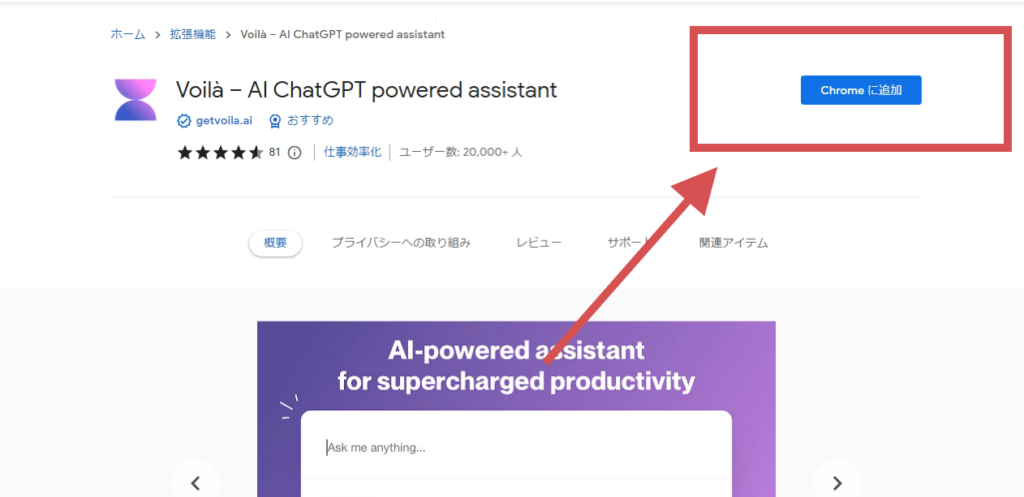
このVoilàはブラウザ拡張機能です。つまり、Google ChromeやMicrosoft Edge、Mozilla Firefoxなどにインストールして使用ができます。主要なブラウザに対応していますね。

ちなみに、Chrome派生ブラウザのBraveやSidekickでも、全く問題なく動作しました。
🔒プライバシー重視
ちなみにこの種類のツールを使う時に心配になるのが安全性ですよね。
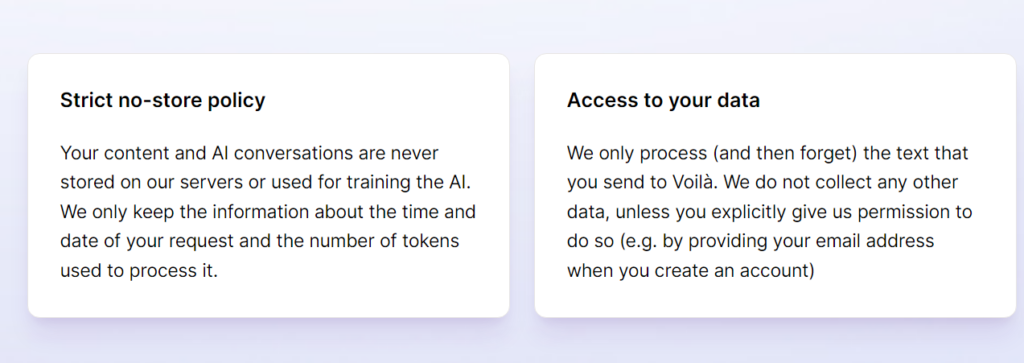
Voilàは利用者の個人情報を尊重しています。利用者のコンテンツやAIとの会話は、サーバーに保存されることはありません。安心して使用することができます。
Voilàをインストールする方法
では実際にインストール方法を解説します。
Voilàのインストール方法は簡単です。まずVoilàの公式サイトを開きます。
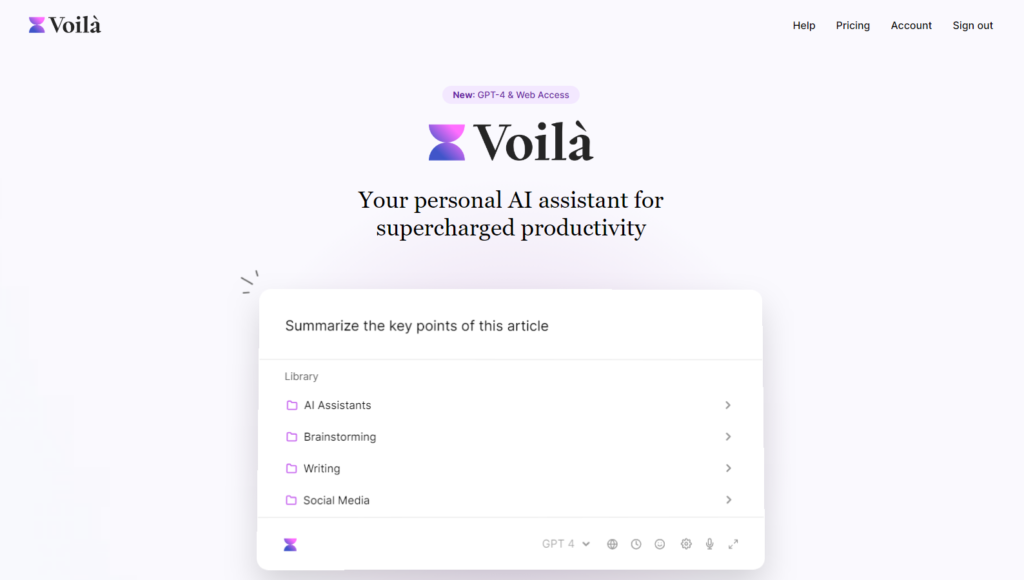
拡張機能へのリンクが表示されます。リンクをクリックします。
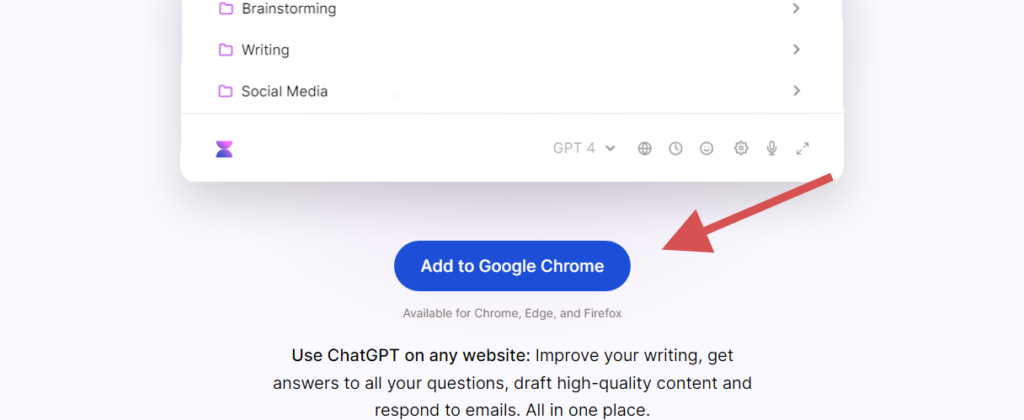
私はGoogle Chromeを使っているので、Chrome拡張機能をインストールします。
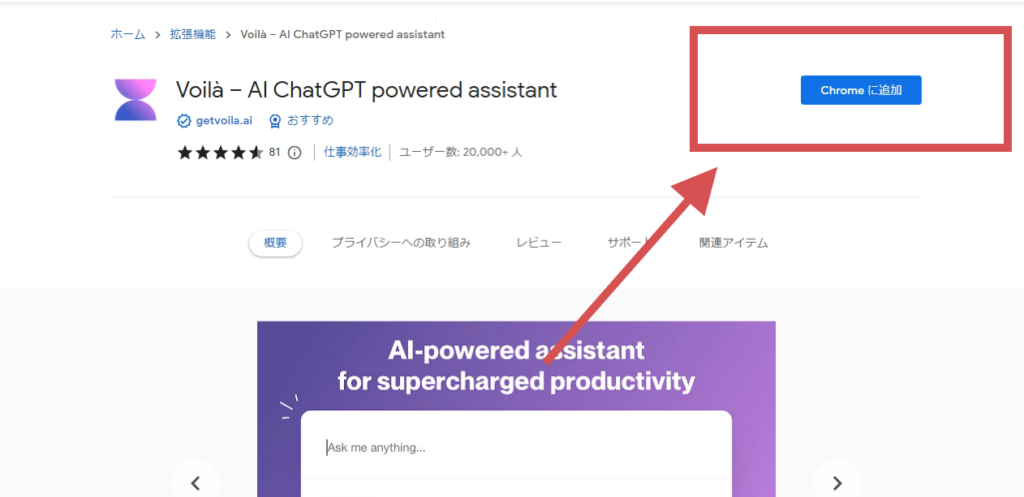
インストールが完了すると、VoilàのアイコンがChromeの拡張機能バーに表示されます。これで、VoilàがGoogle Chromeに正常にインストールされました。
このようにインストール方法は簡単ですね。
インストール後は、Voilàの便利な機能を利用することができます。
Voilàの基本的な使い方
Voilàの基本的な使い方を解説します。と言っても使い方は難しくありません。インストールさえすれば簡単です。
起動方法
デフォルトでは、「Ctrl + M」 を同時押しすることで、Voilàを起動できます。
このショートカットキーはいつでも自由に変更できます。ご安心ください。
またはブラウザのツールバーにあるVoilàアイコンをクリックします。
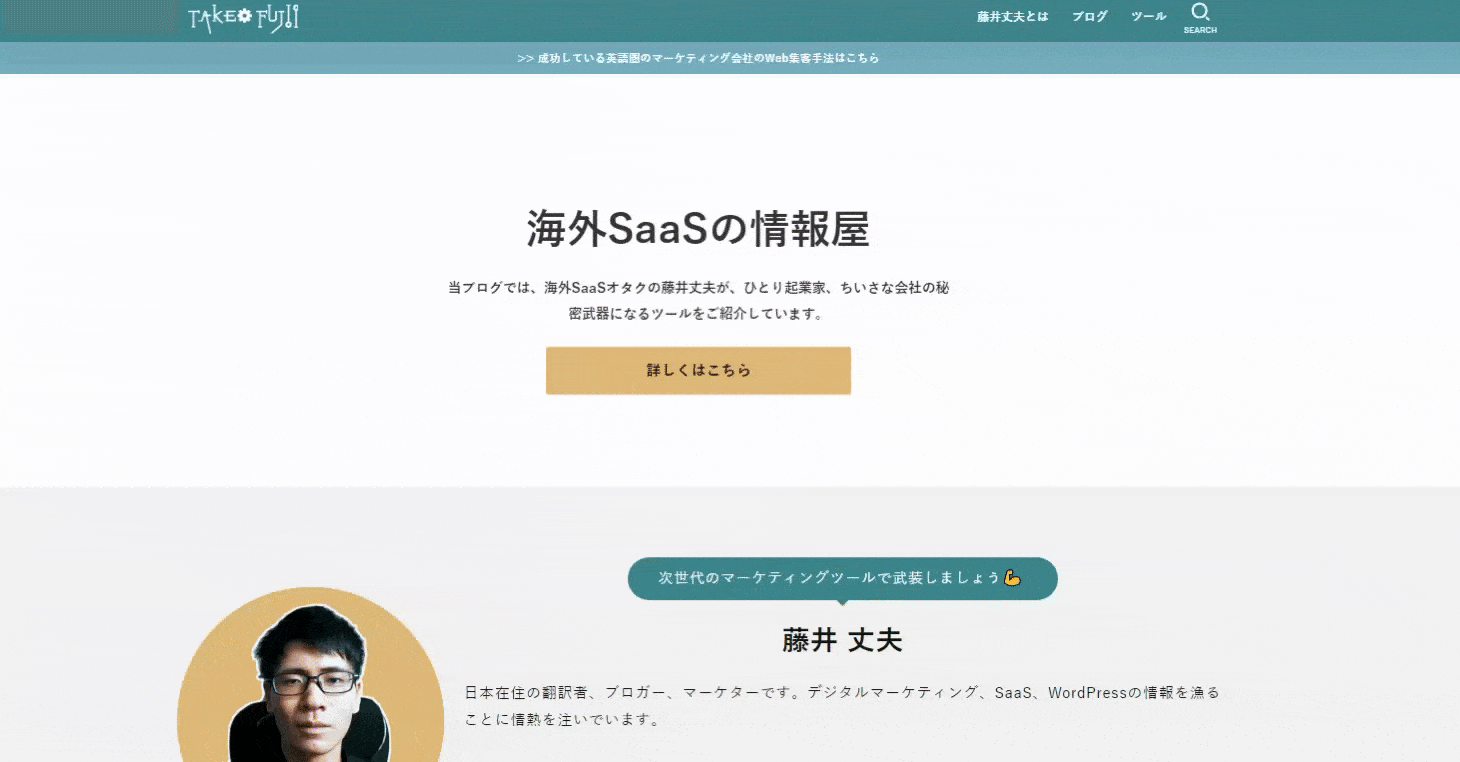
文章を選択&右クリック
またページ内の特定の文章を選択して右クリック。
そうすると、Voilàのアイコンが表示されます。このアイコンをクリックすることで、選択した文章をVoilàで翻訳したり、要約したり、その他さまざまな文章生成をVoilàに指示できます。
以下の動画をご覧ください。
短い動画ですが、Voilàがどんなページでも起動して、どんな文章でも作れることがお分かりいただけると思います。
プロンプトを使ってみる
Voilàには様々なプロンプトが事前に用意されています。
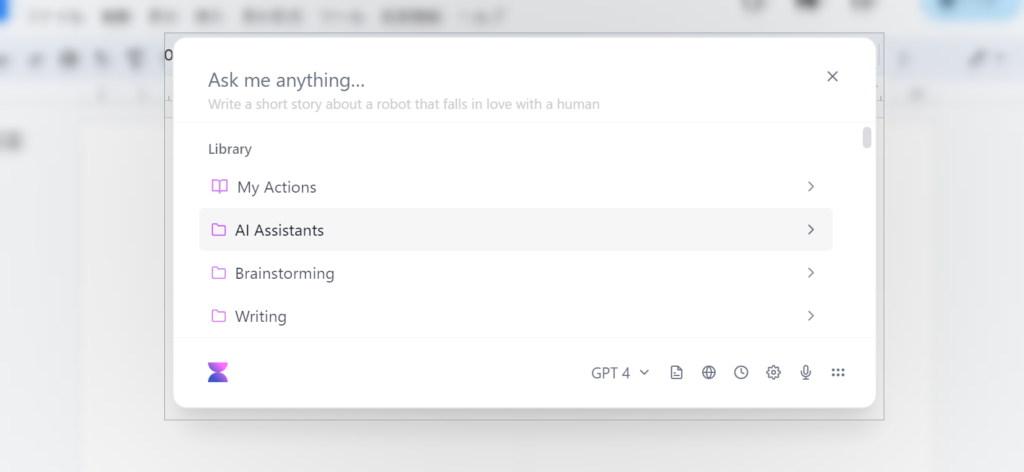
ただし、英語のプロンプトばかりです。日常的に使うのであれば、ちょっと不便ですよね。
ですが、ご安心ください。自分で自由に普段使うプロンプトを保存することが可能です。
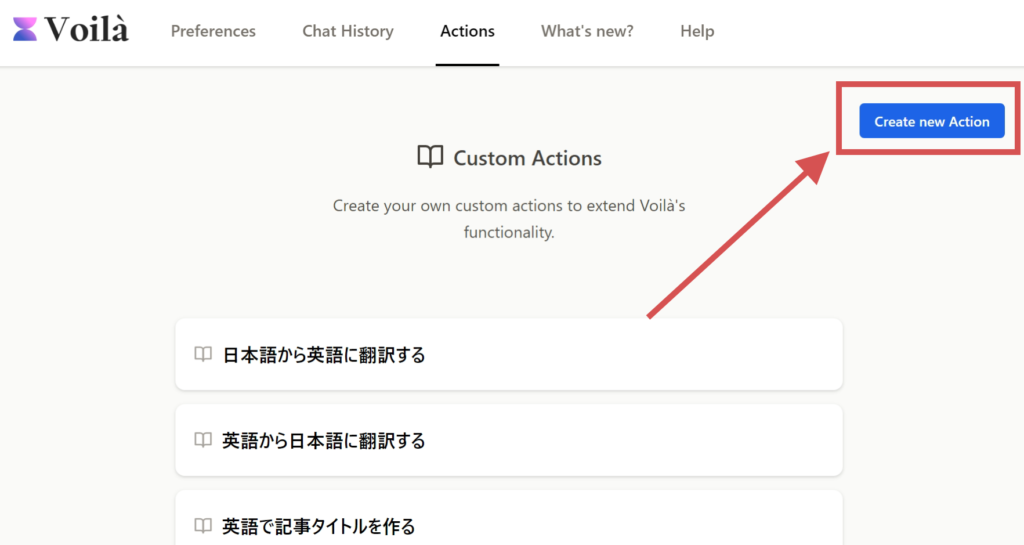
メニューバーから「Actions」をクリックします。
ボタン「Custom new Action」があるのでクリックします。そうすると自由にプロンプトを作って保存が可能です。
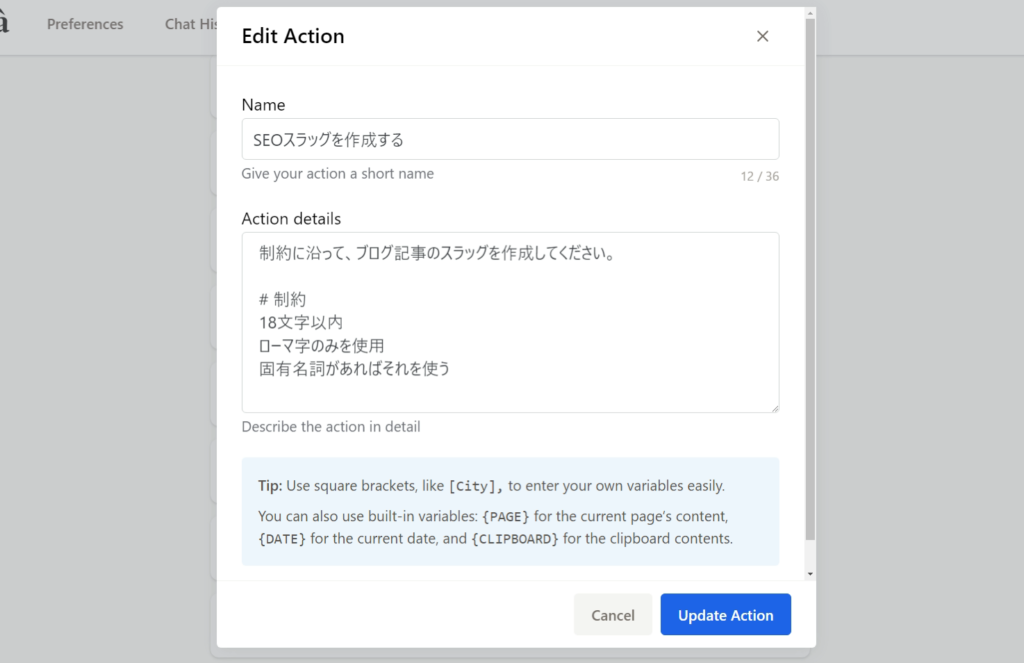
- Name (わかりやすいプロンプト名)
- Action details (プロンプト)
ここで日常的に使用するプロンプトを保存することで、今後Voilàを使うときに効率化して文章を生成できるようになります。
この機能を使うことで、日本語のプロンプトをVoilàでをサクッと使えます。
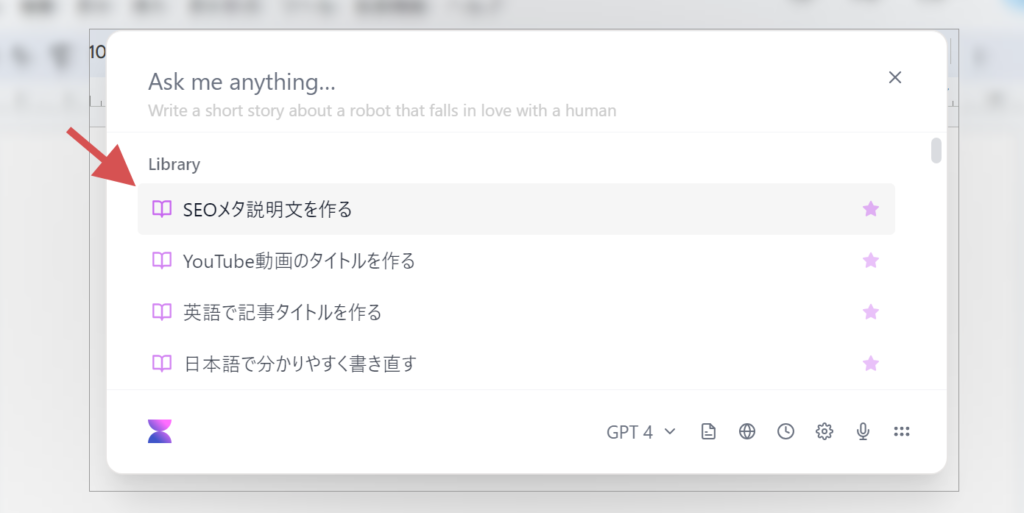
このようにVoilàを起動して、保存したプロンプトをいつでも使用することができます。
「こんな文章を今すぐ作りたい」と思ったら、Voilàで望む文章を瞬時に生成できます。

この機能を使うことで、自分が作りたい文章をどんなページ上でも簡単にサクッと生成できます。
Voilàで効率を最大化する応用テクニック
実際にVoilàで文章作成を効率化できる応用テクニックをいくつか解説します。ここで解説する応用テクニックは全て日本語でも動作します。
もし興味がありましたら、是非お使いいただければと思います。
Gmail・MS Outlookとの連携
- 相手に送るメール文面を考えるのに困っている
- 読みやすいメール文章をサクッと作れたら…
- 返信メールを書くのが面倒くさい
Voilàを使えばその悩みはすべて解消します。メールの内容や文脈を解析し、適切なメール文章を生み出してくれます。
Gmailだと、メール作成のウィンドウの下部にアイコンが表示されます。
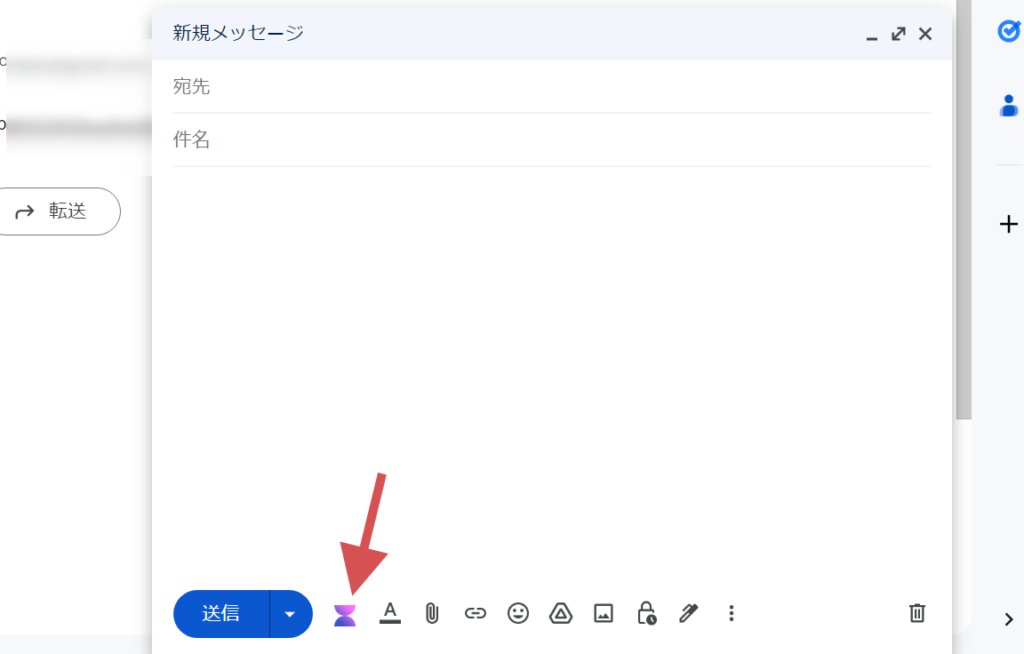
このアイコンをクリックすると、メールの文章を作成するポップアップが表示されます。下をご覧ください。
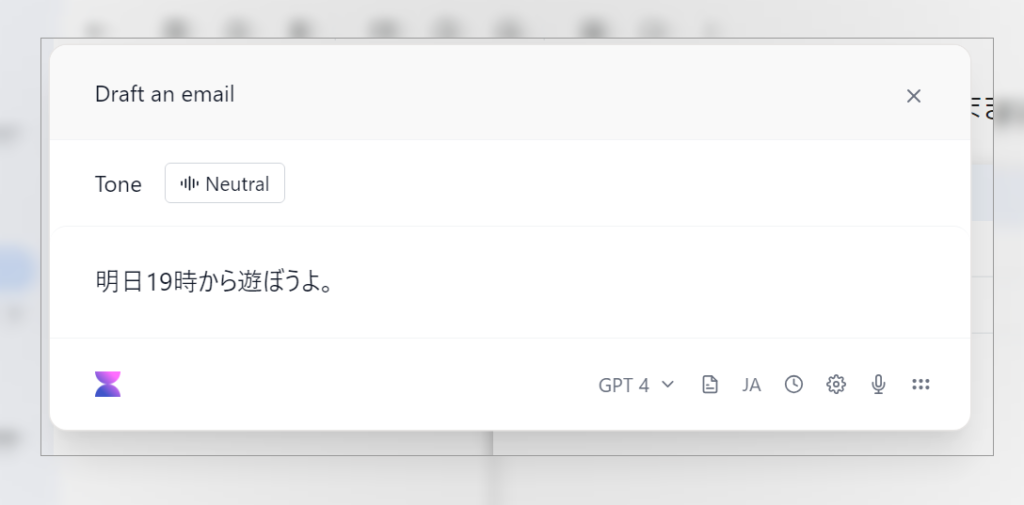
「明日19時から遊ぼうよ」とだけ入力をしました。そしてEnterを押します。
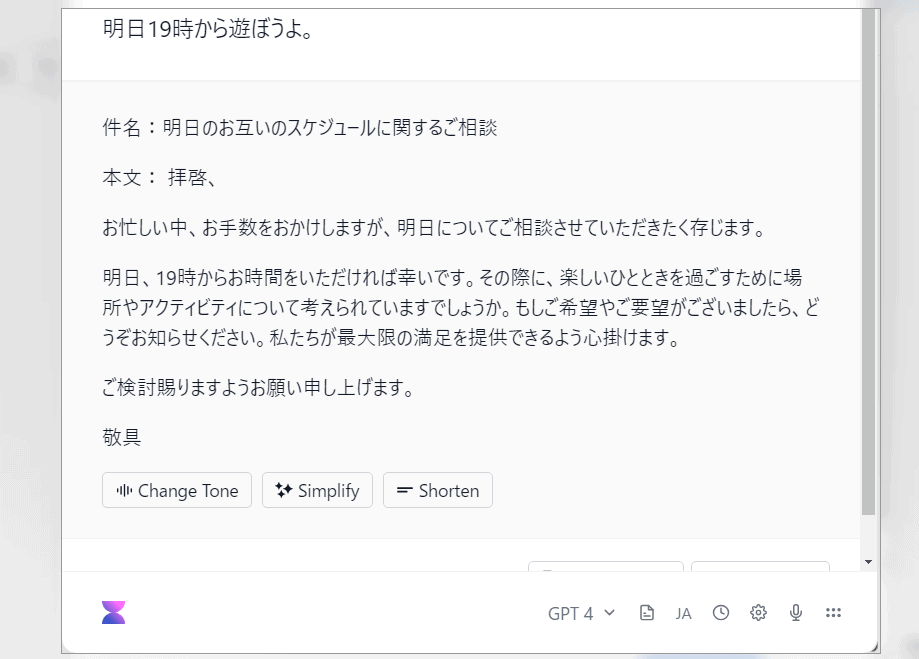
このように丁寧な返信メール文が自動的に生成されました。非常に便利な機能ですよね。
私は1日に30通以上のメールを受け取り、それらすべてに返信しています。
手動でメールを返信すると、午前中がすっかり潰れてしまいますが、この機能を使うことで、たった数分で30通以上のメールの返信ができるようになりました。
GmailやOutlookをお使いの場合は、ぜひお試しいただきたい機能です。

最近、機能が改良されました。今までよりも高品質なメールの文章を自動的に作成してくれます。
表形式で出力する
また表形式で アウトプットもできます。実際に表形式で アウトプットした例は下をご覧ください。
このようにただ一言「表形式で出力をしてください」と付け加えるだけで、簡単に表としてアウトプットをしてくれます。
ここで作った表をそのまま自分のブログに貼り付けたり、資料作成で使うこともできますね。非常に便利です。
YouTubeの要約を作成する
YouTubeの動画ページを開き、「Summarize YouTube video(YouTube動画の要約)」を選択すると、YouTube動画の要約を自動的に作成できます。
CTRL+Mを押すと、ポップアップが表示されます。
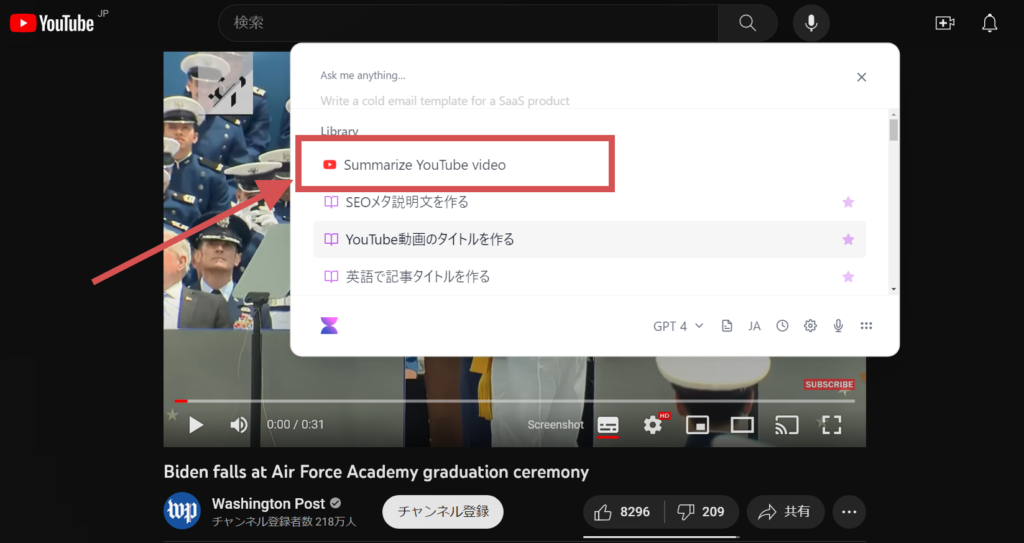
この中に「Summarize YouTube video (YouTube動画を要約する)」という項目があるので、クリックします。すると自動的に動画の内容を要約してくれます。
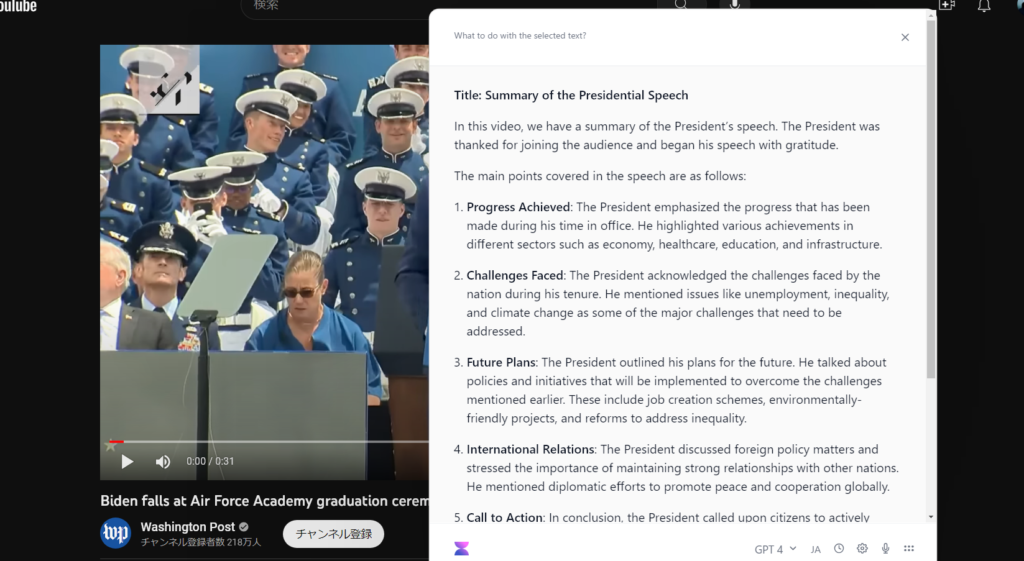
英語の動画なので「英語」で出力されています。ですが、ご安心ください。「日本語に翻訳してください」と続けて入力すると…。
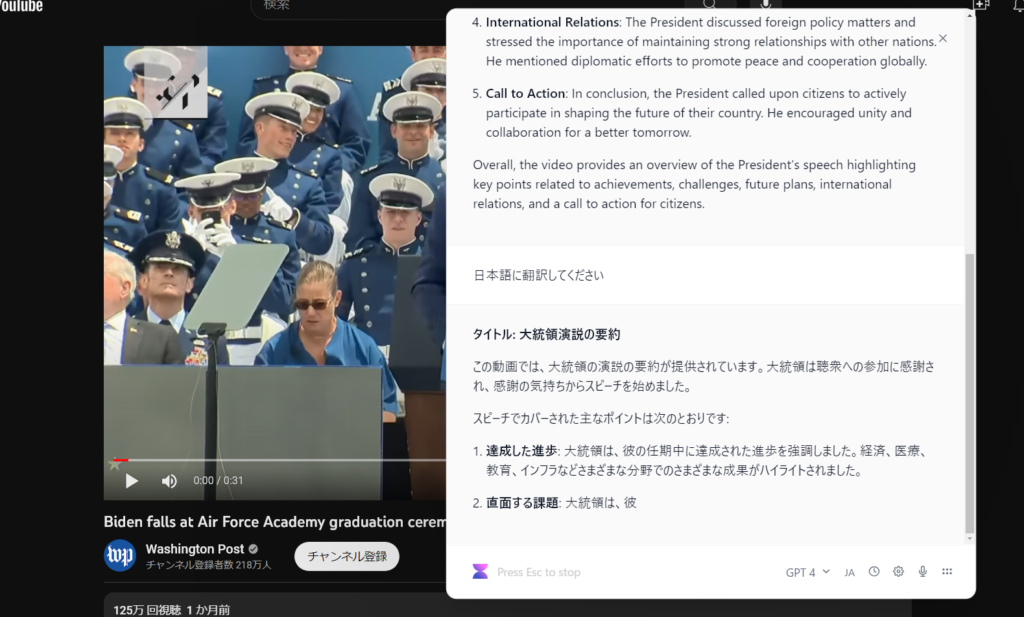
このように動画内容を日本語で要約してくれます。
単なるYouTube 動画の要約だけではありません。
その要約を他の言語に翻訳したり、要約を元にブログ記事を作成したり、SNS投稿文に作り変えることもできるので、非常に便利ですよね
特定のURLから文章を作成する
また変わった機能がVoilàに搭載されています。Voilàは、入力するプロンプトから自動的にURLを抽出して解析します。
何ができるのか?それは、下をご覧ください。
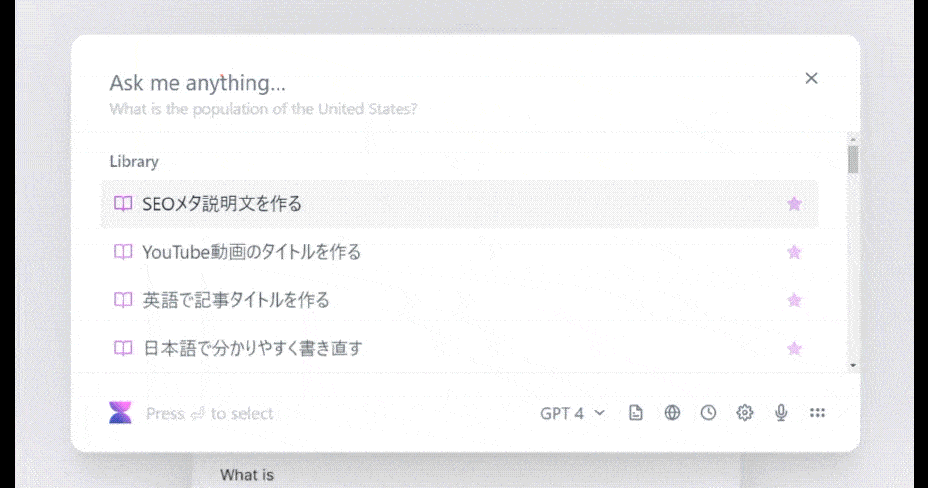
「URL+指示文章」と入力すると、自動でページを分析して、文章生成して教えてくれます。
この機能があれば、ブログ記事作成にも便利ですね。
現在のページの情報を元に文章を作成する
さらにVoilàは、現在表示しているページのコンテンツを元に文章を生成できます。
使い方は簡単です。Voilàのダイアログ内の右下の「Use page as context (ページをコンテキストとして使用)」のアイコンをクリックするだけです。
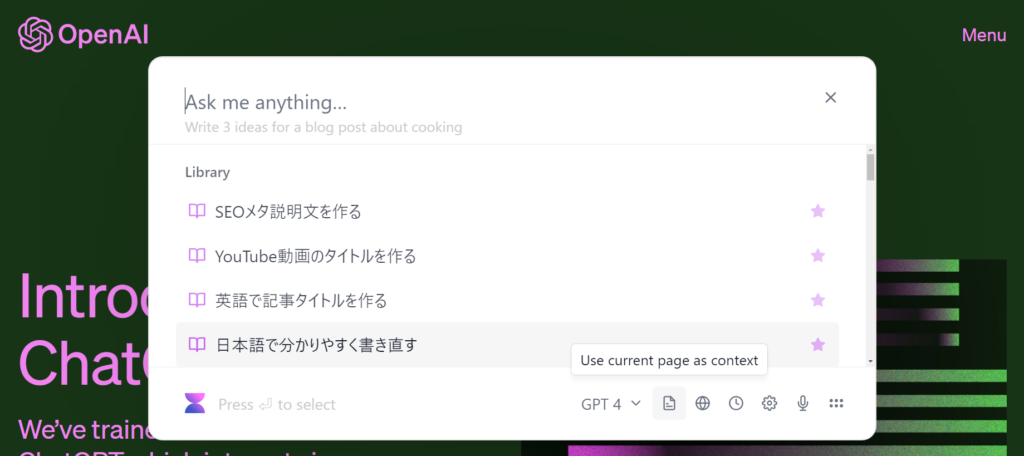
この機能を使うことで 、どんなウェブサイトでも、ページ内のコンテンツを読み取って文章を生成できます。
英語のページでも、日本語で出力をすることで、簡単にページに書いてある内容を読むことができます。
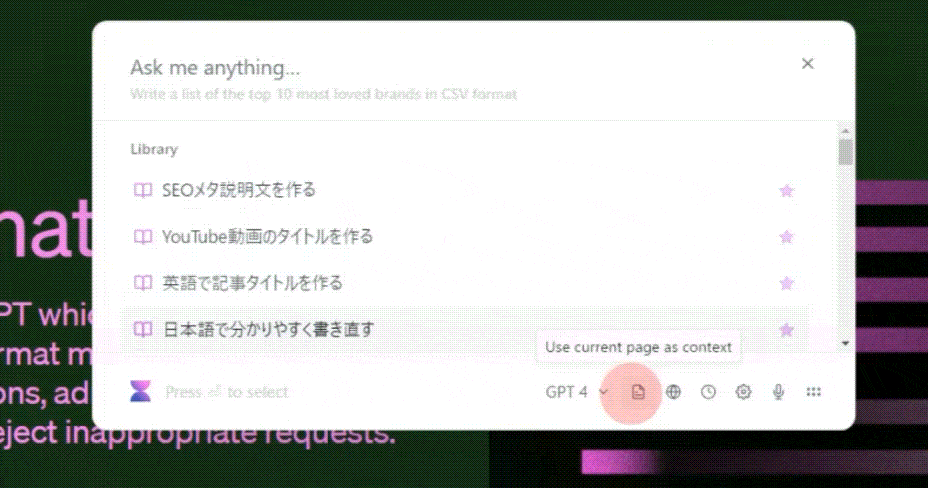
私自身も、この機能を頻繁に使っています。便利な機能です。
ショートカットキーを変更する方法
Voilàのショートカットキーは「Ctrl + M」です。このショートカットキーは自由に変更できます。変更方法は簡単です。
まずは、「Ctrl + M」を押します。そうするとPreferences(環境設定)のアイコンが表示されます そのアイコンをクリックします。
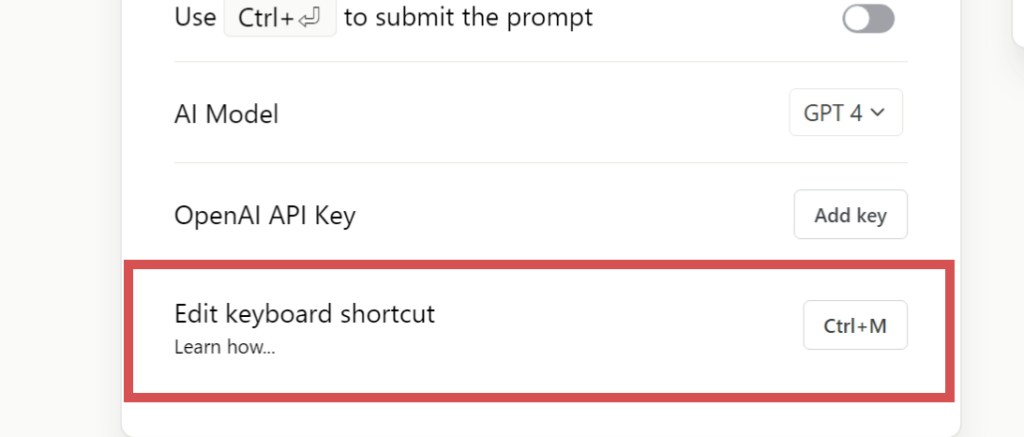
その中に「Edit keyboard shortcut(ショートカットキーを変更する)」の項目があるのでクリックします。こちらで自由にショートカットキーを変更してください
音声入力ができる
Voilàの右下のマイクアイコンをクリックすると、音声入力ができます。
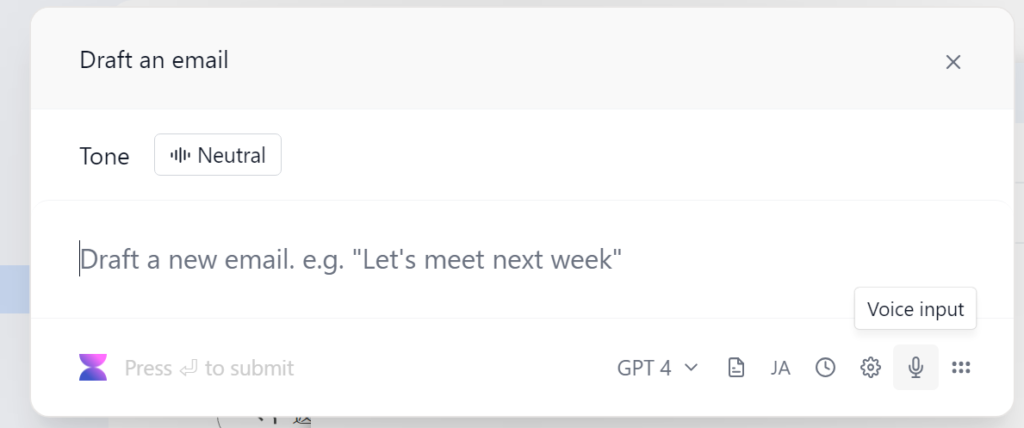
キーボード タイピングが苦手な人や、さらに文章作成のスピードを高めたい人には、音声入力は非常に強力な機能ですね。
実は今この記事も、音声入力でVoilàに指示を出して文章を生成しています。

ちなみに、音声識別の精度も非常に高いです。自分がマイクに向かって話した言葉は、正確に入力されます。わざわざキーボード タイピングでVoilàに指示を出す必要がないんです
Voilàの料金プラン
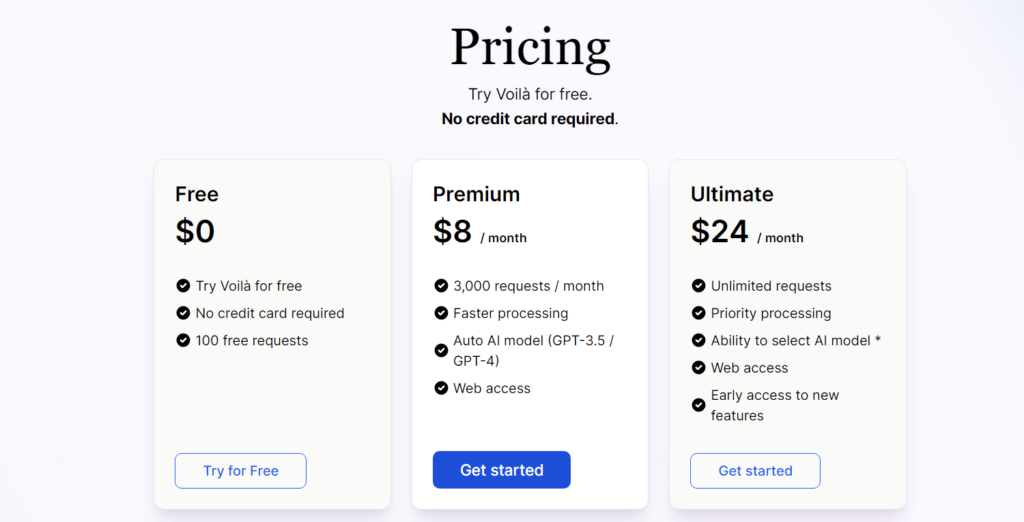
以下にVoilàの料金プランをまとめました。
| プラン | 価格 | リクエスト数 | 処理速度 | AIモデル | サポート | 早期アクセス |
|---|---|---|---|---|---|---|
| Free | $0/月 | 100回/月 | 標準 | – | メール | – |
| Premium | $8/月 | 3000回/月 | 高速 | 自動(GPT-3.5 / GPT-4) | メール | 有り |
| Ultimate | $24/月 | 無制限 | 最優先 | 選択可能(GPT-3.5 / GPT-4) | メール | 有り |
3つのプランが用意されています。
試しに使ってみるのであればFreeプラン(無料)がいいですね。無料版は公式リンクから使用ができます。下のボタンをクリックしてください。
ただし無料版を使ってみて、
「Voilàあんまり使えないな」とそう感じになる方もいらっしゃると思うんです。
その感覚は間違いではありません。なぜなら無料版と有料版では機能が断然違います。
Voilàでおすすめのプランは?
私はUltimateプランを使用しています。
Voilàを使おうと検討をしている方へ。迷っているなら、Ultimateプランをおすすめします。
Ultimateプランは24ドル。円安なので日本円で4,000円。変なオンラインサロンに入会するなら、Ultimateプランを使ったほうが良いです。
その理由はUltimateプランでは、リクエスト数に制限はないからです。つまり文章を生成し放題です。毎日大量の文章を書く起業家やマーケターには、Ultimateプランをおすすめします。無制限で文章を作成できます。
料金を気にせずGPT4を使える
何より、GPT4を(実質) 無制限に使い放題です。
GPT 3.5で文章を生成するか、GPT4で文章を生成するか。自分で選択できるのが、Ultimateプランです。
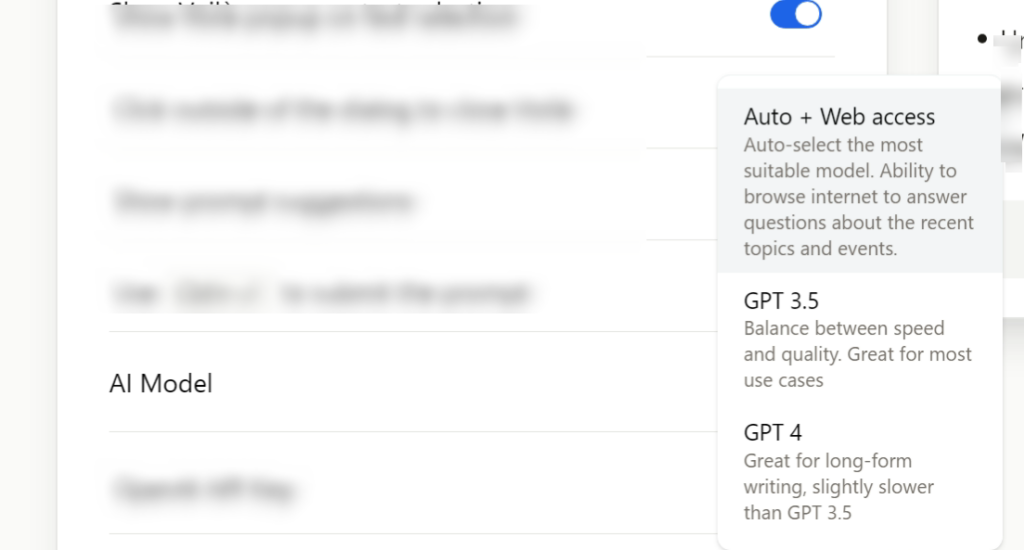
Premiumプランでは自分でAIモデルを選択ができません。
必ずGPT4で高品質の文章を生成したいなら、Ultimateプランをおすすめします。
文章生成のスピードが断トツ!
ちなみに、文章生成の処理スピードも最も高速です。
ウェブ上の任意のページで起動することが可能です。下のように自身のWordPress編集ページでも起動して文章を作れます。
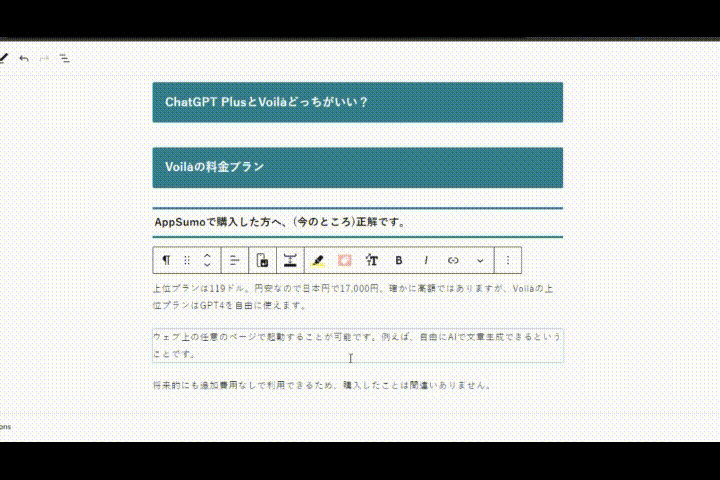
迷っているのであれば、1ヶ月でもいいので使ってみることをおすすめします。
Voilàの有料プランに加入する手順【日本語OK】
では、実際にVoilàの有料プランに加入する方法を、一つ一つ図解付きで解説します。
まず最初にこちらのリンクをクリックしてください。
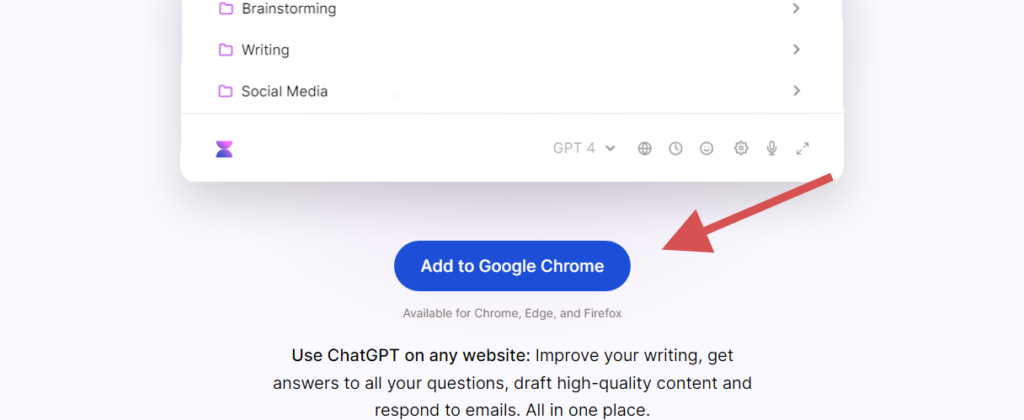
そうすると公式ページに移動します。そこから拡張機能をインストールしてください。
すでに無料版を使っている方はこのステップをスキップしていただいて大丈夫です。
拡張機能をインストールしてから、どのページでもいいのでVoilàを起動してください。
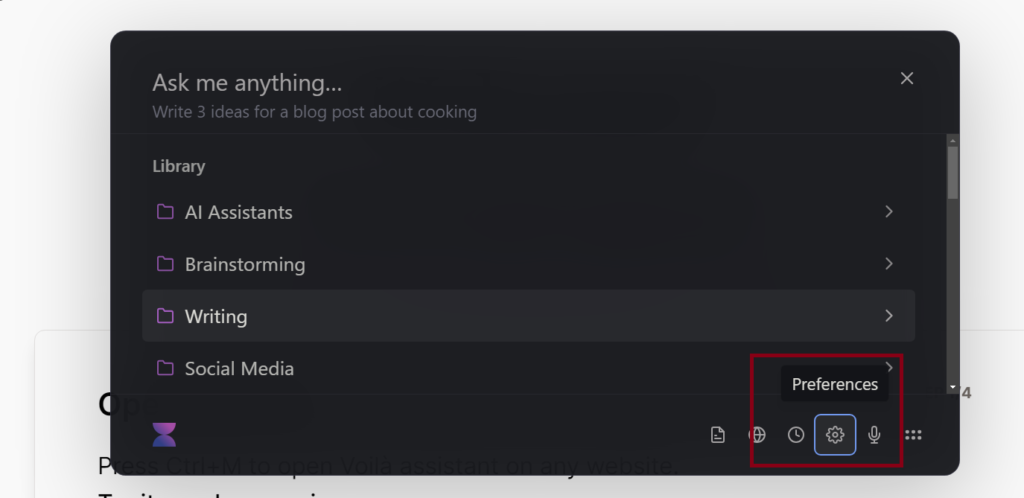
デフォルトでは「CTRL+M」でVoilàが起動します。
「Preferences(環境設定)」のアイコンをクリックしてください。
設定ページに移動します。この中に料金表が用意されてます。
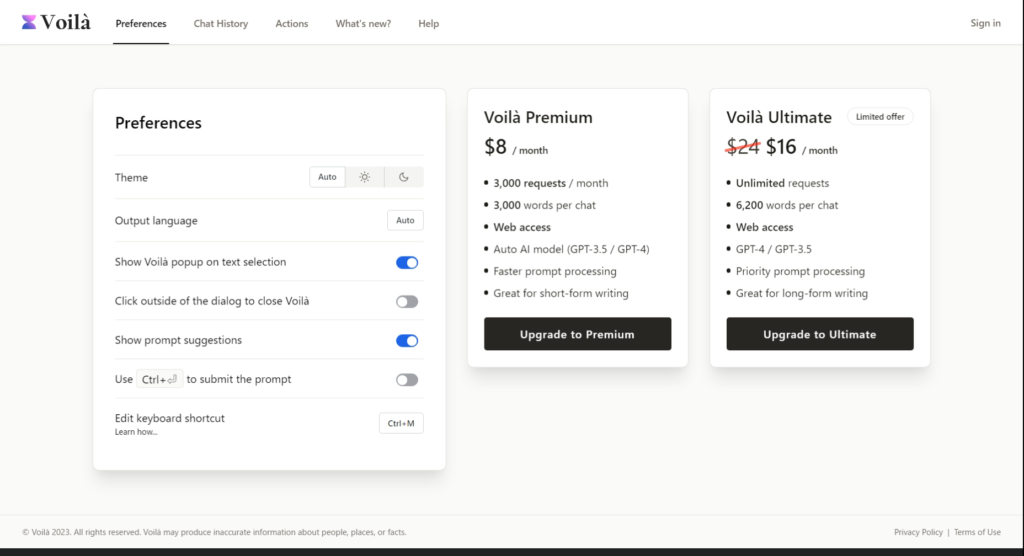
加入したいプランを選んでボタンをクリックします。
そうすると自動的にお支払いページが立ち上がります。ページは日本語なのでご安心ください。
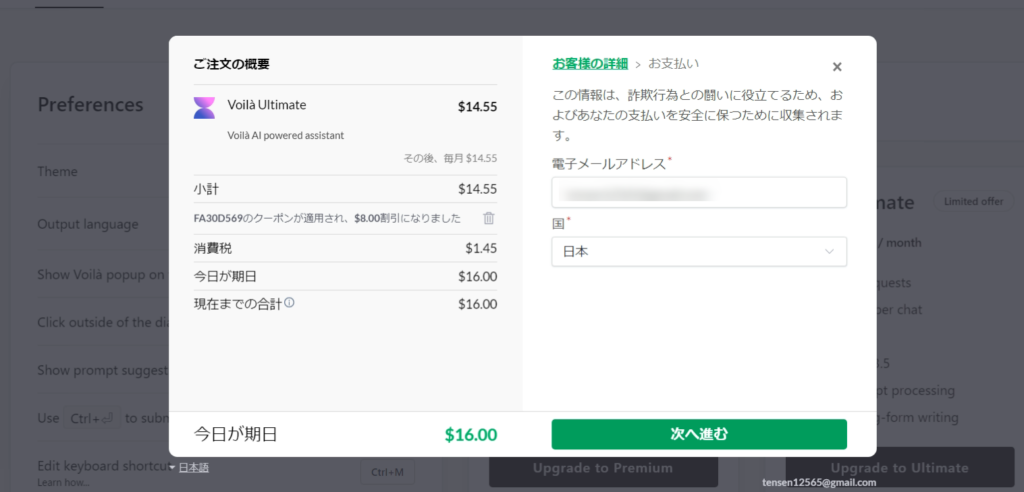
ここでメールアドレスを入力してください。入力をしたら「次へ進む」をクリックします。
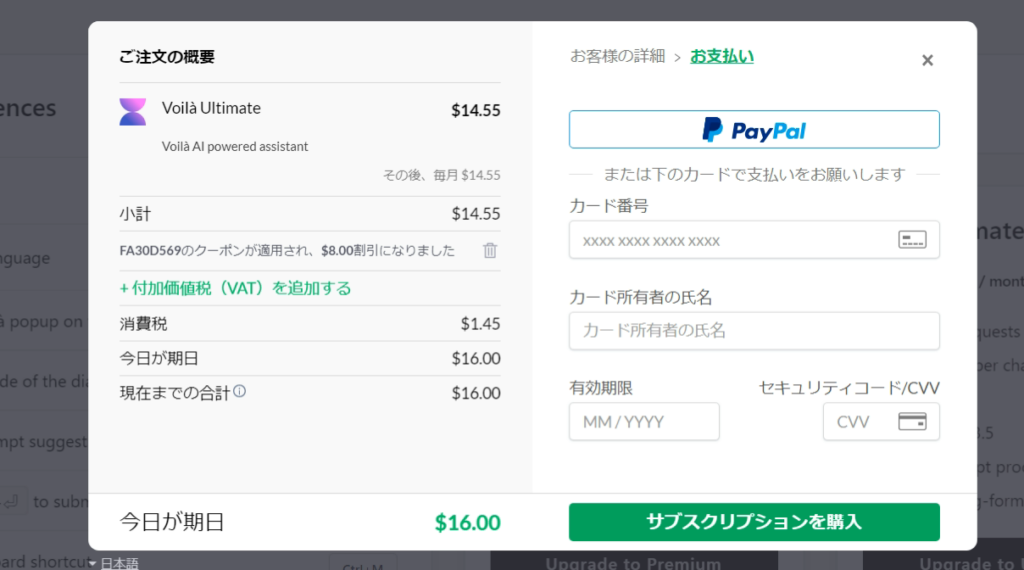
お支払い方法は2種類用意されています。
- PayPal
- クレジットカード
どちらの支払い方法も安全です。
しかし、海外サイトでクレジットカードの利用が不安な場合は、PayPalをご利用ください。カード番号が悪用、漏洩するリスクがありません。日本からでも安全に利用できます。
支払い方法を選んだら「サブスクリプションを購入」をクリックします。
これで有料プランの加入が完了しました。ぜひVoilàを存分に使い倒してください。
もし使用する上でご不明な点や疑問がありましたら、お気軽に私にお尋ねいただければ幸いです。このページ下のコメント欄から質問を書いていただくと回答いたします。
ChatGPT PlusとVoilàどっちがいい?
中にはこんな疑問をお持ちかもしれません。
ChatGPT PlusとVoilà、どっちの方がいいのか。どちらもGPT4を使って柔軟に文章を生成することは可能です。
ただし、それぞれ機能や使用場面が違います。
ChatGPT PlusとVoilàの主な違いは以下の通りです。
ChatGPT Plusの魅力
まずChatGPT Plusの基本情報を記載します。
以下は提供される情報の表です:
| 内容 | 詳細 |
|---|---|
| 価格 | 月額20ドル |
| 利用できる機能 | – 常時アクセス – ピーク時でも利用可能 – 無料版より高速な応答 – 新機能への優先的なアクセス |
| 利用可能地域 | 現在は一部の地域を除き全世界で使用可能です。日本でも使用はできます。 |
| その他の特徴 | – ChatGPT Plusは優先的に新機能を使うことが可能です。 – GPT4を使用できます |
現在ChatGPT Plusには無料版にはない機能がどんどんと追加されています。私自身、毎月20ドルを支払って使用しています。非常に便利であることは間違いありません。
Voilàの魅力
では次にVoilàの情報を記載します
| プラン | 価格 | リクエスト数 | 処理速度 | AIモデル | サポート | 早期アクセス |
|---|---|---|---|---|---|---|
| Free | $0/月 | 100回/月 | 標準 | – | メール | – |
| Premium | $8/月 | 3000回/月 | 高速 | 自動(GPT-3.5 / GPT-4) | メール | 有り |
| Ultimate | $24/月 | 無制限 | 最優先 | 選択可能(GPT-3.5 / GPT-4) | メール | 有り |
無料プランがありますが、機能はかなり限定されてます。AIモデルを選択はできません。また1ヶ月に100回までしか使用ができないので実用的ではないです。
もしも、実用的な機能を求めるならUltimateプラン一択です。
どちらの方がいい? ChatGPT Plus VS Voilà
どちらを使う方が良いのか、これはあなたの目的次第です。
- ChatGPT無料版にはない最新機能を試してみたい
- 新しいことが好き
そんな人にはChatGPT Plusがおすすめです。
ただし、日常的にブログを書いたり、SNS投稿を作るなど、文章作成する機会が多いのであれば Voilàを強くおすすめします。本当に試すだけでも試してほしい。
正直、ChatGPTで文章を作るのは結構ストレスはかかります。毎回ChatGPT Plusを使用するために専用ページに移動するのは手間です。
一方でページを移動する必要なく、どんなページ上でも起動してサクッと使えるのがVoilàです。
Twitter、InstagramやYouTubeなど、またご自身のWordPressサイト、その他どんなサイト上でも瞬時にAIで文章を作れます。
つまりビジネスでの効率アップや、文章作成を劇的に変えたいならVoilàをおすすめします。絶対に試してほしいです。
よくある質問
下記のQ&AはVoilàの公式回答です。
クレジットカードなしで無料で試せます!






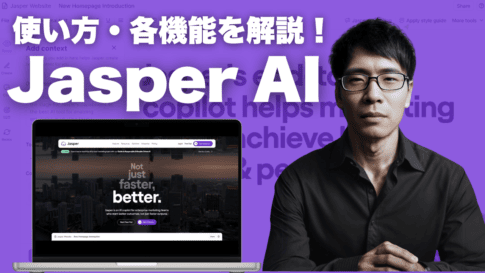
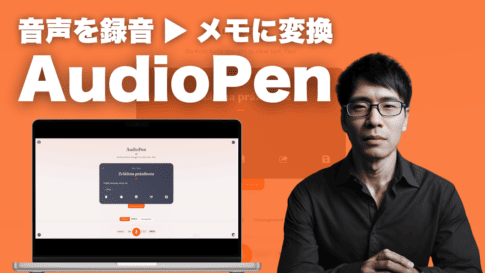
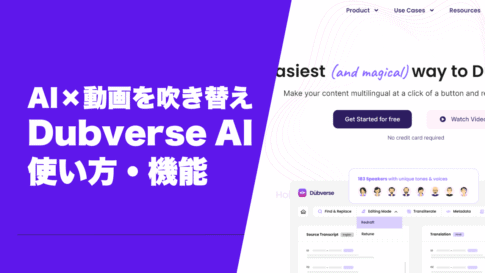
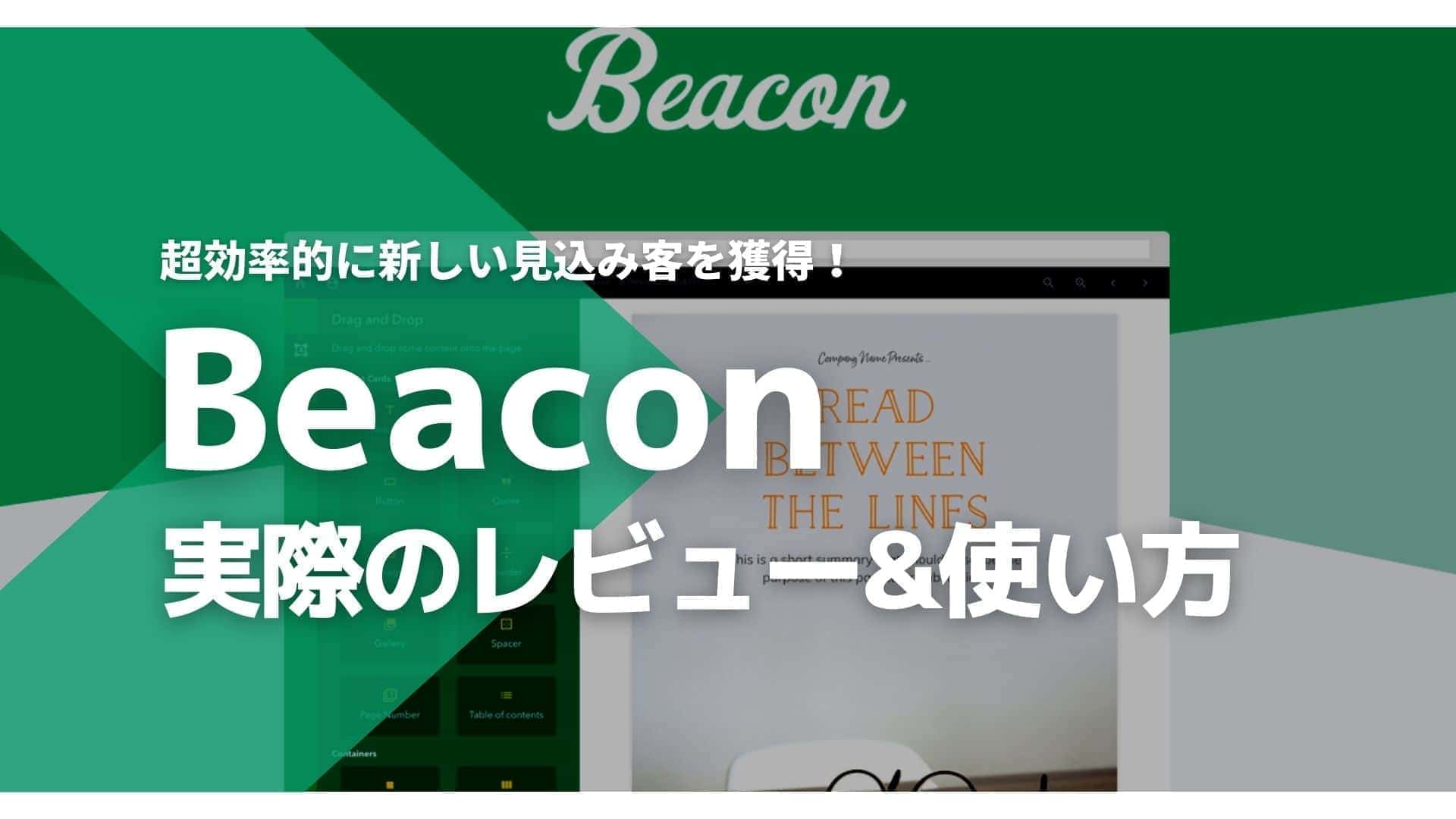
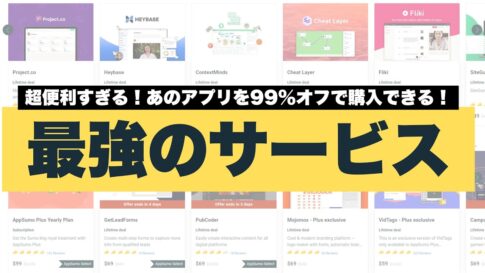








藤井さん、いつも動画拝見させて頂いております。
ご質問させていただきます。
Voilaでchat gptのプラグインとプロンプトは使用できますでしょうか?
当方、初心者で稚拙な質問で申し訳ありませんが、よろしくお願い致します。
藤川さん
ご質問ありがとうございます。
VoilàでChatGPTのプラグインは使用ができません。
ただし、プロンプトは使えます。
さらに、Voilàには面白い機能が搭載されています。
現在表示しているページの情報を使って文章を生成できます。
この機能とプロンプトを使うことで、非常に効率的に欲しい文章を生成できます。
下の画像をご覧ください。
https://takeofujii.net/wp-content/uploads/2023/11/voila-active-tab-page-read-and-generate.jpg
このように表示しているページの内容を読み取って、日本語で料金プランを表形式で出力しています。
これはかなり実用的ですよね。Voilàならではの機能です。
また普段使うプロンプトをVoilàに保存&いつでも呼び出せます。
https://takeofujii.net/wp-content/uploads/2023/11/voila-prompts-lists.png
そのためわざわざプロンプトを毎回コピペしたり、書く必要が一切ありません。
普段よく使うプロンプトはVoilàに保存しておくと、いつでも呼び出して簡単に文章を作ることができます。
ぜひご検討ください
また質問はどんな内容でも大歓迎です💪
当ブログでは日本ではなかなか見つかりにくい情報を扱っています。
そのためvoilaに限らず、藤川さんが気になることがあれば、いつでもお気軽にご質問ください。
VoilàですがChatGPTのGPT-4の部分のみを取り出したと考えればよいでしょうか。その場合DALL-E 3とかGPTsとかは使用、作成ができない気がします。
はい。
GPT4とGPT3、そしてウェブブラウジング機能(BETA)が使えます。
GPTsや画像生成を除き、その他の文章生成についてはChatGPTと同様に使えます。
GPT4で文章を生成できますので、文章品質についても困ることはないかと思います。
含まれている機能の詳細は販売ページをご確認ください。
もしご不明な点がございましたら、お知らせください。
youtubeコメントにて迅速にご対応いただきありがとうございます。youtubeに返信が載らなかったのでこちらにコメントします。
そちらのページに飛んでもVoilaのアクティベートのボタンが見当たりませんでした。
以前に動画で説明されていたActivate nowのボタンがgo to productと表示されてしまします
参考画像も送付いたします。
https://imgur.com/a/Vo7RSpH
あとproductsにvoilaが表示されてる場合はちゃんと購入済みという認識で間違いないのでしょうか?
詳細をお知らせいただきありがとうございます。
画像を拝見しました。
購入&引き換えが完了すると、ボタンの文字が変わります。
そのため問題なくVoilaは購入完了しているようです。
実際に購入時に登録したメールアドレスでログインすると、どのように表示されますか?
https://takeofujii.net/wp-content/uploads/2023/11/Sign-in-to-Voila-_-Voila-passwordreset.png
ログイン後すぐに以下のページが表示されるはずです。
https://takeofujii.net/wp-content/uploads/2023/11/Account-_-Voila-login-page.png
ここで、ログインをして、Tier2の表示がでない場合、2通り考えられます。
①登録に使用したメールアドレスが違う
②Voila側が原因で登録が失敗している
実際にログインをするとどのように表示されるでしょうか。
解決に至るまでサポートをいたします。どうぞよろしくお願いいたします。
ご返信ありがとうございます。
おかげさまで無事Tier2に移行することができました。
誤って登録してしまったAppSumo Plus Yearly Planのキャンセル手続きをするときに一緒にVoilaもキャンセルしてしまったものが残っていたのが原因でした。
再度購入手続きをしたらうまくページに飛べました。
youtube, blogにまたがってご対応いただきまして感謝いたします。
ありがとうございいました。
無事に解決なさったとのことで私も安心しました。
こちらこそ丁寧に詳細をお知らせいただきありがとうございました。
Voilaをぜひこれから使い倒してください💪
Voilàを使用して二種類のTwitterアカウントをTaskMagicによって自動投稿する手順を教えていただけますでしょうか。
いつもお世話になってます。
VoilàでX(旧Twitter)の投稿文章を作って自動で投稿したり、運用したいということですね。
結論から申し上げると、VoilàをTaskMagicで使うことができません。
それはどういうことかと申し上げますと、
TaskMagicでGoogle拡張機能を使用することができないためです。
そのためVoilàだけでなくて他のGoogle拡張機能もTaskMagic内で使用ができません。
しかし、ChatGPTやKattebでX(旧Twitter)の投稿文章を作って自動で投稿することはできます
■下の動画が参考になるはずです。
・TaskMagicでChatGPTを自動化する方法
https://youtu.be/cHPKM1y83PQ?si=e2CkfodglxFYrJdM
・TaskMagicでKattebを使ってトレンドブログ記事を作る方法
https://youtu.be/jO1NnxZHcSs?si=mlD0F5uydM3Jl0EX
2つ目の動画がおそらくお役に立つかと思います。
この2つ目の動画の中でKattebで作った文章をスクレイピングするときに
改行が一切無視されてしまっています。
しかし後日色々と検証してみると
スクレイピング設定した後に、「Advanced Settings」をクリックしてください
https://takeofujii.net/wp-content/uploads/2023/12/taskmagic-text-line-break0.jpg
そうすると以下の画面が出てきます。
https://takeofujii.net/wp-content/uploads/2023/12/taskmagic-text-line-break.jpg
ここで「Keep formatting (line breaks, etc.)」にチェックを入れると、文章が改行された状態でスクレイピングができます。
そのためVoilàをTaskMagic使うのはできないとは思いますが、他のAIライティングツールならうまく機能します。
※補足
上の動画ではX(旧Twitter)にログインをする時に、IDやパスワードを入力してログインしてますが、これらの作業はすべてショートカットできます。cookieを使ってください。cookieを使ったログイン作業の省略化についてはこちらの動画をご覧ください▼
https://youtu.be/D3chiYcj-HE?si=VUi-hF804UUNf6tv
藤井さん、いつも動画拝見させて頂いております。
————————————————–
プロンプトを使ってみる
Voilàには様々なプロンプトが事前に用意されています。
————————————————–
私はプロンプトを書けなくて、「Actions」がうまくできないのです。
例文がありましたら、いくつかいただきますでしょうか。
頑張ってやってみようと。
よろしくお願いします。
ご質問ありがとうございます。
YouTubeで回答動画を公開しました▼
https://youtu.be/l8fL2FWFv0s
ぜひご覧ください。
基本的にChatGPTで使える文章生成用のプロンプトはVoilàでも使用が可能です。
そのためVoilàのために特殊なプロンプトを改めて作る必要はありません。
ですが上の動画で解説したVoilàの特殊な機能と既存のプロンプトを組み合わせることで、より小回りがきく文章生成ができるようになります。
ぜひお役立てください。