画面録画ソフト、何を使っていますか?OBS?Bandicam?画面録画・キャプチャーソフトは様々ありますよね。2024年3月に私はFocuSeeという画面録画ソフトを購入しました。
当時は、日本では一切知られていなかったにも関わらず、私は一目見て「これは自分が求めていたツールだ」と魅了されたのです。
FocuSeeはただの画面録画ソフトではありません。
驚くほど簡単に、かつスタイリッシュに視聴者の目を惹く映像を”手軽に”収録できる新時代のツールです。
もう画面録画はFocuSeeだけで十分。YouTube動画からオンライン講座、SNSへの投稿動画まで、ありとあらゆる動画コンテンツを自由自在に生み出せます。
この記事では、FocuSeeの魅力とその使い方を詳しくご紹介します。
現在、51%オフ&買い切りでFocuSeeの永久ライセンスを入手できます!詳しくはこちらから今すぐチェックしてください。
画面録画ソフト「FocuSee」とは
FocuSee(フォーカスシー)は、視聴者の興味を釘付けにできる画面録画・キャプチャーソフトです。
…釘付けにする?どういう意味?
下をご覧ください。
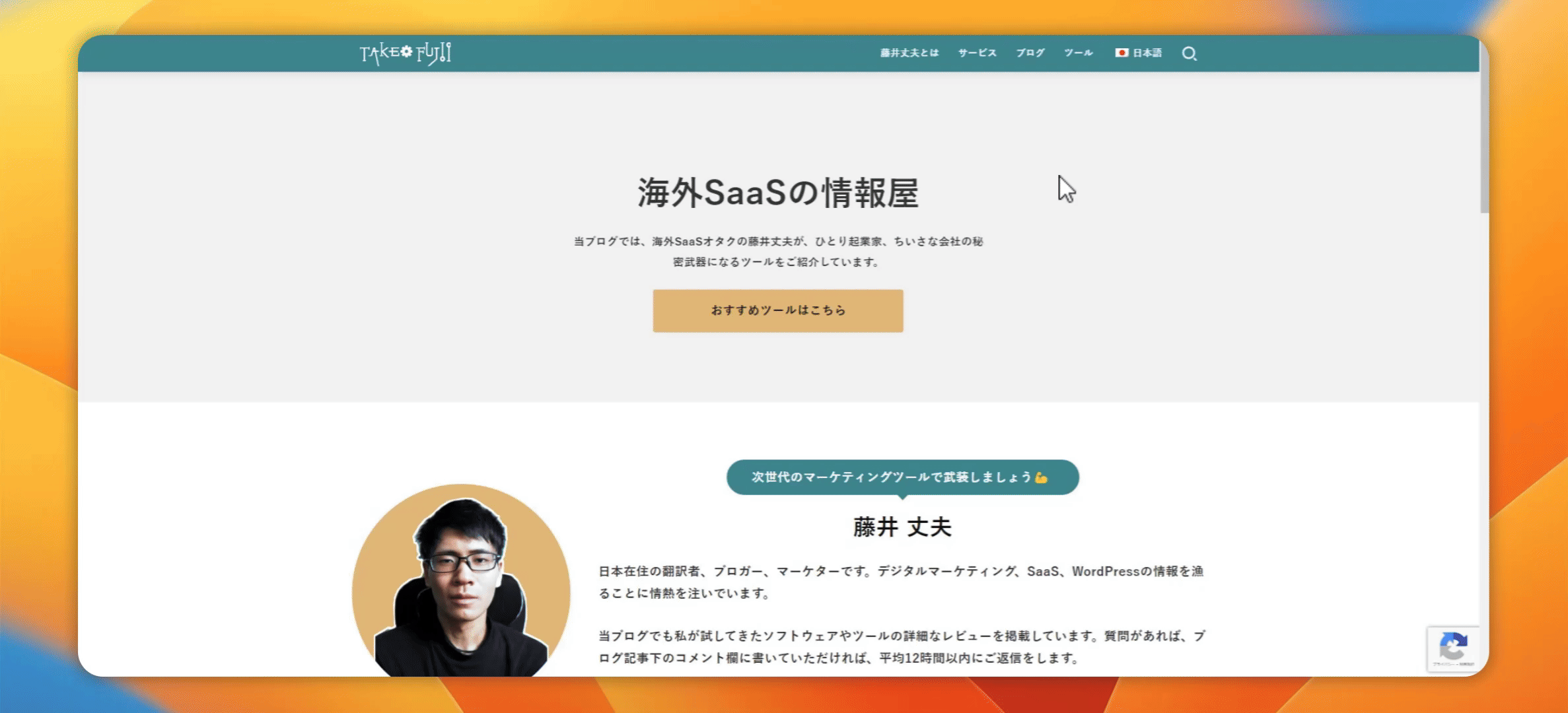
このソフトで画面録画をすると、自動ズームアップ(拡大)、超イケてる背景の動画を簡単に作れます。
魅力的にパソコン画面を録画することで、あなたの動画は他の退屈な動画と大きく違ってみられることでしょう。
「この人の動画すごく見やすい」
「すげぇカッコいい!」
視聴者もライバルさえも、あなたの動画にくぎ付けになること間違いなしです。
MacとWindowsで使えるうえに、最近では日本語にも対応。そのこともあり、ここ最近で一気にFocuSeeの日本人ユーザーも増えています。
FocuSeeの便利機能
このFocuSeeで何ができるのか。
- 録画モードを選べる
- 自動ズーム機能
- カーソルやクリック効果をカスタマイズ
- スタイリッシュな背景画像
- 字幕の自動生成 (日本語の字幕もカンタン!)
- Webカメラ映像を自由自在に配置
- SNS向け動画サイズ設定
- クラウドに保存&ページ埋め込み
1つずつ解説をします。
録画モードを選べる
まず、どのサイズで画面録画をするのかを指定できます。
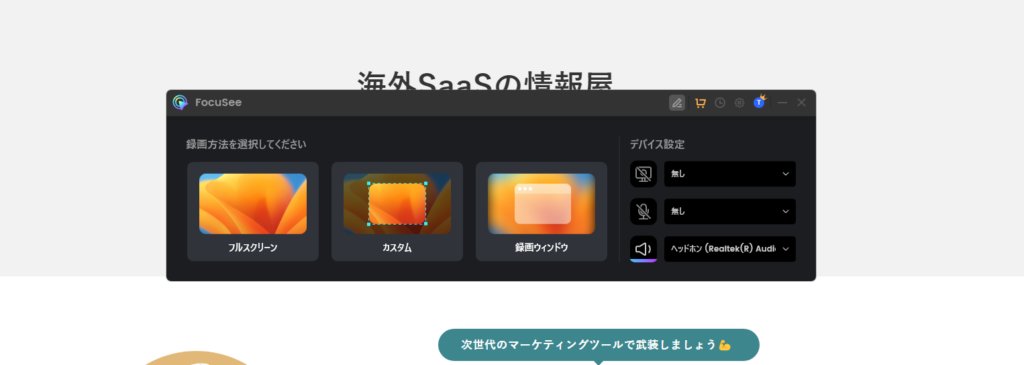
- フルスクリーン録画: 画面全体を録画するのに最適です。
- カスタム録画: 録画範囲を自由に設定できます。
- ウィンドウ録画: 特定のウィンドウだけを録画することができます。
画面全体を映したいときもあれば、画面の特定の範囲のみを録画したいときもありますよね。
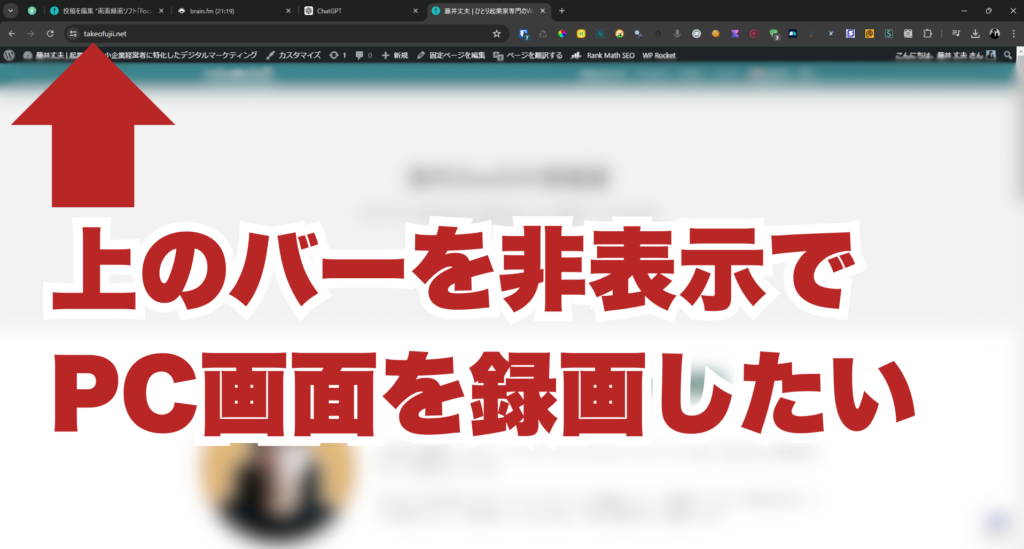
FocuSeeを使えば、特定の範囲のみをキャプチャーできます。
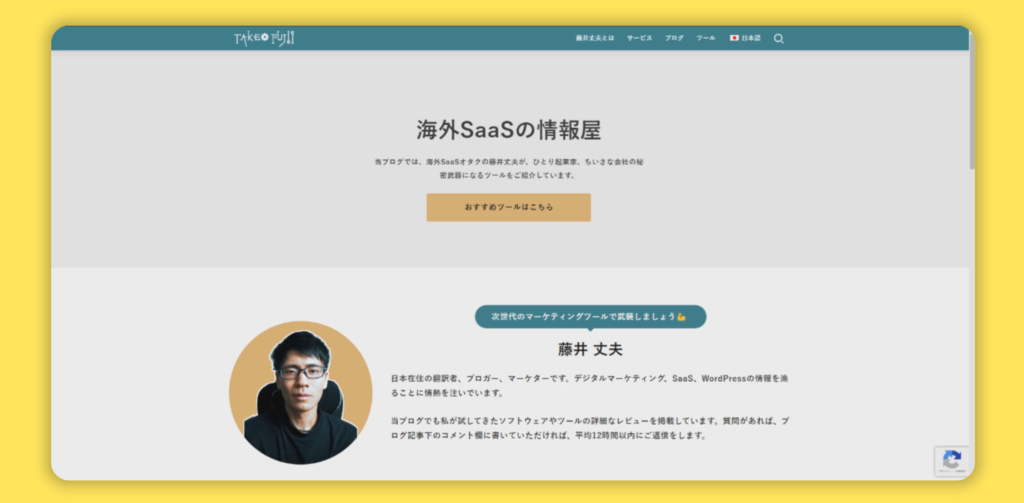
どこまで録画をするのか、その範囲を指定して録画が可能です。
自動ズーム機能
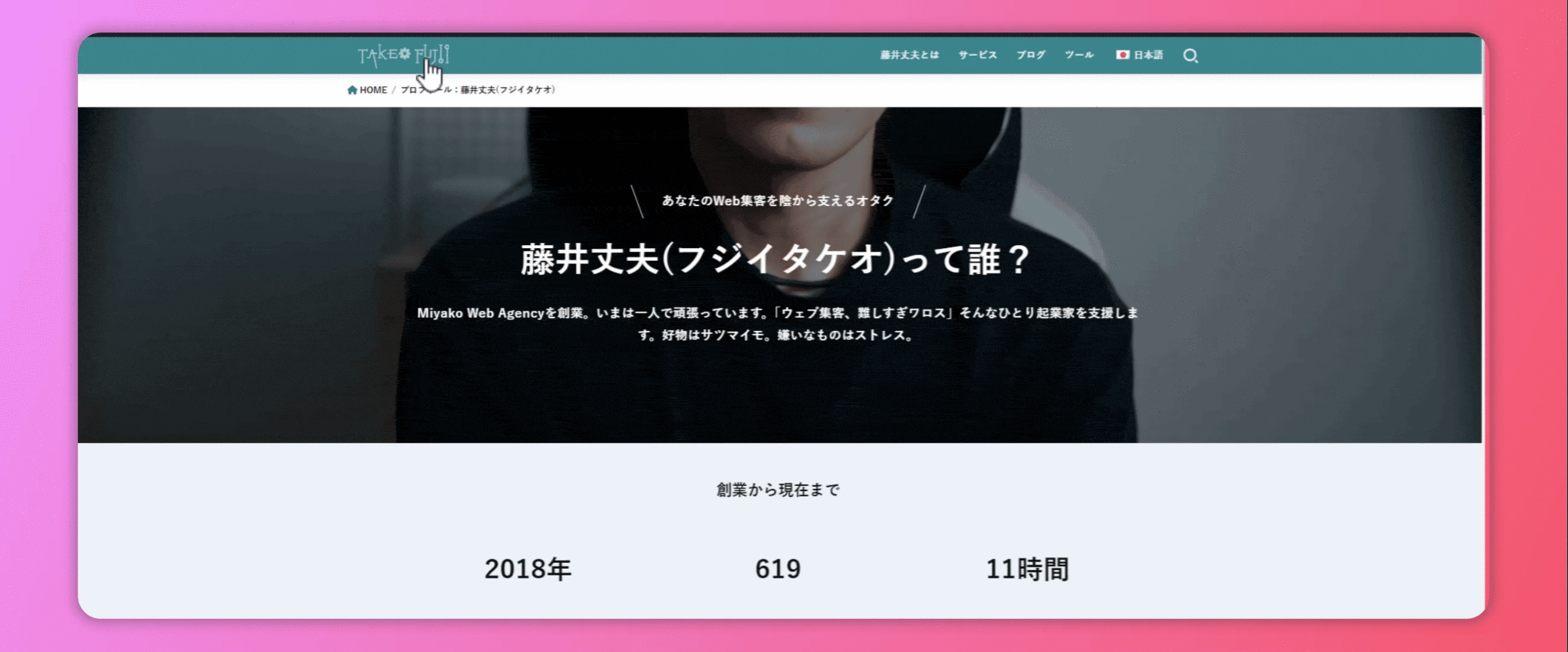
クリックした場所を自動ズームアップ(拡大)してくれる機能です。
よくあることですが、「この部分を押してください」と動画で解説をしても、その部分がどこなのかが視聴者には分かりにくいことがありますよね。
FocuSeeを使えば、クリックした部分を自動で拡大してくれます。
この機能を使うことで、視聴者に伝わるように強調できるのです。
カーソルやクリック効果をカスタマイズ
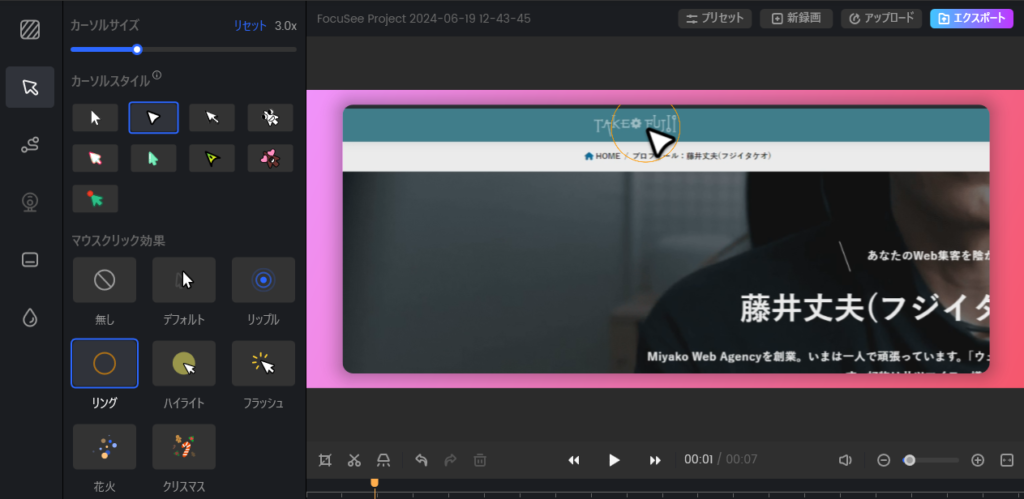
FocuSeeでは、カーソルのサイズやスタイルを自由にカスタマイズできます。
カーソルのサイズを大きくしたり小さくしたりできるほか、見た目も変えることができます。
クリック時のエフェクトも豊富に用意されています。デフォルトのエフェクトに加え、リップルやリング、ハイライト、フラッシュなどのエフェクトを選ぶことができます。
このエフェクト効果を使うことで、視覚的に魅力的な動画を作れます。特にチュートリアル動画やプレゼンテーション動画で役に立ちますね。
スタイリッシュな背景画像
録画映像の背景に画像やグラデーションを自由に設定できます。
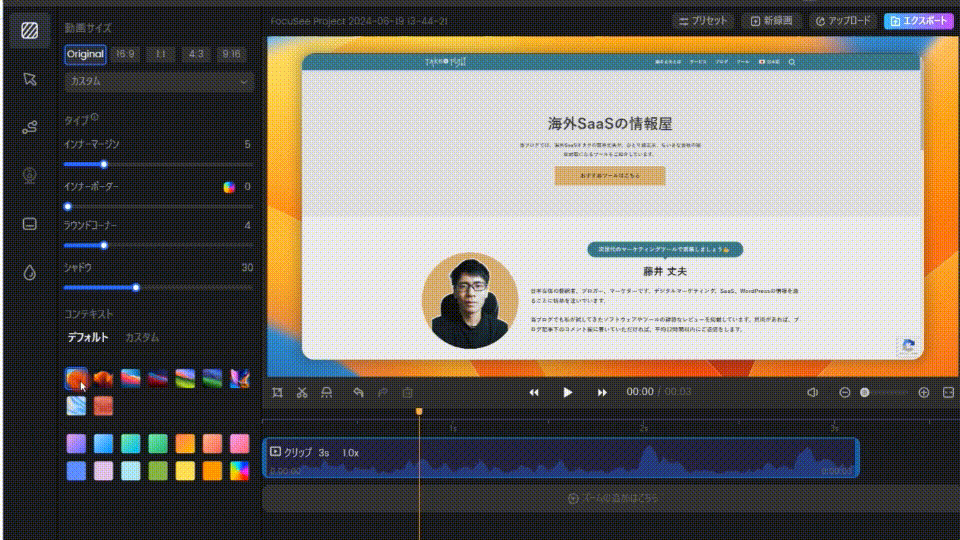
ただの画面録画ではありません。超クールな動画を作れます。
- 画像背景
- グラデーション背景
- カスタムカラー
自分のパソコンから画像をアップロードして背景として設定することも可能。この背景変更は私が特に気に入っている機能です。
視覚的に魅力的な動画を簡単に作れますよ。
字幕の自動生成 (日本語の字幕もカンタン!)
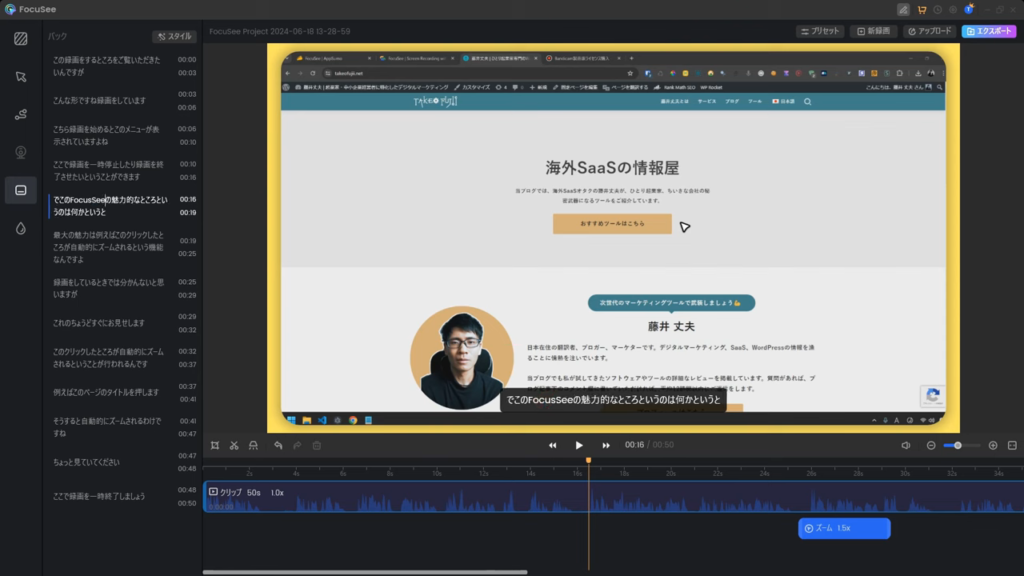
FocuSeeには字幕生成機能も搭載されています。録画した映像に対して自動的に字幕を生成し、挿入してくれます。日本語のみならず、英語やフランス語、ドイツ語など、様々な言語に対応しています。
生成された字幕のスタイルも自由に変更可能です。フォントの大きさや位置、色合いなどをカスタマイズでき、より見やすい字幕を作ることができます。
Webカメラ映像を自由自在に配置
FocuSeeでは、Webカメラの映像を録画に組み込むことも可能です。
これにより、プレゼンターの顔を画面に表示しながら録画を行うことができます。
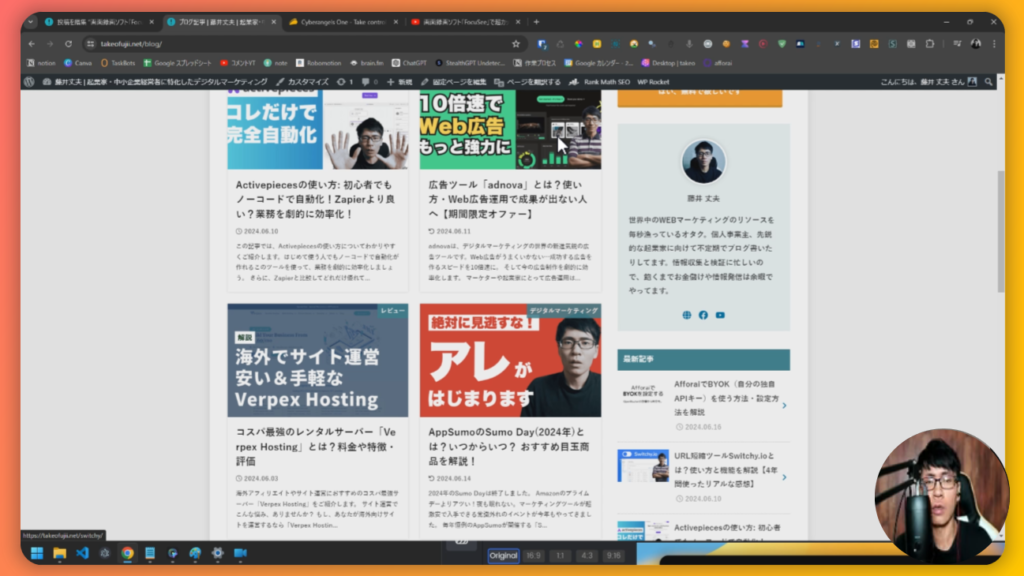
よくある画面の映像+顔の円形表示。 Webカメラの映像を円形で右下や左下に表示することができます。
それだけではありません。
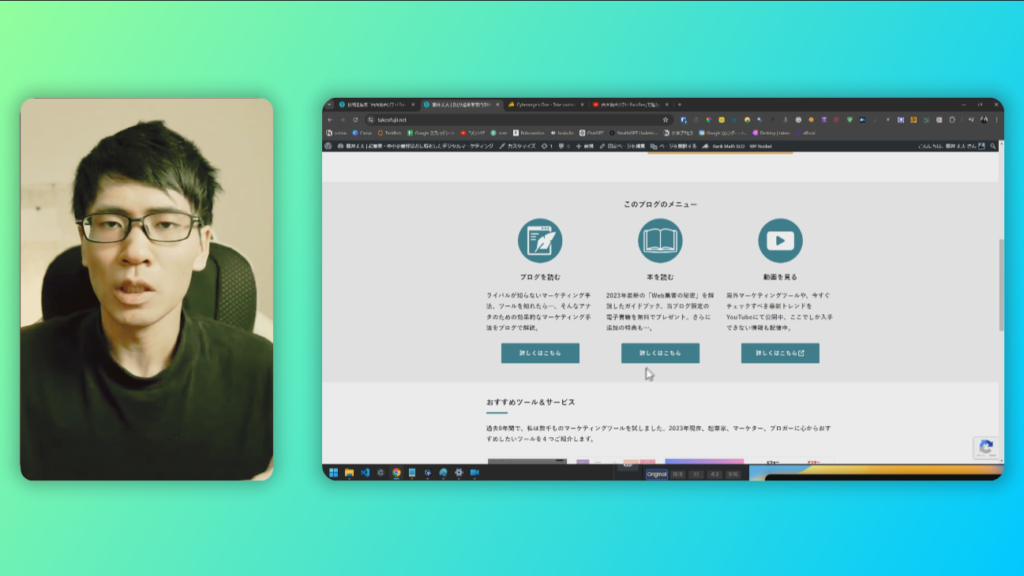
上のようにWebカメラの映像を、画面録画の左側に大きく設置することも可能です。左側じゃなくて、右側にカメラの映像を設置したい?
できますよ。Webカメラの映像を右側に設置することも可能です。
SNS向け動画サイズ設定
FocuSeeでは、動画のサイズと形式を自由に変更することができます。YouTubeやTwitter、Instagram、LinkedIn、Facebookなど、さまざまなSNSに対応した動画サイズが用意されています。
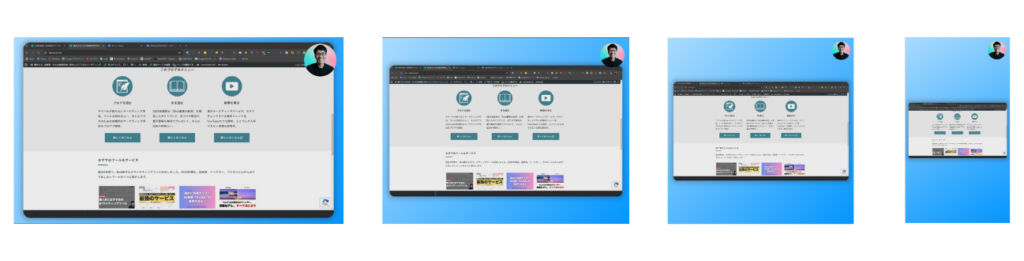
YouTube、Instagram、Twitter、TikTokなどに最適なフォーマットを選択できます。
- YouTube向け: 16:9
- Instagram向け: 1:1
- Twitter向け: 16:9
- TikTok向け: 9:16
これにより、SNSごとに最適なフォーマットで動画を作成することができます。
クラウドに保存&ページ埋め込み
録画した動画は、クラウドにアップロードして他の人に共有ができます。
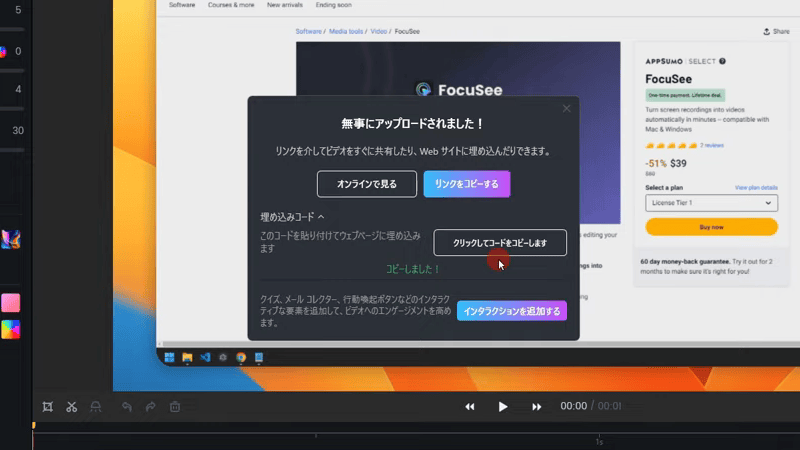
- 簡単アップロード: クリック一つでクラウドにアップロードできます。
- 共有: クラウド上の動画を簡単に共有できます。
また、自分のブログやホームページに、収録した動画を埋め込むことも可能です▼
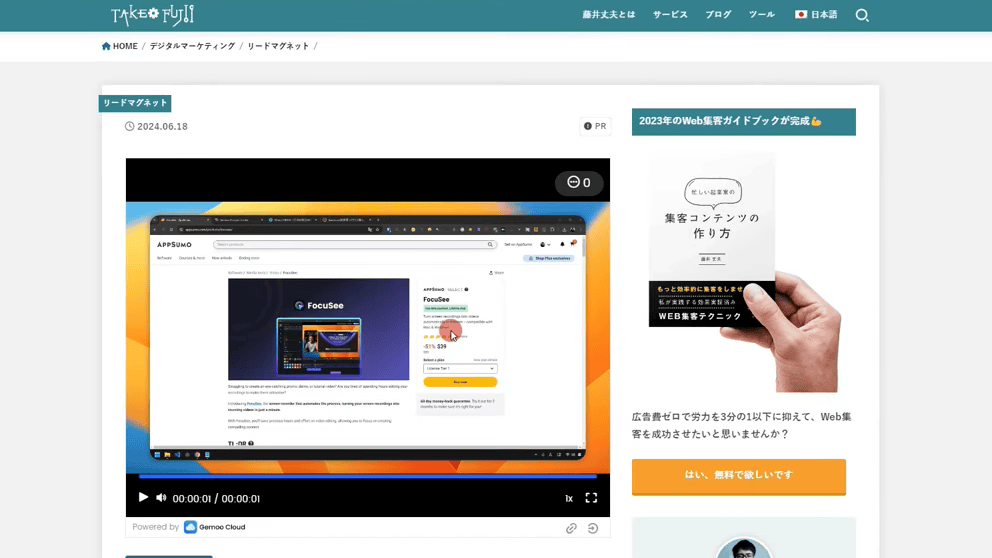
FocuSeeの使用例: 何に使えるの?
FocuSeeを最大限に使えば、さまざまな用途の動画を作れます。いくつか使用例を挙げると、
- YouTube動画
- プロモーション動画
- 製品デモ
- オンライン講座
- チュートリアル
- ソフトウェア開発(バグの再現など)
- プレゼンテーション
- 教育・学習資料
- 顧客への動画案内
YouTube動画の収録から、オンライン講座の作成まで、様々な用途で使えます。
私自身も、すでにFocuSeeを使ってYouTube動画を公開しています。
FocuSeeで作った動画
過去にFocuSeeで作った動画は下をご覧ください。
※動画内でご案内した企画は終了しています。
FocuSeeのメリット/ ここがスゴい!
日本語対応
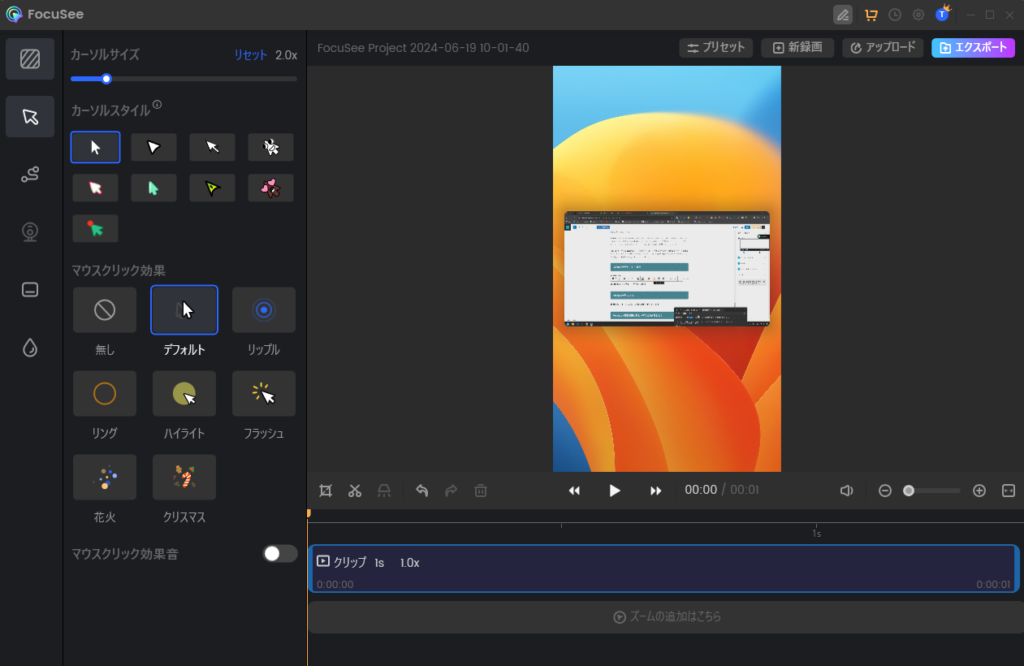
FocuSeeは完全日本語対応です。
録画から編集まで、すべてを日本語でストレスなく行えます。録画後の映像をサクサクと直感的に編集できますよ。
簡単な動画編集
さらに、FocuSeeには動画編集機能も備わっています。
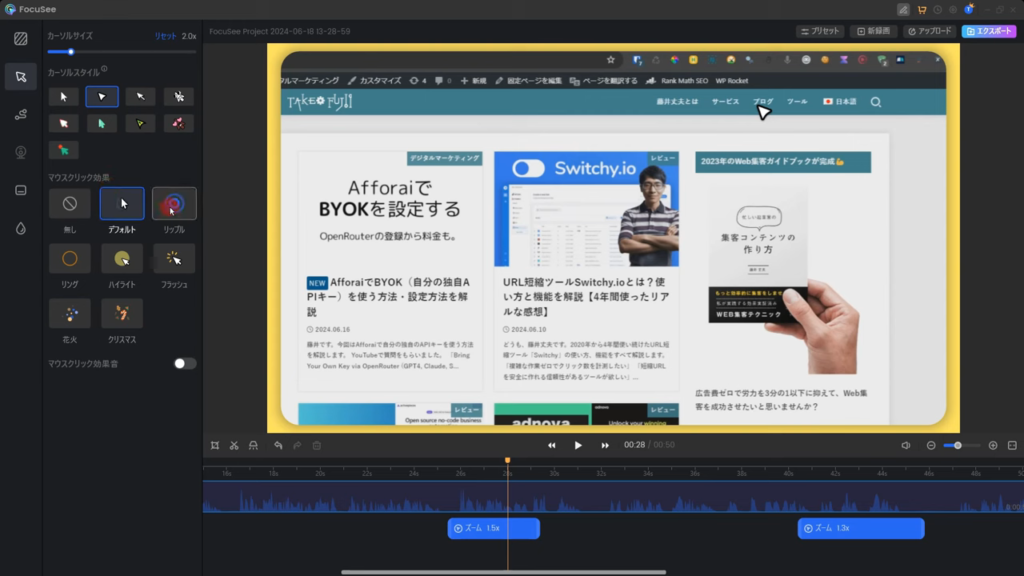
簡単な編集ならFocuSeeでOK。
動画編集ソフトを用意する必要がありません。
FocuSee内で簡単な編集作業を行えるのが便利です。動画の切り抜き、トリミングやデザインのカスタマイズ、字幕の自動作成など、様々な編集機能が搭載されています。
ここも私が気に入っているポイントです。使い方の説明書を読む必要はありません。最初から直感的に使えますよ。
SNS別の動画を数秒
また、FocuSeeで作成した動画は、各種SNSで活用することができます。
いくつもの主要SNSがあります。YouTubeやTwitter、Instagram、LinkedIn、Facebook…、それらのSNSに合わせた動画を1つ1つ作っていると、時間がどれだけあっても足りません。
FocuSeeではボタンを押すだけ。
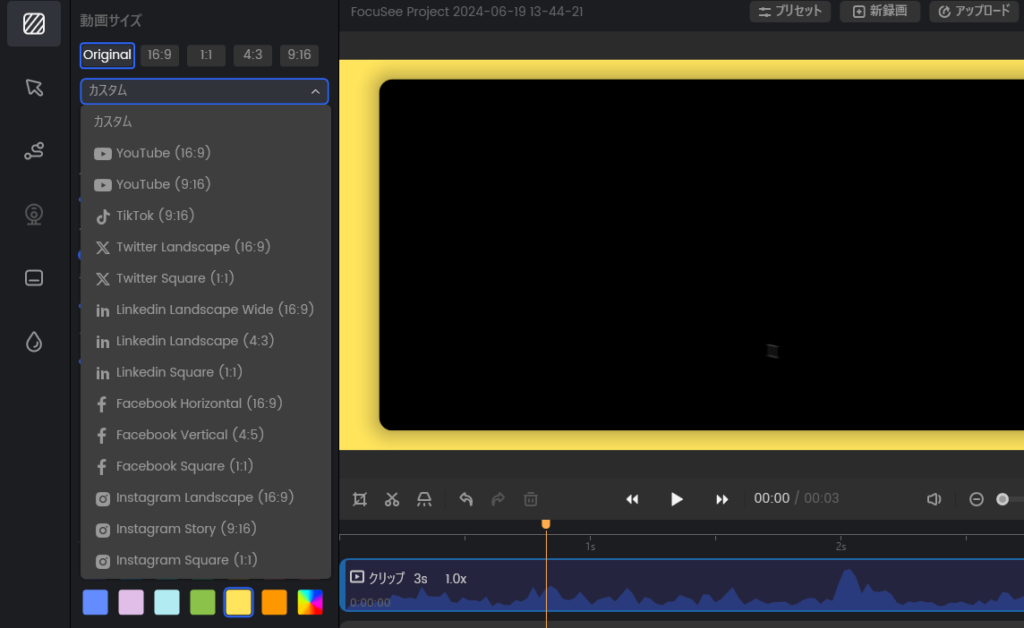
押すだけで、それぞれのSNSに合わせたサイズの動画を1発で作れます。
YouTube向けに作った動画を、TikTokやインスタグラムに投稿できるサイズ形式に瞬時に作り変えられるのです。
FocuSeeは、単なる画面録画ツールではありません。高度な機能を備えた動画制作ツールと言えるでしょう。ビジネスシーンでの活用はもちろん、個人の趣味の範囲でも、FocuSeeを使えば、より魅力的な動画を作り上げることができます。
FocuSeeのデメリット/弱点
2024年3月から使ってきました。新しい機能も増えて、使いやすさも向上しました。
ここまでご覧いただいたように、私自身も1人の利用者です。かなり愛用しています。
しかし、使っていてデメリットも感じております。
① 編集時は重い
まず1つ目は、動画の編集時は少し動作が重いです。
ある程度のスペックのパソコンなら問題はないはずです。一般的な動画編集ができるパソコンなら問題なく作動するでしょう。
しかし、FocuSeeを使用中に別の負荷が高いアプリを立ち上げたり、性能が低いパソコンを使うと、実感できるレベルでFocuSeeの動きが遅くなります。
② SNSに動画を直接アップロードできない
FocuSeeのデメリットというほどではなく、どちらかといえば、今後新しく追加してほしい機能のリクエストです。
現在のFocuSeeでは録画した動画をそのままYouTubeやその他SNS(インスタグラムや Facebookなど)に直接アップロードできません。
FocuSeeから直接アップロードができるようになると、とても便利なので追加してほしい…。
FocuSeeの料金プラン
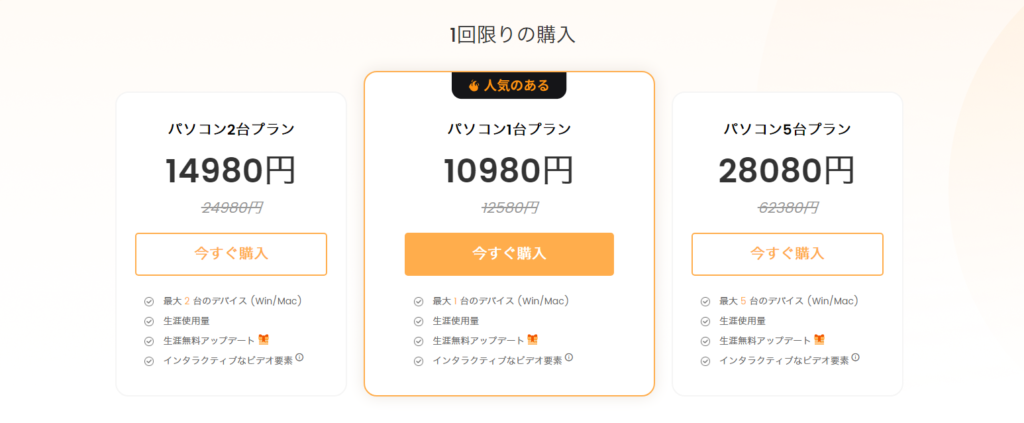
通常価格は12,580円。買い切りです。1度支払うだけです。
現在、運営元のGemooがキャンペーンを実施中。そのためさらに割引されて10,980円で購入できます。2024年6月30日までとのこと。
インストール数が増えれば、料金も変わります。詳しくは公式サイトをご覧ください。
今回の記事を読んだあなたは、さらに安く入手する方法をご案内します。
最大51%OFF!FocuSeeを特別価格でゲットしよう
現在、海外マーケットプレイスAppSumoを経由してFocuSeeを購入すると、最大51%オフの39ドルで入手できますよ。
日本円で約6,400円。つまり、およそ半額です。公式サイトからFocuSeeを購入するより、お得です。
公式が提供しています。海賊版ではないので、ご安心ください。
迷っているなら今すぐに購入をしてください。
お得なのは料金だけではありません。
公式サイトには次のように記載されています。

このキャンペーンは次のメジャーバージョン (バージョン 2 など) にアップグレードする場合は、追加のアップグレード料金が必要です。
つまり、公式サイトから購入すると、バージョン2などが登場すると、アップグレードするために追加料金がかかります。
ですが、AppSumoで購入するとメジャーバージョンのアップグレードは無料です。
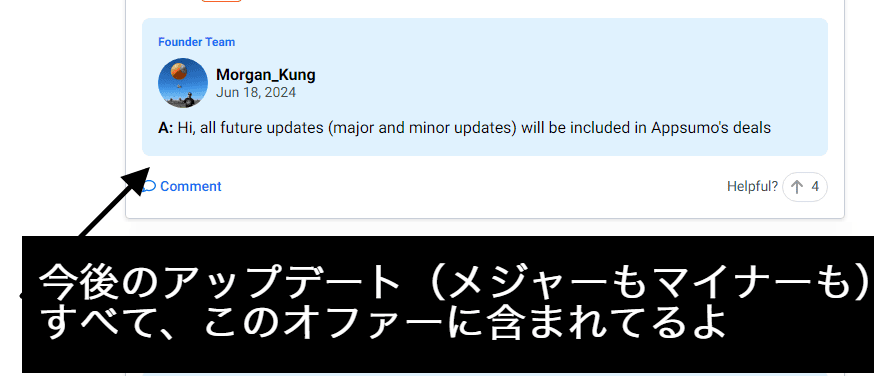
バージョン2が登場しても、AppSumoからの購入者は無料でアップグレードされるのです。
わかりやすく表にします。
| 公式サイト | AppSumo | |
| 価格 | 12,580円 | 約6,400円 |
| 通常のアップデート | 無料 | 無料 |
| メジャーアップグレード | 有料 | 無料 |
どう考えても、AppSumo経由で購入した方がお得です。
この特別キャンペーンは期間限定です。今すぐに入手をおすすめします。
60日間の返金保証あり
買い逃すと、あとで後悔します。その場合は公式サイトから2倍の金額を支払って購入することになります。
まとめ:FocuSeeはおすすめの画面録画ソフト?
「FocuSee?画面録画なんてOBSでよくね?」
正直なところ、私がFocuSeeを購入したきっかけは、画面録画中に自動でズームアップができるということでした。
むしろ、それだけの理由で購入しました。
ただ、今では普段のYouTube動画の収録で毎日使っています。さらに、お客さまからの質問へ動画でお答えをする際にも使っています。
視聴者が退屈しない印象に残る動画を作るには、FocuSeeは持っておいて損はない画面録画ソフトです。実際の購入者の感想がこちら▼
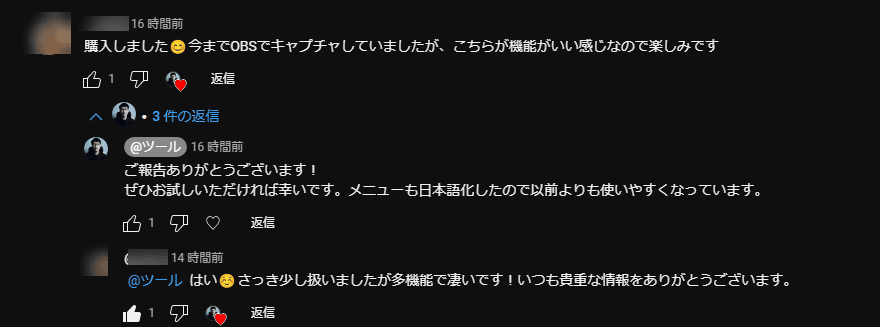
FocuSeeを使えば、ビジネスから個人の趣味でも、魅力的な画面録画ができるようになります。
FocuSeeは、単なる画面録画ツールではありません。
そして、最後にもう1度。現在FocuSeeは最大51%オフの特別価格でゲットできます▼
60日間の返金保証あり
このチャンスを使って、ぜひFocuSeeをお試しください。










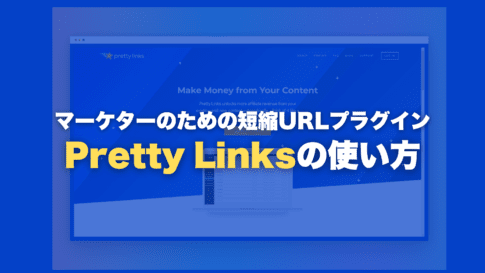







このツールで画面録画をはじめてから、今までの退屈な画面録画が大きく激変しました。