どうも、藤井丈夫です。今回紹介するのは、時短&効果的なドキュメント作成を瞬時に実現する資料作成ツール「Stepsy (ステップシー)」。
何時間もかけて説明資料を作成していませんか?それなら、今すぐStepsyに注目です。
この画期的なツールは、圧倒的な効率アップを実現する「トレーニング資料を作成できる革新的なアプリ」です。
今回のレビューでは、Stepsyがどのようにあなたの仕事に革命をもたらすか、その魅力を図解つきで解説します。
今回の記事は、私のブログ読者からのリクエストにより、Stepsyについてレビューしています。あらかじめご了承ください。また、「このアプリはどうですか?」「このツールについて知りたい」といったリクエストも引き続きお待ちしております。お気軽にコメント欄でお問い合わせください。
[letsreview]
Stepsy (ステップシー)とは?
まずは下の動画をご覧ください。
手順や使い方を説明するための資料作成に悩むことはもうありません。
StepsyのChrome拡張機能を使えば、スクリーンショットのキャプチャ、画像への注釈追加、わかりやすいステップバイステップガイド作成が簡単にできます。
Stepsy (ステップシー)の使用用途
- ハウツー系の記事を作る
- 講師が生徒に手順を説明する資料を作る
- 新人研修での手順やツールの使い方を示す資料作成
- 顧客向け操作ガイドの作成
- チーム内での業務プロセスの共有
- ソフトウェアやウェブサービスのチュートリアル作成
- 標準業務手順書 (SOP) の整備
- 社内外のナレッジベースの構築
- カスタマーサポートでの問題解決手順の共有
- アプリのワークフローの文書化
- リモートワーク環境でのタスクの指示や進捗確認
こういった用途で役立ちます。
Stepsyを使えば、手順や使い方の説明資料、トレーニング資料の作成がこれまで以上に簡単になります。
実際にStepsyを使ってみた
記録ボタンをクリックするだけで、マウスクリックごとのスクリーンショットと文章の説明が生成されます。
その後、スクリーンショットを編集し、Googleドキュメントのチュートリアルとしてエクスポートできます。
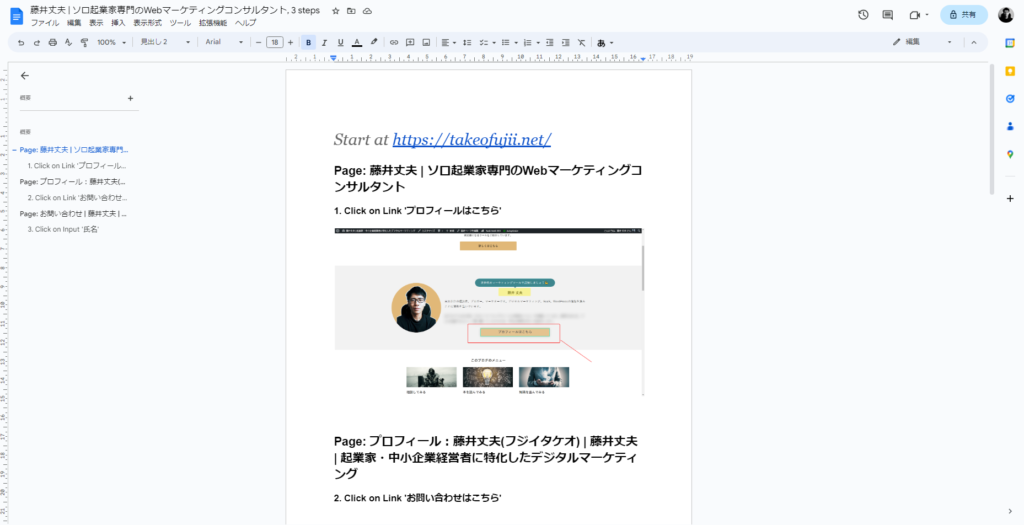
資料作成に便利な機能が揃っている
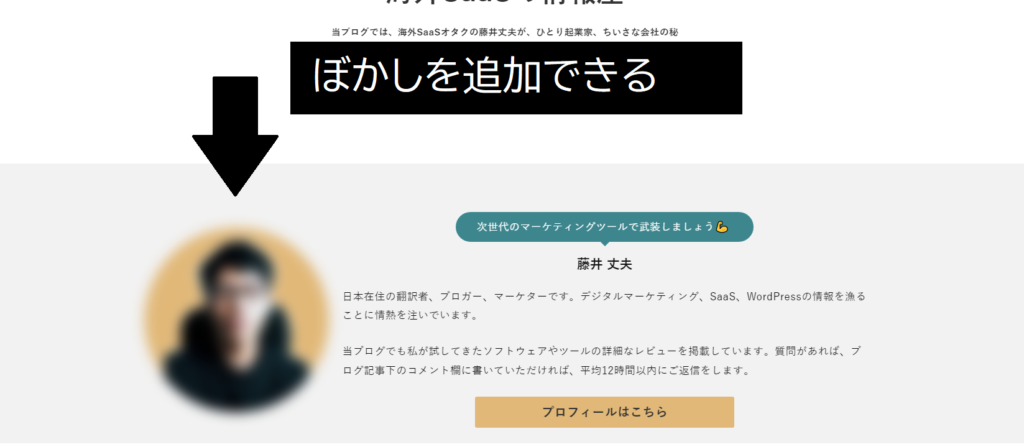
またStepsyは、隠したい個人情報にボカシを追加したり、重複した作業を自動的に削除するなどの、便利な機能も搭載されているため、質の高いコンテンツ作成に集中できます。
Stepsyで記録した各スクリーンショットはGoogleドキュメントにエクスポートして、ドキュメントを完成させ、PDFとしてエクスポートしたり、Webで共有できます。
従来の方法だと、1ページ毎にスクリーンショットを撮影する手間がありました。編集もCanvaやペイントなどを使っておこなわなくてはいけませんでした。
しかし、Stepsyを使えば、スクリーンショットをその都度撮影する手間はいっさいありません。
マウスをクリックするたびにページのスクリーンショットを記録して、画像編集も含めて、ステップバイステップのガイドを作成できます。
Stepsyのデメリット
Stepsyのデメリットは「英語」です。
機能としては文句なしです。ただし、エクスポートした資料は英語です。
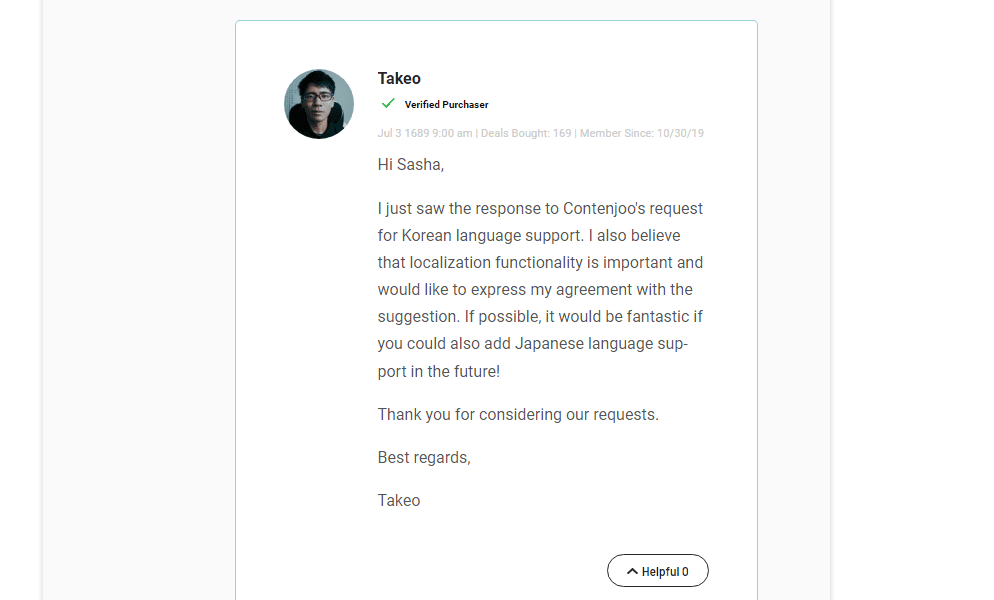
日本語に対応してくれたら嬉しいですね。今後ローカライズ機能も検討しているとのことです。
【追記】Stepsyが日本語に対応!これは買い!
Stepsyが日本語に対応しました。下の動画をご覧ください。
Stepsyいいですよ。日本語に対応するようになりました。
手順1、手順2、手順3と、その度にキーボード上の「Print Screenボタン」を押すのは面倒ですよね。
面倒なスクリーンショット作業&編集、そして資料作成に時間を費やす必要はありません。Stepsyを試して、普段に日常業務がどの変わるか試してみてください。
Stepsy (ステップシー)の使い方
インストール
Chromeウェブストアから拡張機能をインストールします。
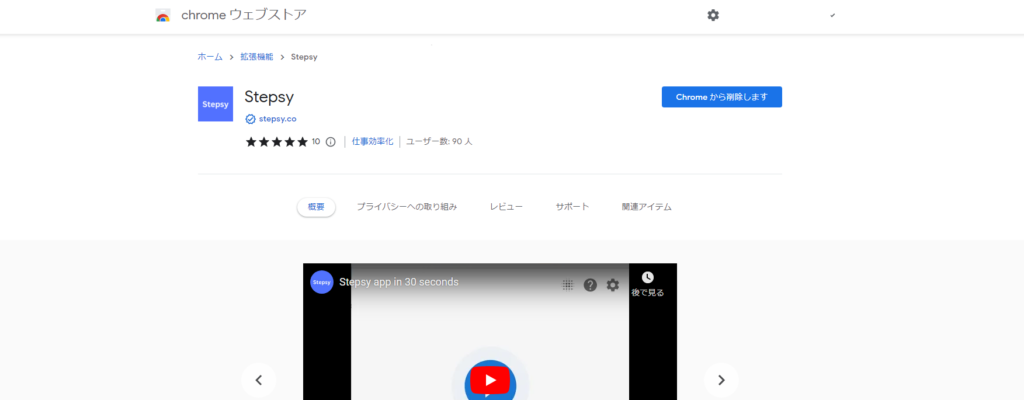
このChrome拡張機能は、Chromeウェブストアをサポートしているすべてのブラウザ(Edge、Vivaldiなど)で動作します。
設定方法
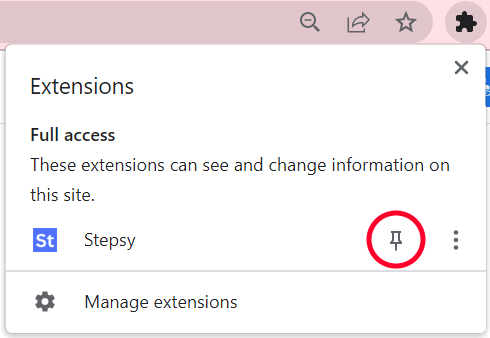
ブラウザのツールバーに拡張機能を常時表示するために、ブラウザバーにピン留めしてください。そうすることで、ツールバーからいつでもStepsyを使用できます。
実際にページを手順ごとに記録する
Stepsyを使えば、マウスクリックで瞬時にページ内の作業、手順をキャプチャすることができます。下をご覧ください。
アイコンをクリックして、「Record a guide」のアイコンをクリックしてください。
マウスをクリックするたびにスクリーンショットが生成されます。ツールバーのStepsyアイコンにキャプチャしたステップ数が表示されます。
スクリーンショットには、マウスクリックの場所も含まれます。
スクリーンショットをプレビューする
最後にキャプチャしたスクリーンショットのプレビューは、Stepsyアイコンにアクセスすることで確認できます。
キャプチャを一時停止するには?
いつでも、同じダイアログ内でキャプチャを一時停止してから再開することができます。
個人情報にボカシを入れる
記録を開始する前にブラウザ内のデータを非表示にする必要がある場合は、ポップアップ内のぼかしアイコンを使用してください。
ぼかしを終了したら、同じアイコンをクリックしてください。
同じアイコンを記録中に使用することで、以前にマークされた領域すべての上にぼかしをオンまたはオフにすることができます。
スクリーンショットの編集
キャプチャしたスクリーンショットの履歴から、スクリーンショットプレビューパネルの上部にある編集アイコンをクリックして、任意のスクリーンショットを編集できます。
ポップアップウィンドウでは、キャプチャした画像の上に線、矩形、またはハイライトなどの要素を追加することができます。
公開する
Stepsyは、Googleドライブ上のGoogleドキュメントとして記録したステップを公開することができます。
ステップをキャプチャしたら、Stepsyダイアログで「Finish&Share」を選択してください。
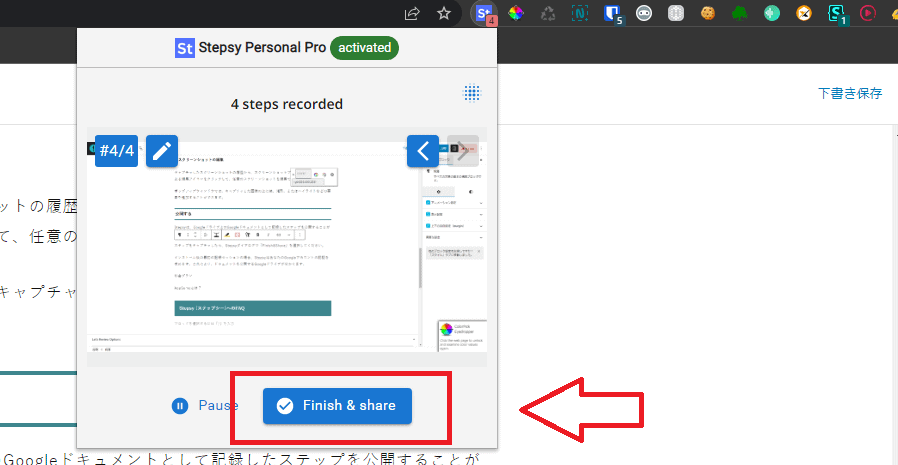
インストールして最初に記録する場合、Googleアカウントの認証が必要です。認証することで、ドキュメントを公開するGoogleドライブを指定できます。
Stepsyのその他設定
Stepsyの「Option (設定)」は、アイコンを右クリックしてオプションメニュー項目を選択することでアクセスできます。
60日間の返金保証あり
Stepsyの料金プラン
Stepsyの料金プランは月額と年額の2種類が用意されています。
Freeプラン
- マウスクリックでステップをキャプチャ
- キャプチャした画像を編集
- GDocsにエクスポート
- HTMLとしてローカルに保存
Personal Proプラン
- 月額9ドル (年額の場合は月額8ドル)
- 無料プランの機能に加えて:
- 機密データをマスク
- 自動的に重複を削除
- 画像からStepsyのブランドを削除
Workspaceプラン
- 月額19ドル (年額の場合は月額8ドル)
- プロプランの機能に加えて:
- チームワークスペース(3ユーザーが含まれます)
- 追加ユーザー:月額9ドル
- オンラインシステムにガイドを埋め込む
Enterpriseプラン
- 見積もり
- 無制限のユーザー
- SSO(シングルサインオン)
- お客様のナレッジシステムとの連携
年額プランの場合、月額プランと比べて割引が適用されます。
さらに驚愕のお得な情報があります。
AppSumoで今なら、通常の72%オフでStepsyを一度のお支払いで手に入れることができます!毎月の支払いは一切不要!
たったの$29を1度支払うだけです。
日本円でおよそ3,900円ほどです。
図解すると下のようなイメージです。
あなたの資料作成が劇的に変わるこの素晴らしいツールを格安で手に入れるチャンスです。今すぐクリックして購入し、トレーニング資料やハウツーガイドの作成を超スピード&簡単にしてみませんか?
60日間の返金保証あり
このお得な情報は期間限定です。
AppSumoとは?という方は下をご覧ください。日本からでも安全に利用できます。

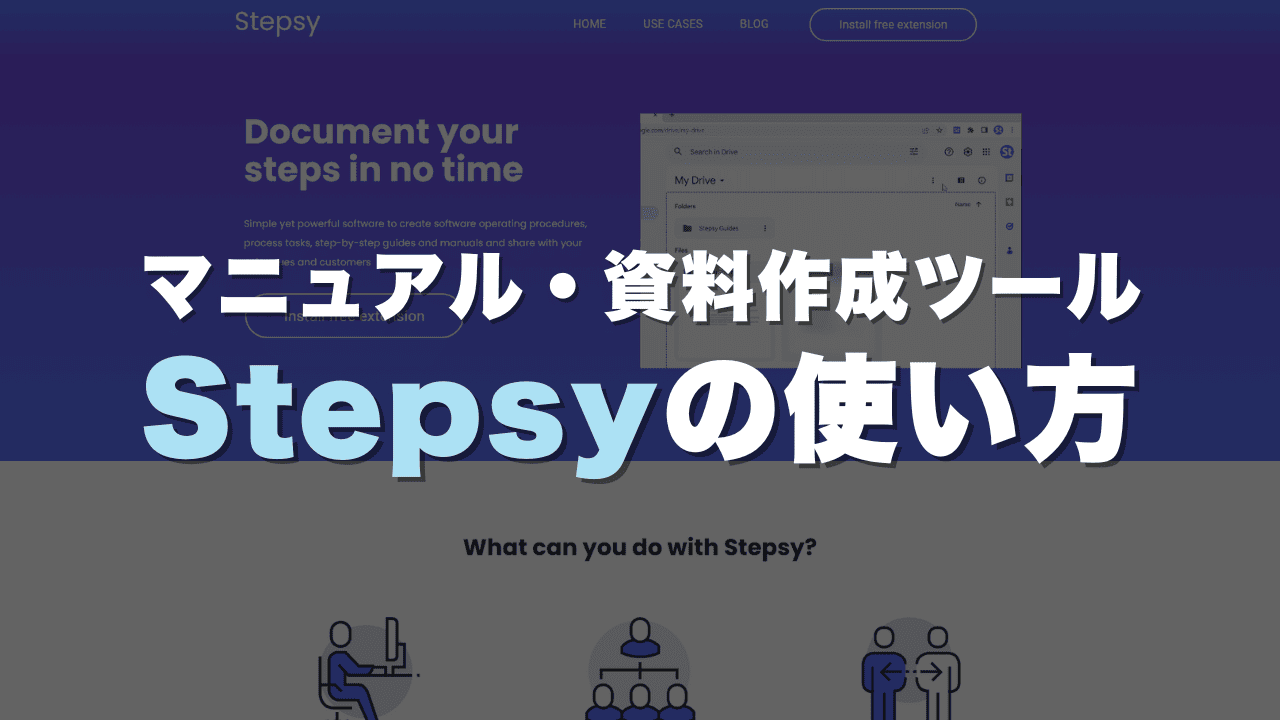
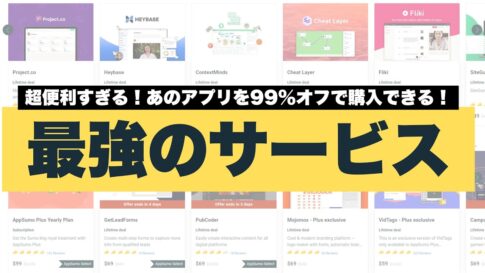


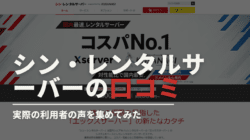
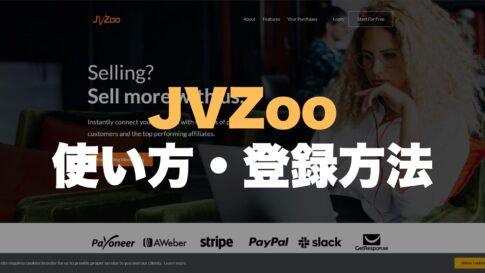
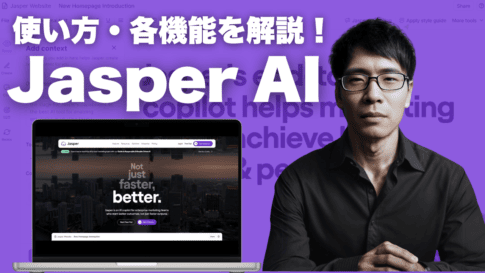
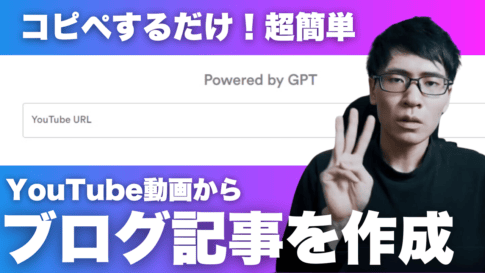


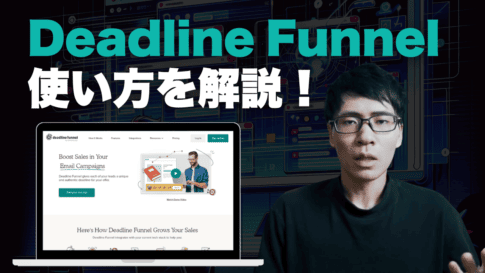
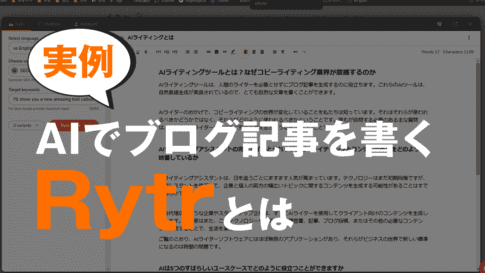
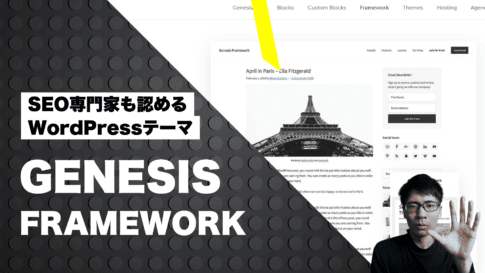






記録はブラウザウィンドウ内でのみ機能します。そのため、ブラウザ外での作業は記録されません。また、Chromeの設定画面やChromeウェブストアなどのブラウザシステムページ上のクリックはキャプチャされません。