どうも、藤井丈夫です。
画像や写真を高品質にしたいなら、DPI(ドット・パー・インチ)の設定が非常に大事です。
特にjpegやjpg形式の画像ファイルでは、DPIの数値によって印刷した時のクオリティが大きく変わります。
しかし、画像の解像度を正確に確認して、変更・向上させるのは初心者には難しいですよね。
この記事では、無料で使えるオンラインツールからプロ向けのPhotoshopまで、DPIを上げる方法を徹底解説。
さらに、2025年注目のAI搭載ソフト「4DDiG File Repair」の特徴や、画像だけでなく破損ファイルの修復にも対応する多機能性をご紹介します。記事の最後には、お得な割引クーポン情報も掲載。
「画像をきれいにしたい」「解像度を簡単に上げたい」という方は、ぜひ最後までご覧ください。
- 1 DPIとは?画像の解像度を確認・変更する基本知識
- 2 DPIを上げる方法:無料&有料ツール徹底比較
- 3 AI搭載の4DDiG File Repairとは?機能・使い方を徹底解説
- 4 スマホ・パソコンで使える画像解像度変更ツールの選び方
- 5 オンラインサイト vs 専用ソフト|用途別おすすめ紹介
- 6 4DDiG File Repairの使い方
- 7 画像DPIを高めたい人へ|4DDiG File Repairの料金・導入手順と割引情報
- 8 サブスクリプションの解約方法とサポート体制について
- 9 安心して導入できる理由|返金保証・安全性・サポートの信頼性
- 10 よくある質問と回答
- 11 まとめ|画像のDPIを上げるなら4DDiGが2025年の最適解
DPIとは?画像の解像度を確認・変更する基本知識
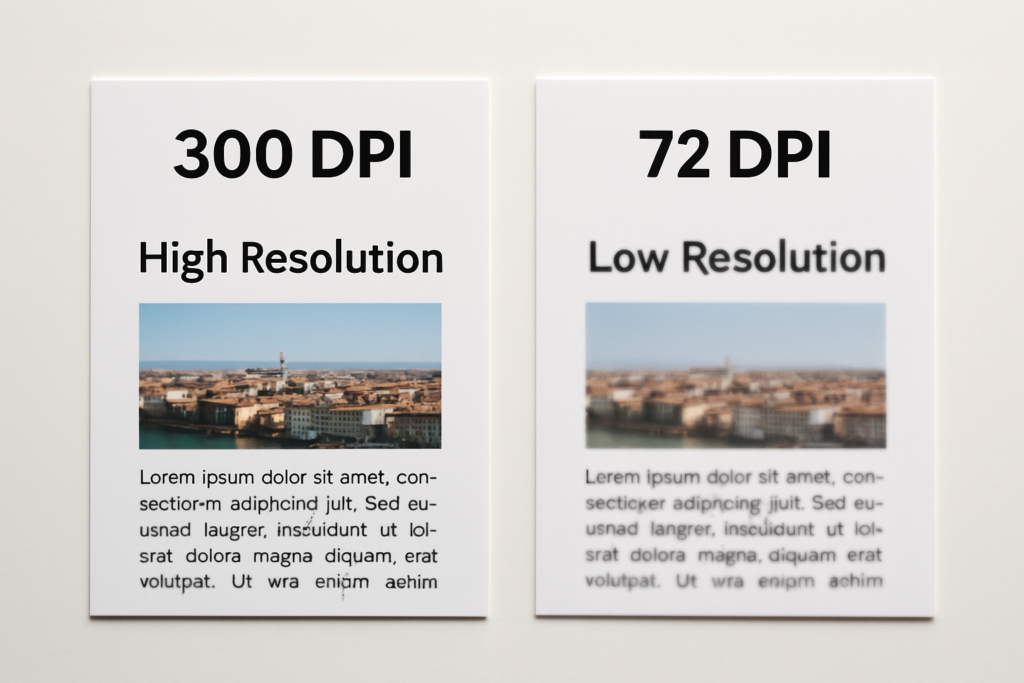
DPI(ドット・パー・インチ)は、画像や写真がどれくらいの密度で表示または印刷されるかを示す数値です。
簡単に言えば、1インチ(約2.54cm)の中にいくつのドットが含まれているかを表します。
この数値が高いほど、印刷物や画面上での表示が細かく、なめらかに仕上がります。
なぜ画像の解像度が重要なの?
画像の解像度が低いと、印刷したときにぼやけた仕上がりになります。
特にポスターやチラシなど、物理的に大きく出力する場合は、最低でも300DPI以上が推奨されることが多いです。
一方、Webやスマホ画面での表示には、72〜96DPI程度が標準とされています。
画像のDPIを変更したい場合、Photoshopなどの専用ソフトを使う方法のほか、最近ではAIを活用したアプリやオンラインツールも登場しており、これらを使うことで手軽に対応できます。
そこで今回は実際にjpegやjpg画像のDPIをどのように確認できるか、具体的な方法を解説しますね。
jpeg・jpg画像のDPIを確認する方法(Windows・Mac対応)
画像のDPIを確認するには、特別なアプリを使う必要はありません。
パソコンならWindowsやMacに標準搭載されている機能で対応可能です。ここでは、それぞれの環境での基本的な確認方法を紹介します。
Windowsの場合
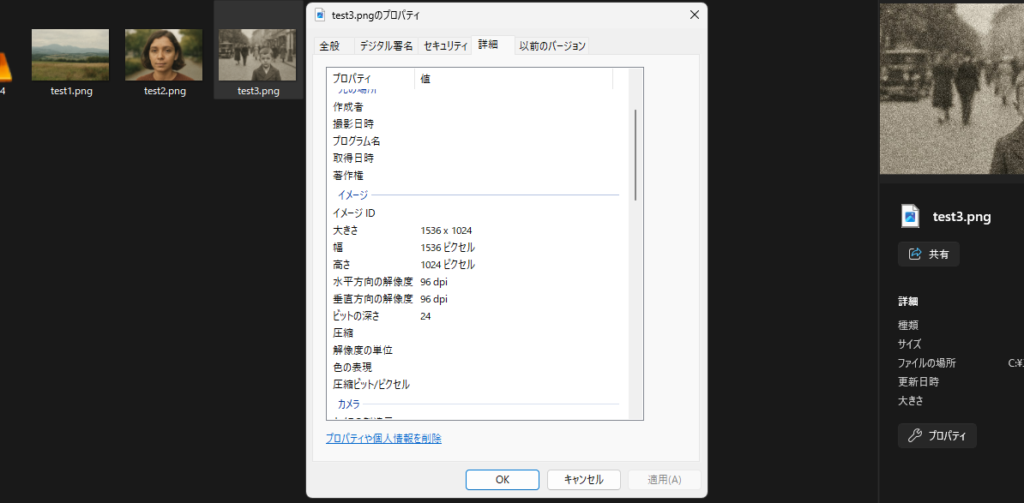
- 確認したい画像ファイルを右クリックし、「プロパティ」を開きます。
- 「詳細」タブを選ぶと、画像の水平方向と垂直方向のDPI(通常は96DPIや300DPIなど)が表示されます。
- 印刷や加工を考える場合は、この数値が希望の解像度に達しているかをチェックしましょう。
Macの場合
- 「プレビュー」アプリで画像を開きます。
- メニューバーの「ツール」→「インスペクタを表示」をクリックします。
- 表示される情報ウィンドウで「画像情報」タブを選ぶと、DPIが確認できます。
これらの方法で簡単に画像の解像度をチェックできるので、まずは現在の状態を把握することが重要です。もし解像度が目的に合わない場合は、次のセクションで紹介する方法で変更を検討してみてください。
スマホの場合
iOSやAndroidの標準機能では直接DPIを確認できない場合が多いため、専用アプリが必要になることがあります。
ただDPIではなく、画像の解像度を確認する方法は簡単です。ステップバイステップで解説します。
iOS(iPhone)
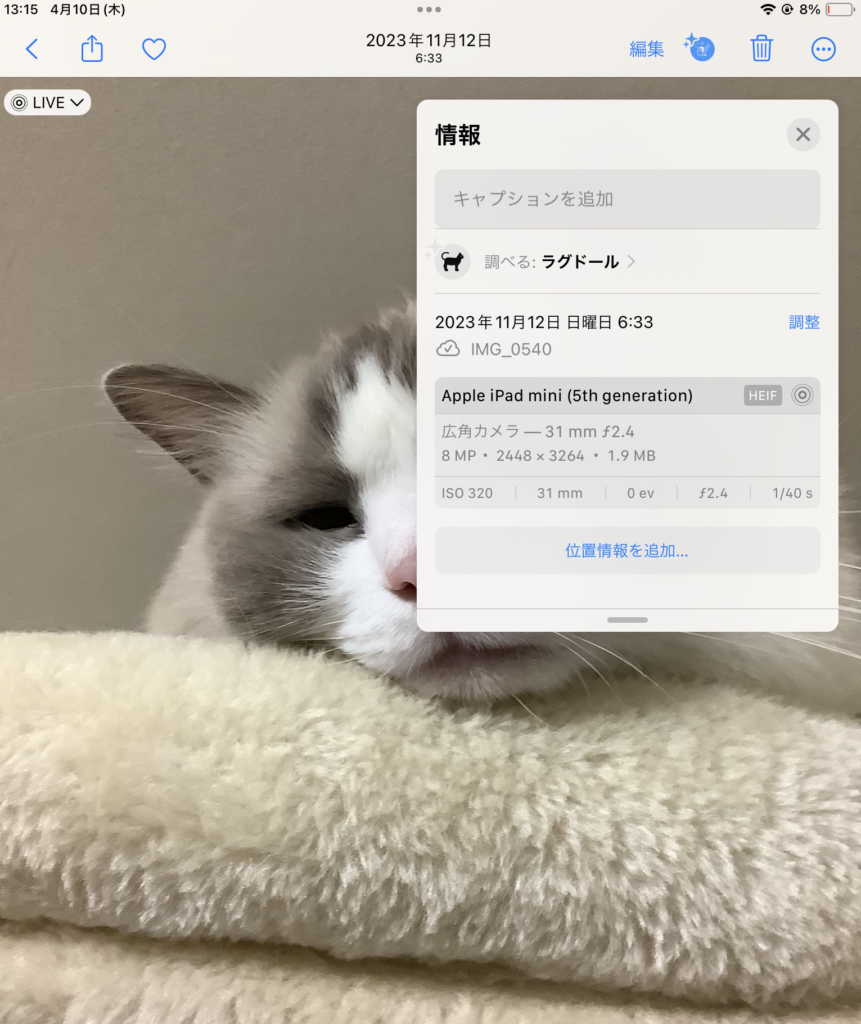
- 「写真」アプリを開く
- ホーム画面から「写真」アプリをタップして起動。
- 画像を選択する
- 解像度を確認したい写真をタップして開く。
- 解像度を確認する
- 画像が開いたら、画面下から上にスワイプ。
- または、画面にある「i」アイコン(情報アイコン)をタップ。
- 解像度はピクセル数(例: 3024 x 4032)で表示。
Android

まずは画像を開く
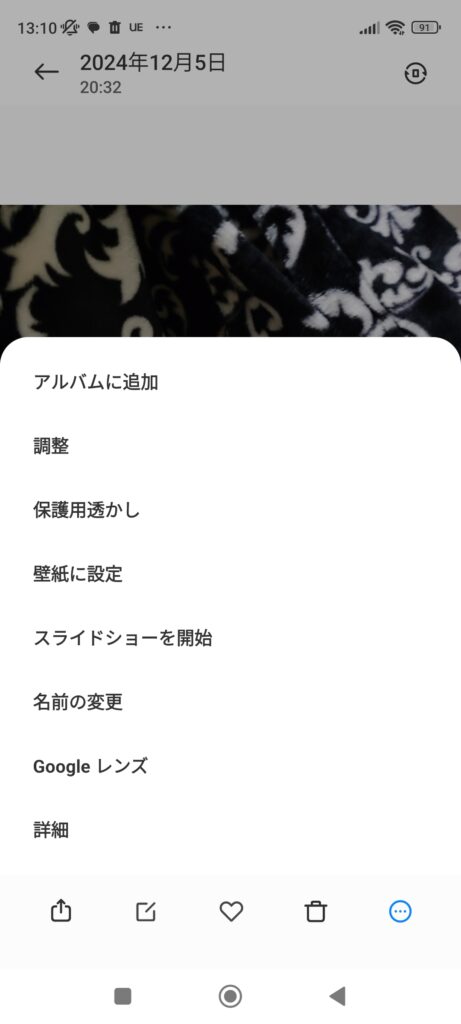
右下の三点リーダー(…)アイコンを押す。
メニューが表示されるので「詳細」を押す
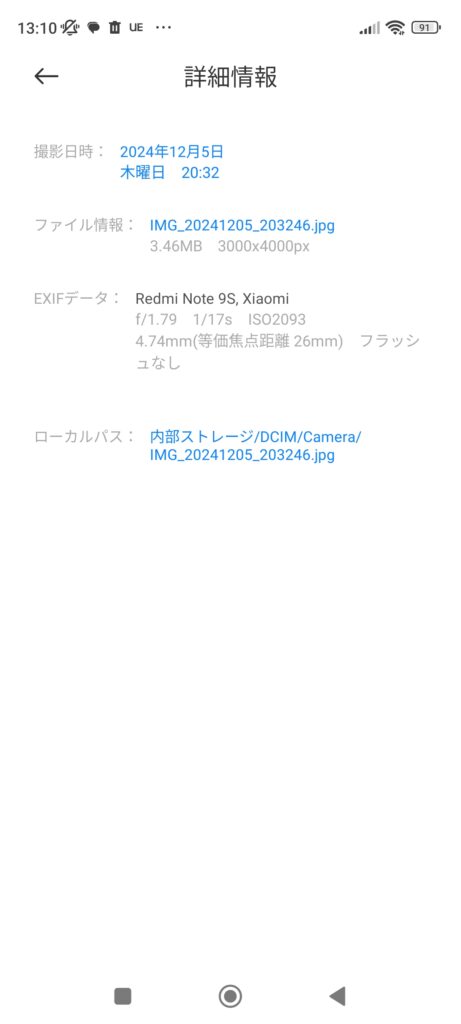
画像の詳細情報が表示される。このファイル情報から画像の解像度の確認が可能。
まだ画像編集アプリを使うことで、解像度を確認できます。
- 画像編集アプリを開く
- Adobe LightroomやPhotoshop Expressなどの画像編集アプリを使用します。
- 画像を選択する
- 解像度を確認したい画像をアプリ内で開きます。
- 詳細情報を確認する
- アプリの詳細情報メニューから画像の解像度を確認します。
DPIを上げる方法:無料&有料ツール徹底比較
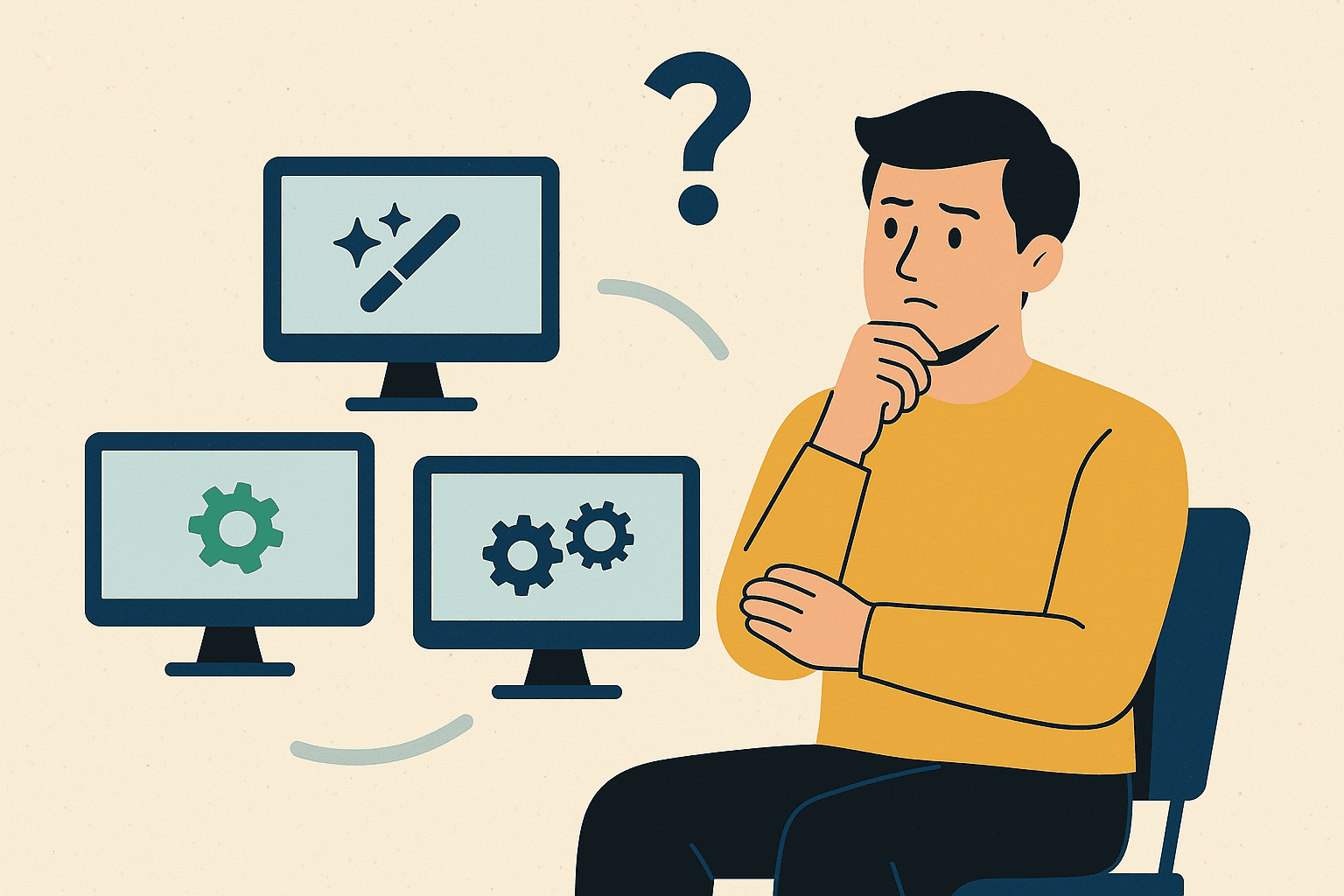
画像のDPIを上げる方法には、大きく分けて「プロ向けソフトを使う方法」と「手軽に使えるツールを利用する方法」の2つがあります。
用途やスキルレベルに応じて、自分に合った方法を選ぶことが大切です。
まず、Photoshopのような本格的な画像編集ソフトは、細かい設定ができる点で優れています。
解像度やサイズの変更、トリミング、補正など、自由度の高い編集が可能です。
ただし、操作にはある程度の知識が必要で、初心者には難しく感じる場合もあります。また、月額制で費用がかかる点もデメリットです。
一方で、最近はAI技術を使った画像高画質化ツールが注目を集めています。
たとえば私が以前にYouTube でご紹介した「4DDiG File Repair」のようなソフト。
画像をアップロードするだけで、自動的に解像度を上げてくれます。
特別なスキルがなくても簡単に使えるのがポイントです。
ソフトによっては、顔写真や風景などの種類に合わせた処理も可能で、用途に応じた調整ができるのも魅力です。
さらに詳しく解説をしていきます。
PhotoshopとAI画像高画質化ソフトの違いとは?
画像編集ソフトとAIツールの主な違いは、「操作の自由度」と「手軽さ」にあります。以下は、両者を比較したポイントです。
1. 操作の自由度
- Photoshopは細かい設定が可能で、DPIの数値を自分で自由に変更できます。
- AIツールは自動で調整されるため、細かい数値指定は難しいです。
2. 対応する画像の種類
- Photoshopはあらゆる画像形式に対応していますが、使い方を覚えるのに時間がかかることも。
- AIツールは主要な画像形式に対応しています。そのため多くの人にとってはこれで十分です
3. 導入・コスト
- Photoshopは有料で、月額または年間契約が必要です。
- 多くのAIツールには無料体験版があり、導入も比較的簡単です。
このように、細かく調整したい方はPhotoshop、時間をかけずに簡単に仕上げたい方にはAIツールが向いています。
AI搭載の4DDiG File Repairとは?機能・使い方を徹底解説
4DDiG File Repairは、AI技術を活用して写真や動画などのファイルを修復・高画質化できる、オールインワンのツールです。
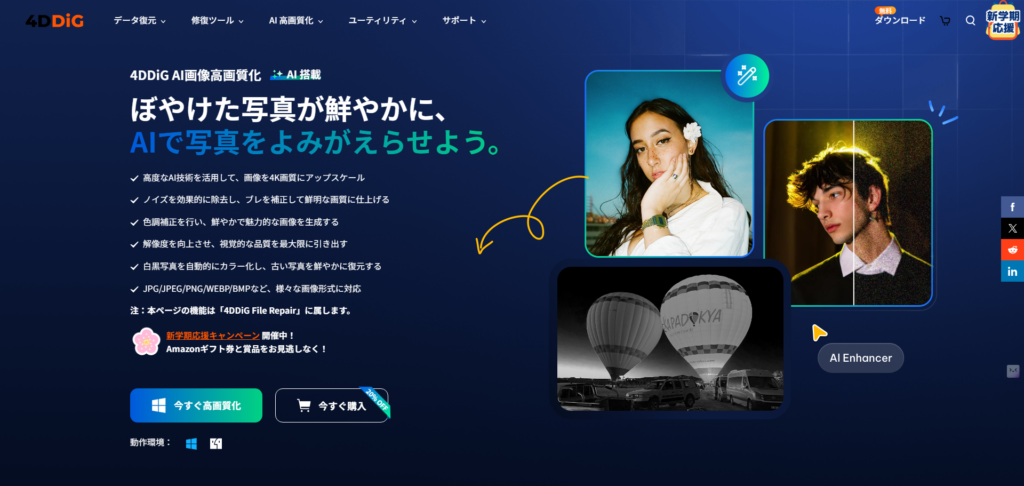
特に、画像の解像度を自動で向上させる機能が強力で、初心者でも手軽に使える点が評価されています。
4DDiG File Repairの特徴
このソフトは、破損したファイルを修復するだけでなく、古い写真の画素数を増やして鮮明にしたり、印刷に適したサイズへ調整したりすることも可能です。
様々な画像ファイルの形式に対応しているだけでなく、複数のファイルを一括で処理できるのも大きな特徴です。
初心者でも使いやすい
使い方も非常にシンプルで、アプリをインストール後、画像や動画をドラッグ&ドロップするだけで処理が開始されます。
操作に迷うことが少なく、パソコンの操作に慣れていない方にもおすすめできる設計です。
対応OS
対応OSはWindowsとMacの両方で、誰でも気軽に試せる無料体験版も用意されています。
このあと紹介する各AIモデルを使えば、用途に応じてより最適な仕上がりを得ることができます。
スマホ・パソコンで使える画像解像度変更ツールの選び方
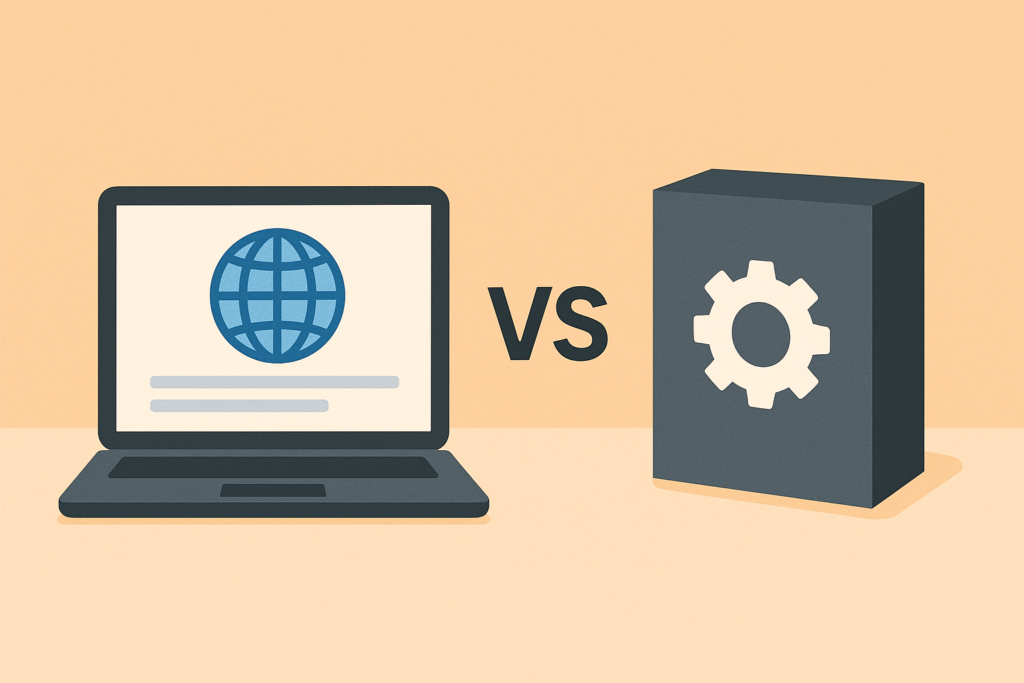
画像の解像度を上げるには、どのツールを選ぶかが重要です。
用途や環境に応じて、オンラインで使えるサイトを利用するのか、パソコンにインストールするタイプのソフトを使うのかを考える必要があります。
また、スマホでの操作に対応しているかどうかも、選ぶ際のポイントになります。
オンラインツール
オンラインツールは、ブラウザ上で使えるため、インストール不要で手軽に使えるのが特徴です。
たとえば画像をアップロードして数回クリックするだけで、解像度を自動で上げてくれるサービスもあります。
macやwindowsの区別もほとんどないため、どの端末でも同じように操作できるのが魅力です。
無料のオンラインツールの危険性について
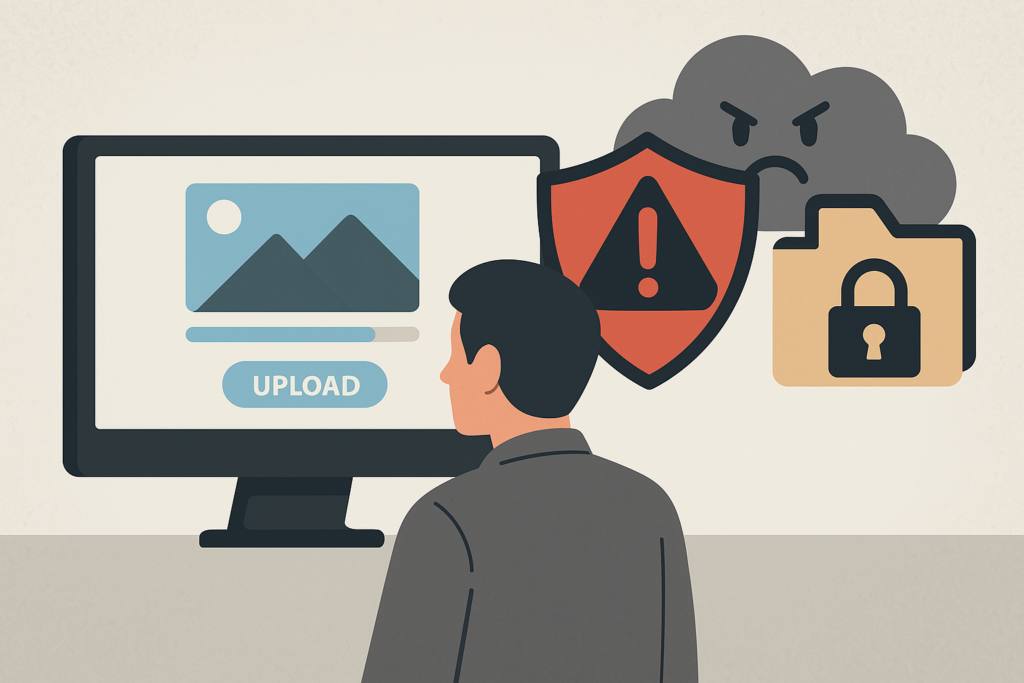
ただし、通信環境に左右されることや、プライバシーの面で懸念もあります。
アップロードした画像ファイルが漏洩、流出、転用されるリスクは拭えません。
第三者に見られる形で公開される可能性さえあります。
専用ソフト
一方、パソコンにインストールして使うソフトは、より高精度な処理ができるものが多いです。
大量の画像を一括で編集したいときに向いています。
設定項目も多く、用途に合わせた細かい調整ができるので、こだわりのある方におすすめです。
最近では、AIを活用して画像の画素数を自動で最適化するソフトも登場しており、特に写真やファイルの画質向上に強みがあります。
どちらのタイプにもメリットと注意点があるため、自分がどのような場面で使いたいのか、必要な機能は何かを考えて、最適な方法を選ぶことが大切です。
オンラインサイト vs 専用ソフト|用途別おすすめ紹介
どのツールを使うかを決めるために、目的別に整理して考えてみましょう。
オンラインサイトが向いている場合
- 画像のDPIを一時的に変更したいとき
- スマホから簡単に操作したいとき
- インストール不要で使いたいとき
専用ソフトが向いている場合
- 複数の写真やjpegファイルをまとめて編集したいとき
- 編集後の仕上がりにこだわりたいとき
- インターネット接続なしでも作業したいとき
例えば、写真を高解像度で印刷したいときや、ドットが目立たないように補正したいときには、AIを搭載したソフトの方が効果的です。
反対に、ちょっとした調整やSNS用の画像変更なら、オンラインツールで十分な場合もあります。
このように、使用環境や目的に合わせて、最適な方法を選ぶことで、画像のクオリティを自然に高めることができます。
4DDiG File Repairの使い方
使い方を解説した動画はこちらをご覧ください。
マニュアルいらずで簡単に使えます。
ダウンロード&インストール方法
まずはインストールができるかどうかを確かめるために、ぜひ無料ダウンロードしてください。
公式サイトにアクセスをします。
その後、トップページからファイルをダウンロードします。
ファイルをダウンロード後、インストールをします。
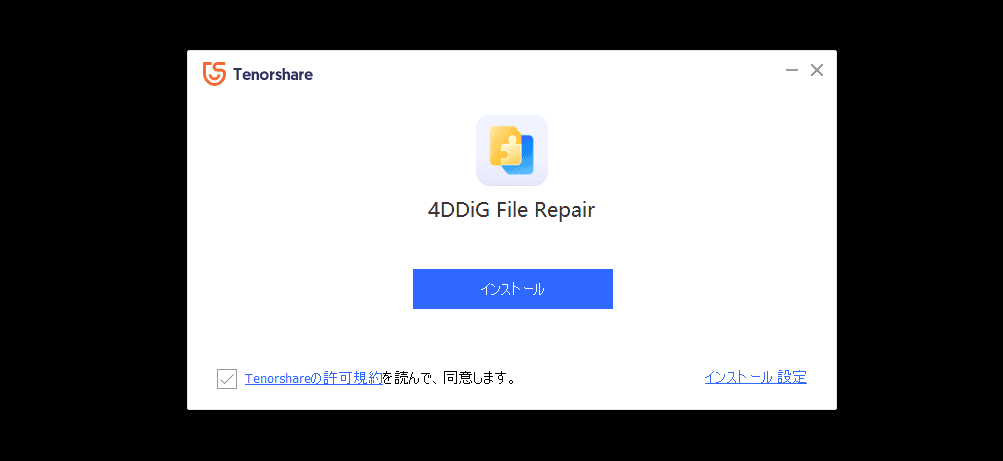
数分待つと、インストールが完了します。
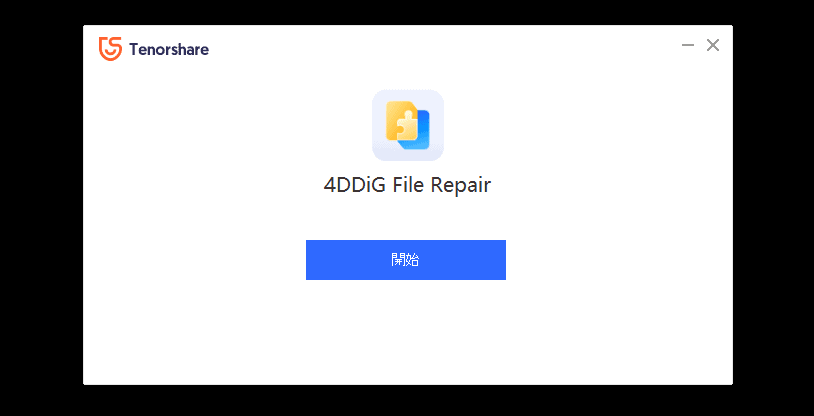
4DDiG File Repairが立ち上がると、メニューが表示されます。
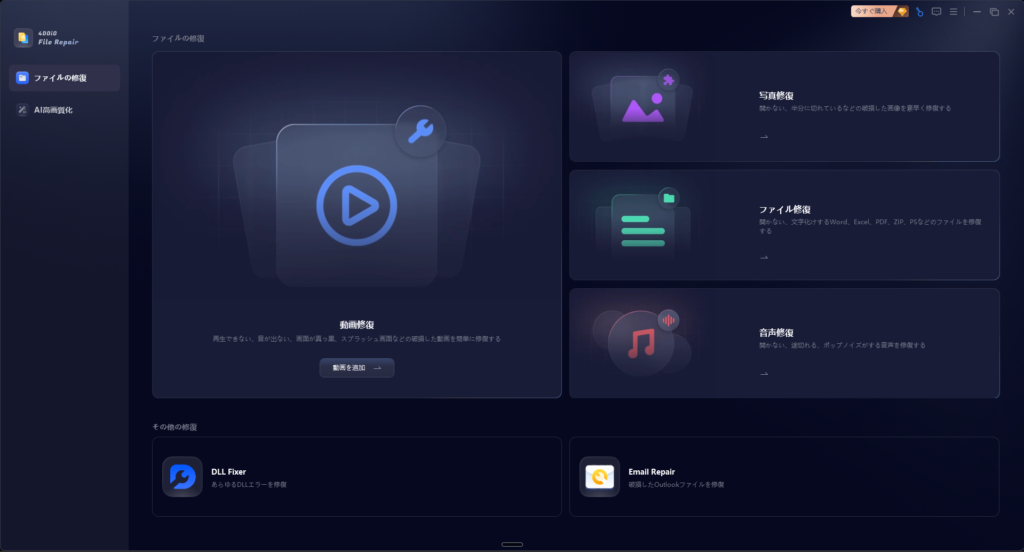
AI 高画質化の種類
4DDiG File Repairを立ち上げて、右横のサイドバーから「AI 高画質化」を押してください。
ファイルの種類や目的に応じて高画質化のタイプを選べます。
- 動画高画質化
- 写真高画質化
- 動画カラー化
- 写真のカラー化
このように画像だけでなく動画の高画質化にも対応しています。
今回は画像の高画質化を説明しますね。
4DDiG File Repairで画像の解像度を上げる
今回、忖度抜きで本当に画像の解像度を上げられるのかテストします。
動画で解説をしました。下をご覧ください。
この3枚の画像の解像度を上げてみましょう。
一般モデル
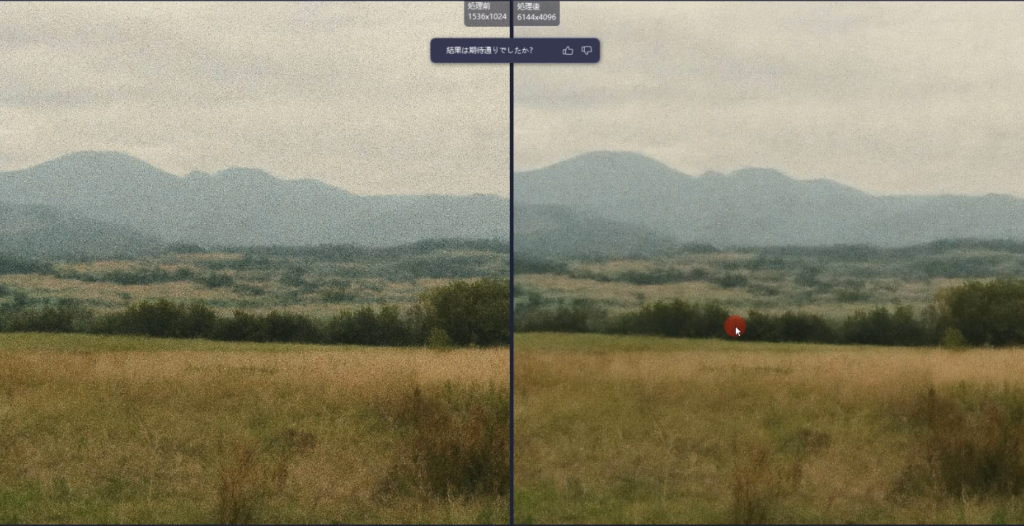
幅広い画像に対応しており、特に調整が不要な写真でも自然な仕上がりに整えてくれます。全体的な画質向上や解像度の自動最適化を行いたい場合に適しています。
顔専用モデル
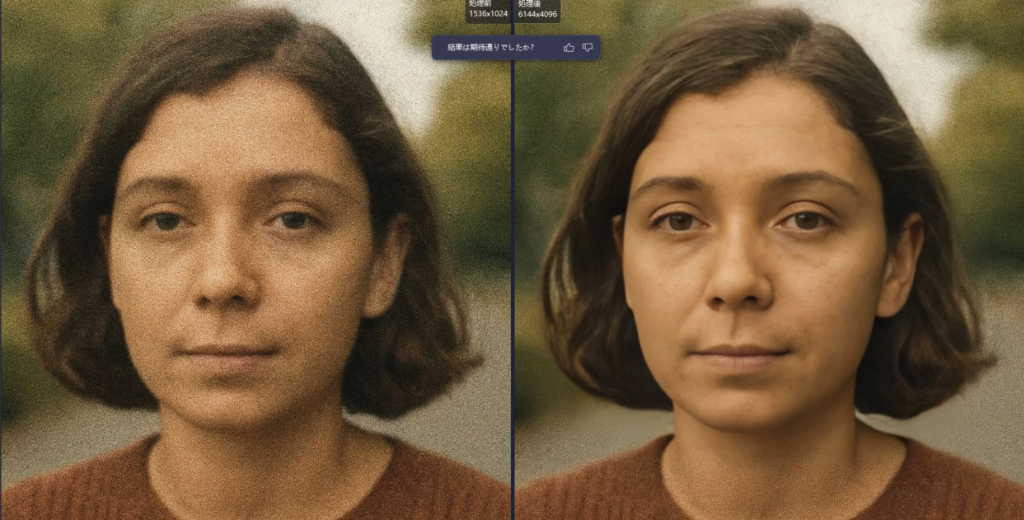
ポートレートや人物写真に特化したモデルで、顔の輪郭や目元、髪の質感など細部を繊細に再現します。SNSや印刷用途の写真を美しく仕上げたいときにぴったりです。
ノイズ除去モデル
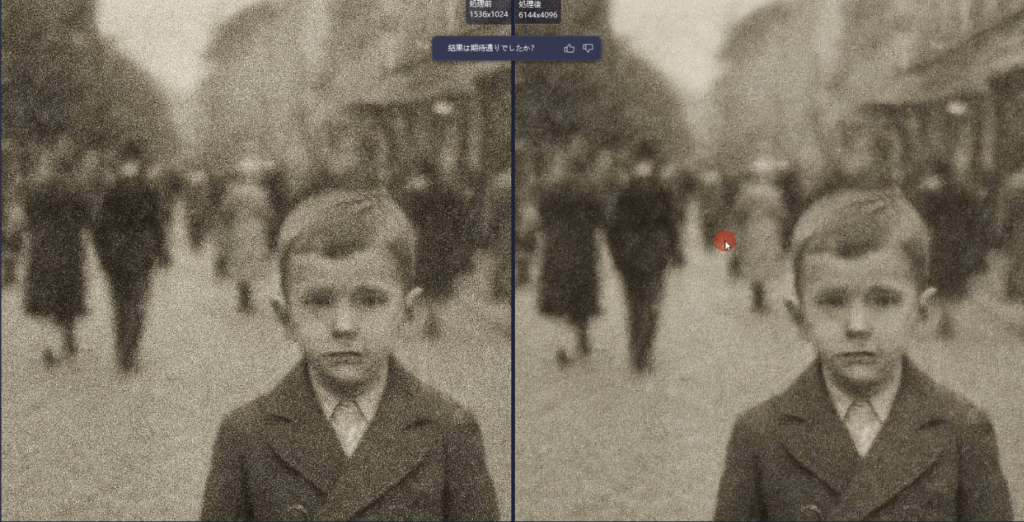
夜景や暗い場所で撮影した写真に最適なモデルです。画像内の不要な粒子やブレを抑え、鮮明な表現に変換します。特に低照度での撮影画像に効果があります。
これらのAIモデルを使い分けることで、単にDPIを上げるだけでなく、画質そのものの完成度を高めることができます。
新型教えてくれた用途に合わせて最適なモードを選ぶことで、より満足度の高い結果を得ることができるでしょう。
画像DPIを高めたい人へ|4DDiG File Repairの料金・導入手順と割引情報
料金プランの比較
4DDiG File Repairは、高度なAI技術を使って画像や動画の画質を向上させられる便利なソフトです。利用を始めるには、まず公式サイトから無料体験版をダウンロードすることができます。
料金プランは「月間」「年間」「永久ライセンス」の3種類があり、利用期間や頻度に応じて選べます。
| プラン | 特徴 | おすすめの利用者 |
|---|---|---|
| 月間 | 必要なときだけ手軽に使える | 初めて試す方、短期間の使用 |
| 年間 | コスパがよく継続利用に最適 | 定期的に画像やファイルを処理する方 |
| 永久 | 一度の購入でずっと使える | 長期で使いたい方、法人利用にも便利 |
短期間だけ使いたい方には月間プラン、長期的に使いたい方、1回の支払いで済ませたい方には永久ライセンスが適しています。
ちなみに年間プランに申し込むなら、永久ライセンスの方がお得です。
割引クーポンの使い方
購入時に「4DBD20OFF」というクーポンコードを入力することで、通常価格よりも割引された価格でソフトを入手できます。
クーポンは、購入画面の入力欄にコードをコピー&ペーストするだけで適用されます。
まずは公式サイトの料金プランを確認しましょう▼
30日間の返金保証あり
Step 1: 料金ページに移動します。
料金ページを開きます。
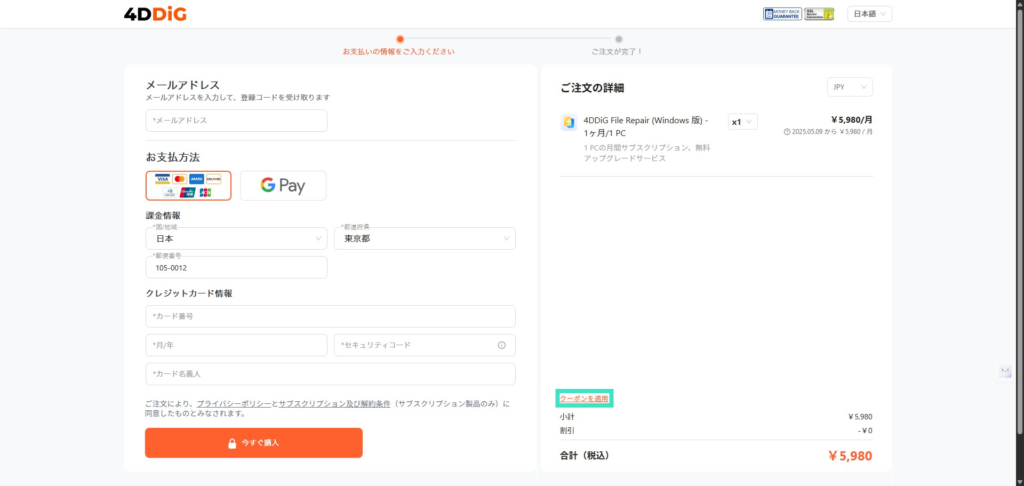
Step 2: クーポン入力エリアを押します。
料金ページ内でクーポン入力エリアを探し、それをクリックします。
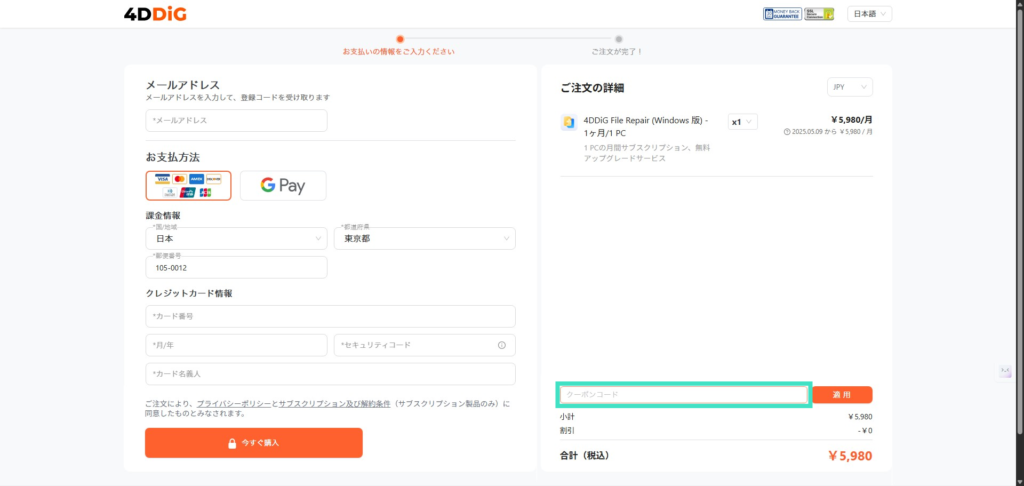
Step 3: クーポンコードを入力します。
表示された入力欄にクーポンコードを入力し、「適用」ボタンを押します。
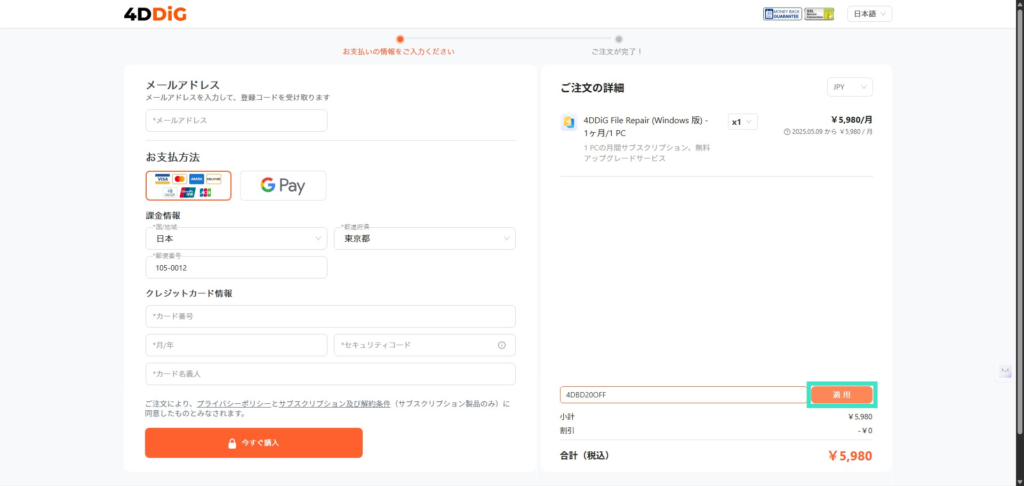
とても簡単な手順で、割引価格でゲットできます。ぜひお試しください。
サブスクリプションの解約方法とサポート体制について

自動更新のキャンセル・購入後の対応も安心
4DDiGでは、サブスクリプションの自動更新をいつでも解約することができます。
まず、カスタマーサービスに連絡することで解約ができます。
連絡をするにはサポートページにアクセスして、上から順番に記入して送信することで、サポートに繋がります。
また、サブスクリプションの更新前に支払いプラットフォームから通知のメールが届きます。そこからサブスクのキャンセルができますよ。
キャンセルの際は、注文番号や登録メールアドレスの確認も忘れずに行いましょう。
MyCommerce利用での解約方法
MyCommerceという決済プラットフォームを利用している場合は、アカウントから自分でキャンセル操作を行うことも可能です。
さらに、サポートチームは平日であれば24時間以内、休日でも48時間以内に返信してくれる体制が整っています。
日本語での問い合わせにも対応しています。私も何度か4DDiGについて相談していますが、とてもスムーズです。
サブスクの解約や技術的なトラブルの際にも安心して日本語で相談できます。
安心して導入できる理由|返金保証・安全性・サポートの信頼性
4DDiG File Repairは、初めての方でも安心して導入できる環境が整っています。以下のようなユーザーサポート体制も充実しています。
- 30日間の返金保証付き
- 登録コードのリセットが2回まで可能(PC変更時など)
- 購入後は永久無料アップデートに対応
- 安全な決済とマルウェアフリーの設計
- 年中無休のカスタマーサービス
もし万が一トラブルが起こった場合でも、しっかり対応してもらえる安心感があります。
実際に私も4DDiG File Repairのサポートを利用しましたが、非常にサポートは早く丁寧でした。
よくある質問と回答
画像のDPIは上げるとどんな効果がありますか?
DPIを上げると、画像の細かさが増し、印刷した際の仕上がりがより鮮明になります。特にポスターや名刺など、高品質な印刷物を作る場合に重要な要素です。
またスマホに眠ってる解像度の低い画像も、この記事で紹介したような専用アプリを使うことで手軽にDPIを向上させられます。
PhotoshopとAIソフトのどちらが初心者向きですか?
Photoshopは多機能ですが、操作がやや複雑です。慣れるまでは少し使いづらいでしょう。
一方、AIソフトは画像をアップロードするだけで画質が自動で向上します。
初心者にはAIソフトの方が扱いやすいと言えます。
運営元は?安全ですか本当に?
4DDiGは2007年に香港に設立されたIT企業「TENORSHARE」の製品です。
日本だけでなく世界中で愛用されているソフトウェアです。
実際に私もインストールをして詳細に検証しました。当然ながらマルウェアも検出されず、安全面で問題はないと確認済みです (2025年4月9日現在の調査)
クーポン「4DBD20OFF」はどこで使えますか?
公式サイトの購入ページで、注文内容を確認する画面にある「クーポンコード入力欄」に「4DBD20OFF」と入力すると、割引が適用されます。
購入前にぜひ活用してください。
まとめ|画像のDPIを上げるなら4DDiGが2025年の最適解
画像のDPIを上げる方法にはさまざまな手段があります。
「手軽さ」「仕上がりの美しさ」「ツールとしての信頼性」の3つをバランスよく満たしているのが、AI搭載の4DDiG File Repairです。
30日間の返金保証あり
何より初心者でも扱いやすいシンプルな操作性と、多彩なAIモデルによる高精度な画像補正機能が魅力です。
jpgやjpegなどの一般的なファイル形式にも対応しており、古い写真の復元から印刷用データの高解像度化まで、幅広いニーズに応えます。
画像の見た目を自然に美しく仕上げたい方、印刷物としての完成度を上げたい方には、2025年の選択肢として間違いないツールといえるでしょう。
画像のDPI(解像度)を効果的に上げる方法: https://bit.ly/3RGe4Pk




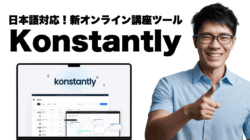

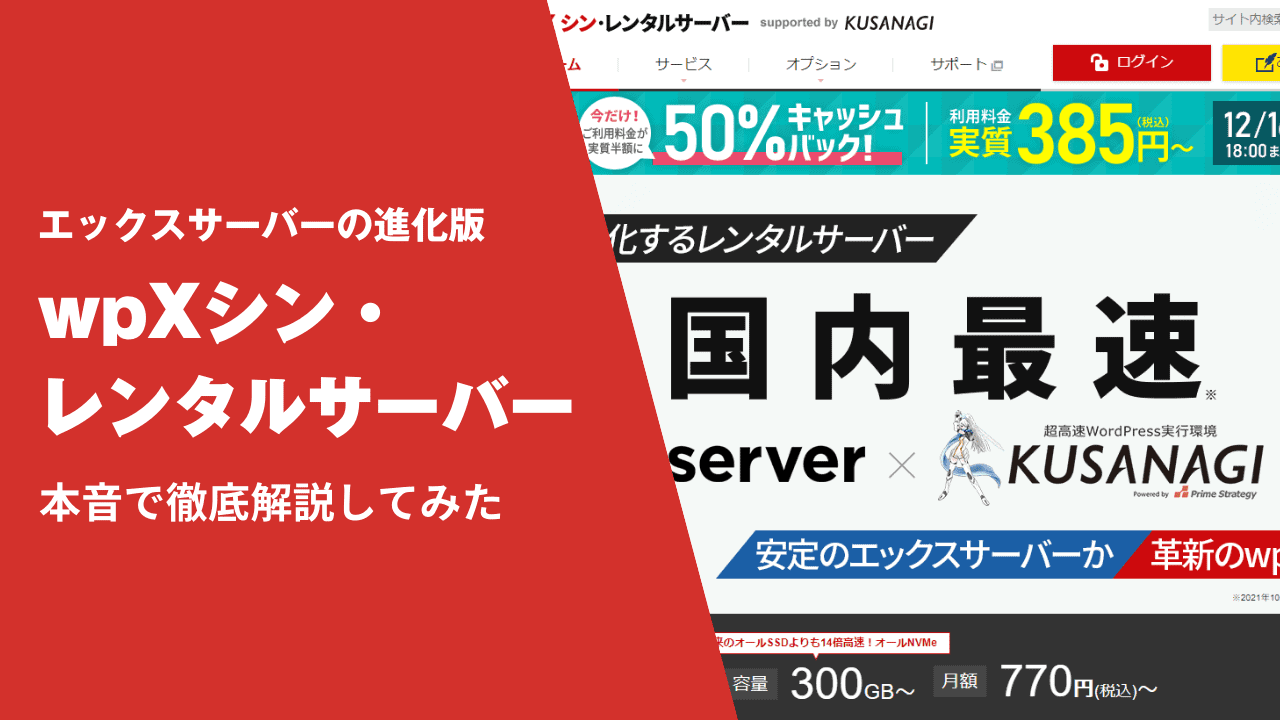
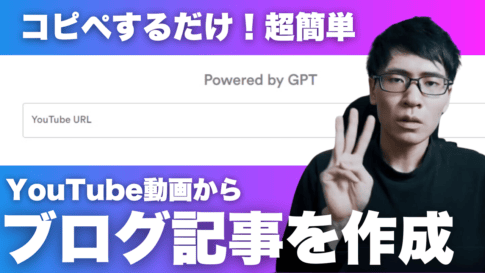
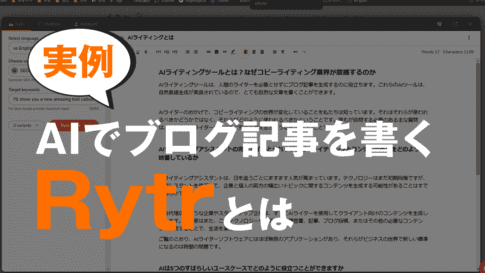
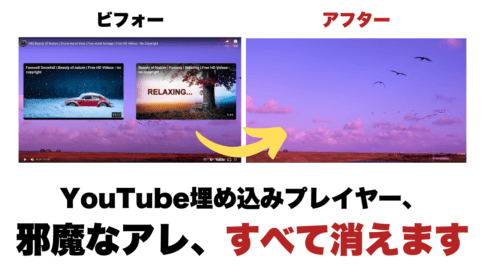
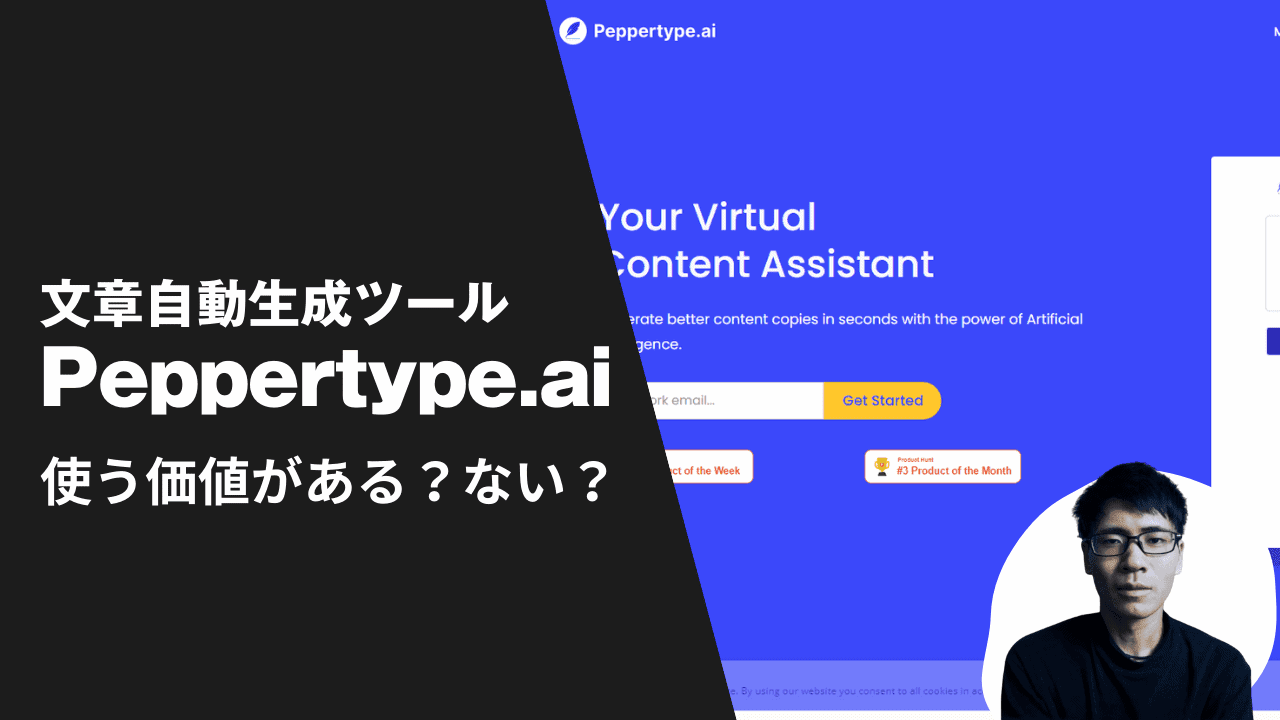

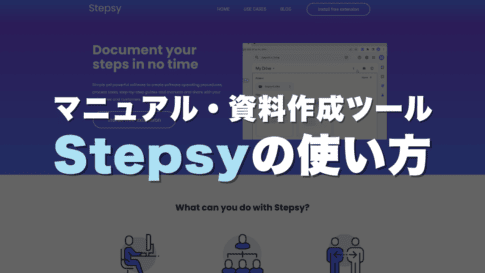






コメントを残す