1時間かけてブログ記事を作っても、インデックスされなければ意味がありません。誰にも読まれず、アクセス数は増えず、Googleにはゴミ記事と判断されて終わりです。
この記事では、ブログ記事を自動でGoogleにインデックス化してくれる強力なツール「URL Monitor」をご紹介します。
URL Monitorを使えば、あなたのサイトのすべてのページを自動でインデックス化し、検索結果に表示されるようにしてくれます。
頑張って書いたブログ記事がGoogle検索結果に表示されるようになり、より多くの読者があなたの記事を見つけ、アクセス数が飛躍的に増加します。
なぜブログを書いても検索結果に表示されない?
ブログを書いても、アクセス数が増えないと悩んでいませんか?

自分の書いた記事が検索結果に表示されず、せっかくの労力が無駄になってしまう。そんな経験はありませんか?
なぜ、頑張ってブログ記事を書いても、アクセスが増えないのか。
その原因は「インデックスされていないから」かもしれません。
インデックス化(Index)とは?
インデックス化とは、あなたの作った記事やページがGoogleの検索エンジンに登録されることです。
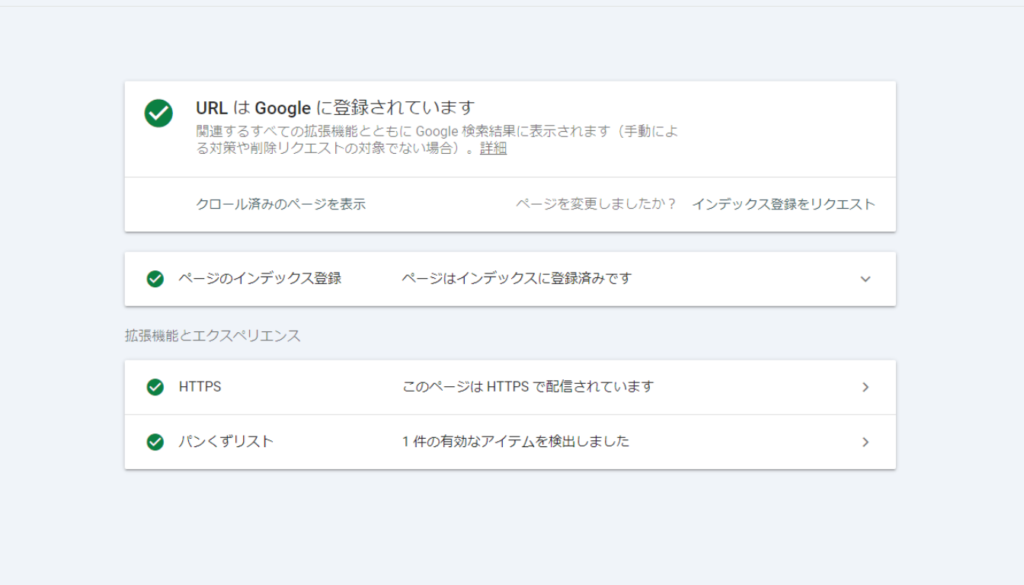
インデックスされていれば、あなたの書いたブログ記事がGoogle検索結果に表示されます。
逆にインデックスされなければ、誰にも読まれません。Google検索しても、あなたのブログ記事が出ないのです
あなたのブログやサイトのアクセスが増えないのは、インデックスされていないからかもしれません▼
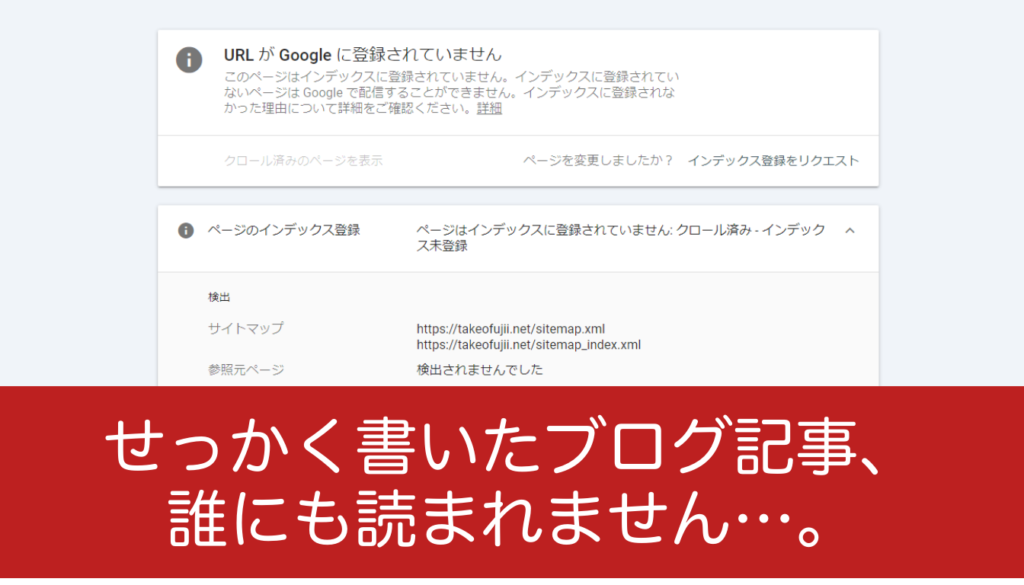
インデックス登録されることで、Google検索であなたのページを見つけられるようになります。
例えば、「美味しい ラーメン」という内容でブログ記事を書いたとき、その記事がインデックスされていれば、美味しいラーメンを探している人があなたの記事を見てくれるのです。
逆に、どんなに優れた記事を書いてもインデックスされなければ、終わりです。
1000記事書いても、1万記事を書いてもインデックスしなければ、アクセスはほぼゼロ。誰にも読まれず、今後に永遠にアクセスは増えないでしょう。
URL Monitorとは?
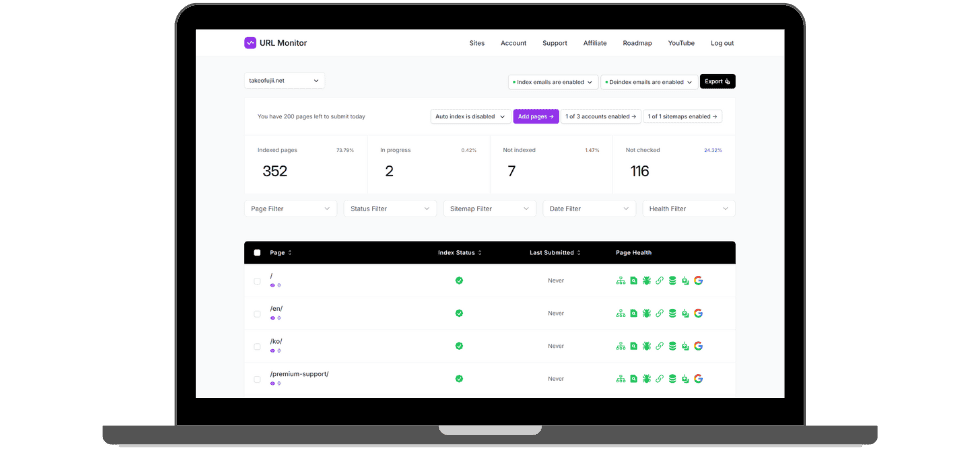
URL Monitor(ユーアル モニター)は、超強力なSEOツールです。
あなたのサイト内の記事やページ、Googleに自動的でインデックス登録されるように促進してくれます。
あなたが作ったブログ記事がGoogle検索でしっかり表示されるように働きかけてくれるSEOツールです。
URL Monitorの注目機能
「URL Monitorはあなたのブログのインデックス化を促進してくれます」
…うん、意味が分かりませんよね。インデックスしなければ、あなたのブログ記事は誰にも読まれない。アクセスも増えない。お金も稼げない。
…とはいっても、具体的にどんな機能があるのか。1つずつ解説します。
サイトマップの自動同期
まず、URL Monitorはあなたのサイトマップを常にチェックしてくれます。
あなたがブログを運営しているなら経験があるかもしれませんが、、、。
新しい記事を公開するたびに、Googleサーチコンソールを開いて、インデックス申請をする…面倒すぎますよね。
URL Monitorを使えば、インデックス申請も完全自動化できます。
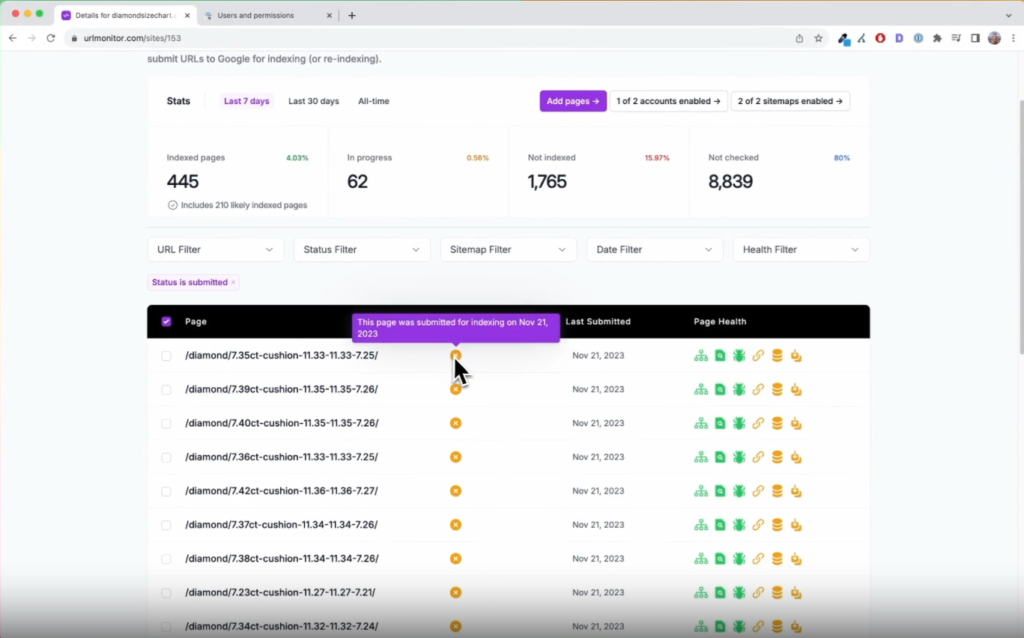
つまり、あなたはブログ記事を書いたら公開するだけ。あとはURL Monitorに丸投げです。
自動であなたの記事をGoogle検索結果に表示されるように働いてくれます。
あなたのサイトマップを定期的に巡回して、Googleサーチコンソールに同期し、新しい記事が公開されるたびに自動的にインデックス化してくれるのです。
複数サイトのインデックス状態の管理
想像してください。もし、あなたが5個、10個、、、複数のブログを運営しているとしたら、、、。
それらすべてのブログの数百、あるいは数千記事を監視できますか?インデックスされているかどうか、すべての記事、ページを監視するなんて無理です。
URL Monitorを使えば、一つのダッシュボード内で複数のサイト、その記事を管理できます。
手動でポチポチとインデックスされていない記事を見つけ出す必要はありません。
URL Monitorでは、一目見るだけで、インデックスされていない記事がわかります。
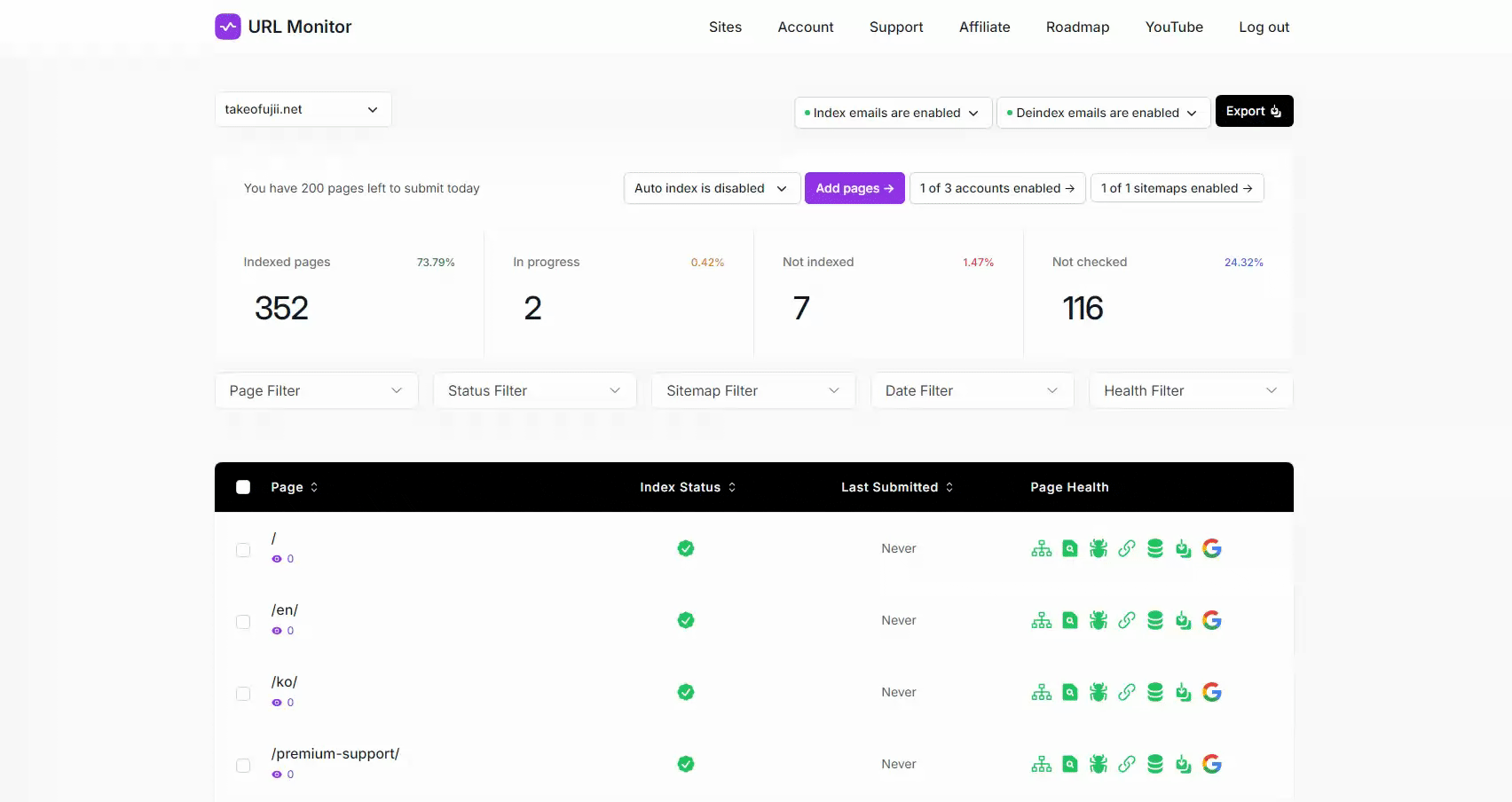
レポート機能&結果のダウンロード
ノーインデックス…つまりGoogleに低品質扱いされているページや記事。
これらの情報をダウンロードして他のチームメンバーにも共有したいなぁ…。
そんな場合も大丈夫。URL Monitorの右上に「Export」ボタンがあります。このボタンを押すだけ。
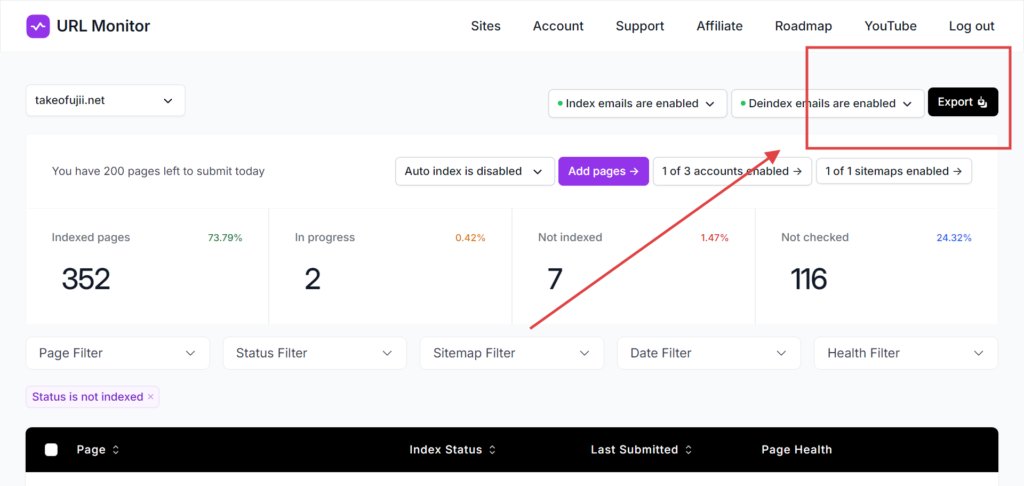
自動で現在のすべてのノーインデックス状態のページをCSVファイル形式でまとめてダウンロードできますよ。
下の画像が実際にダウンロードしたCSVファイルです。
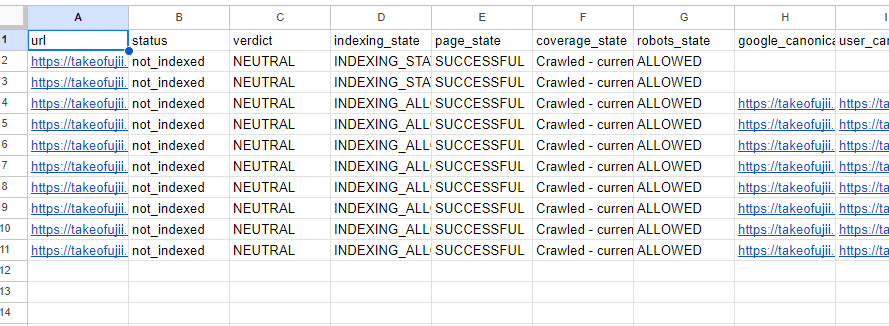
statusに「not-iundexed(ノーインデックス状態)」と書いていますよね。
これらの記事はインデックスされていない。つまりGoogleに低品質扱いされて、検索結果に表示されていない状態です。
これらのデータをダウンロードして保存できます。
また毎週、インデックス状態の報告をメールで受け取り、進行状況を確認することも可能です。つまり、URL Monitorにアクセスする必要さえありません。
あなたのブログ記事のインデックス結果が毎週メールで届きます。
URL Monitorの登録方法【AppSumo】
URL Monitorの登録方法を解説します。
AppSumoで購入した方はこの手順通りに進めてください。
いくつか注意事項があります。読み落としがないようにご注意ください。
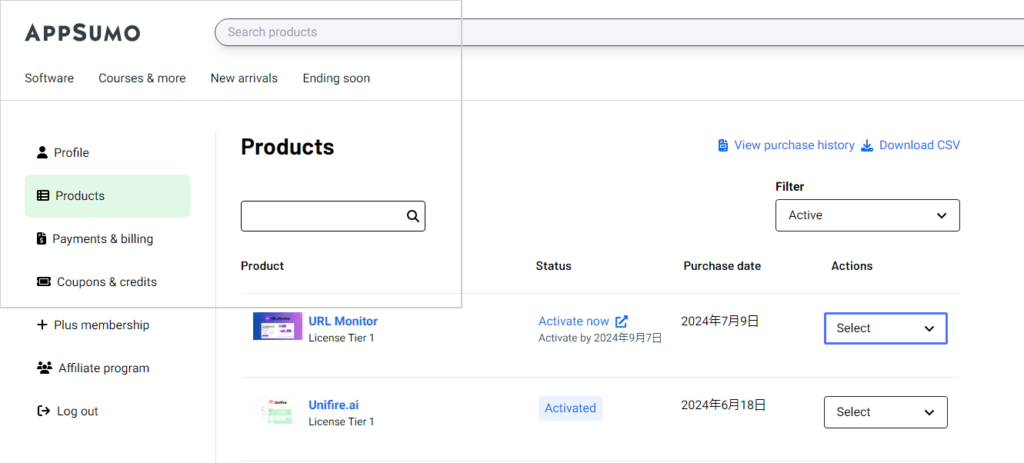
まず最初にAppSumoのProductページに移動します。購入したURL Monitorを見つけてください。
右のActionsのオプションを押すと複数の項目が出てきます。その中で一番上の「Redemption information」を選びます▼
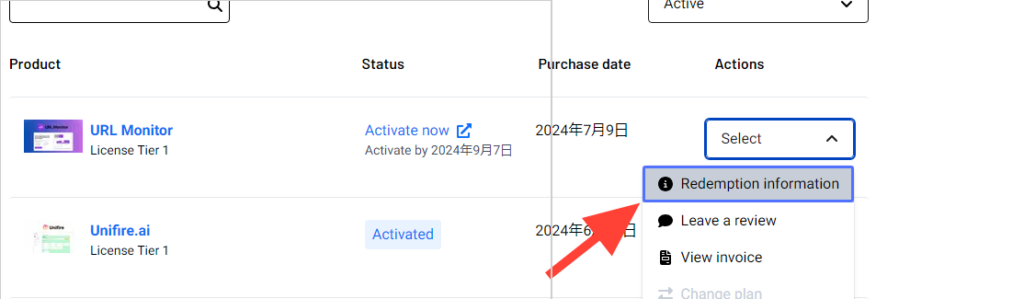
引き換えページへと移動します。
このページ内の中央のボタン(Activate now)を押してください。
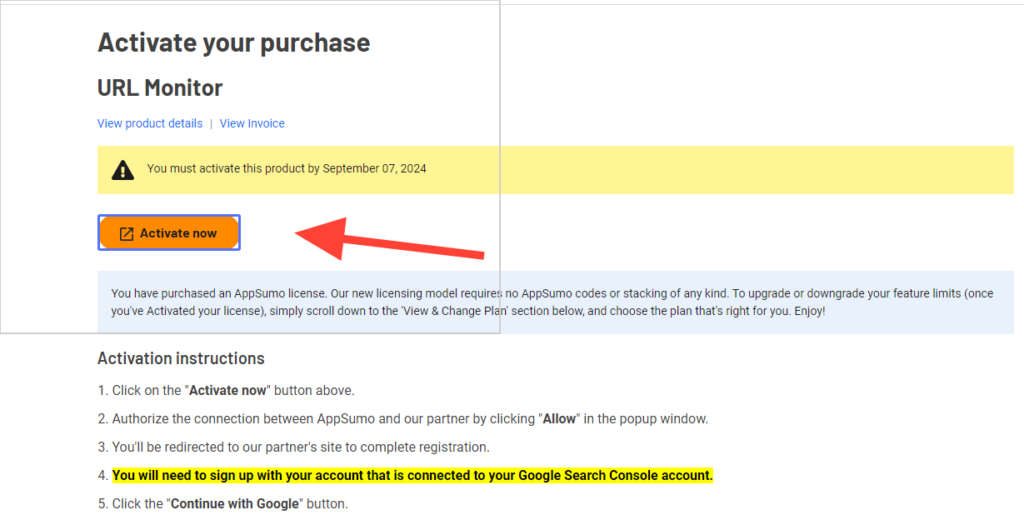
そうするとポップアップが表示されます。
「Allow(許可する)」のボタンを押してください▼
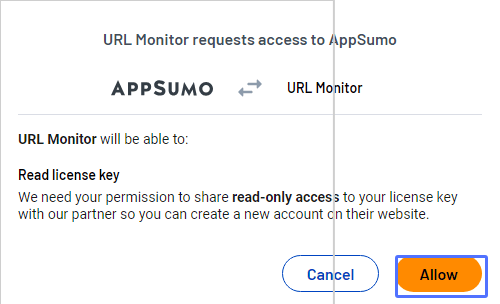
ボタンを押すと URL Monitorのサイトへと自動で移動します。
URL Monitor と Google サーチコンソールの連携をする
まず表示されるのがGoogleサーチコンソールへのログインです。
ボタンを押してください。
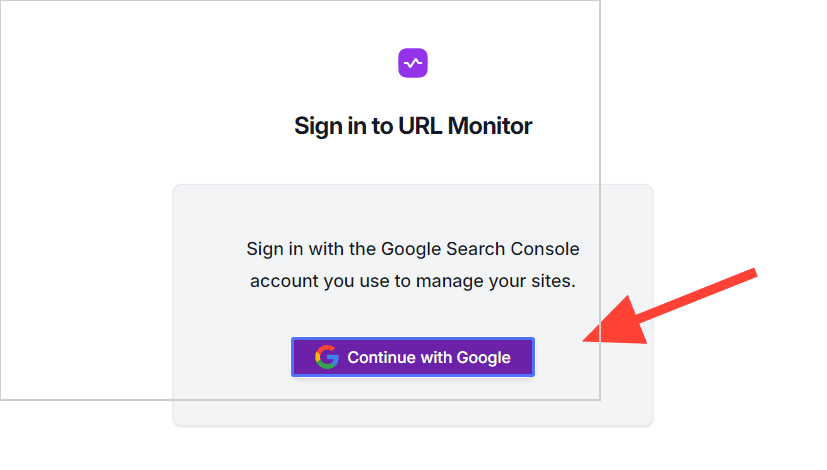
ボタンを押すと自動的にGoogle アカウントのログインが表示されます。
ここであなたのウェブサイトを紐付けしている Google サーチコンソールのアカウントを選択してください。
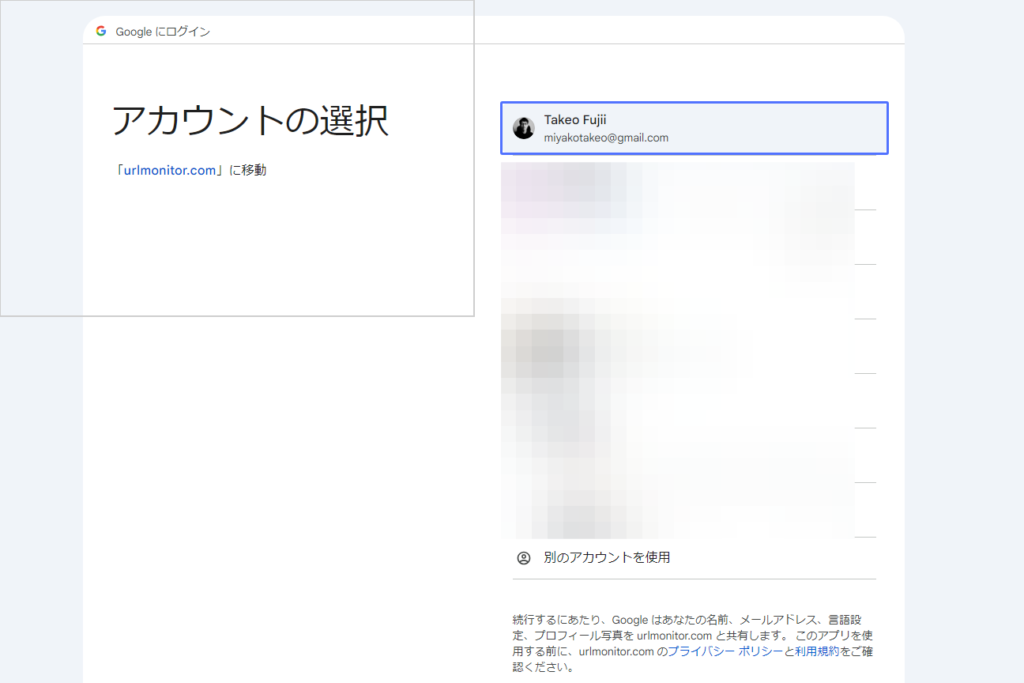
アカウントを選択すると「urlmonitor.comにログイン」というページが表示されます。
ここで「次へ」を押します。
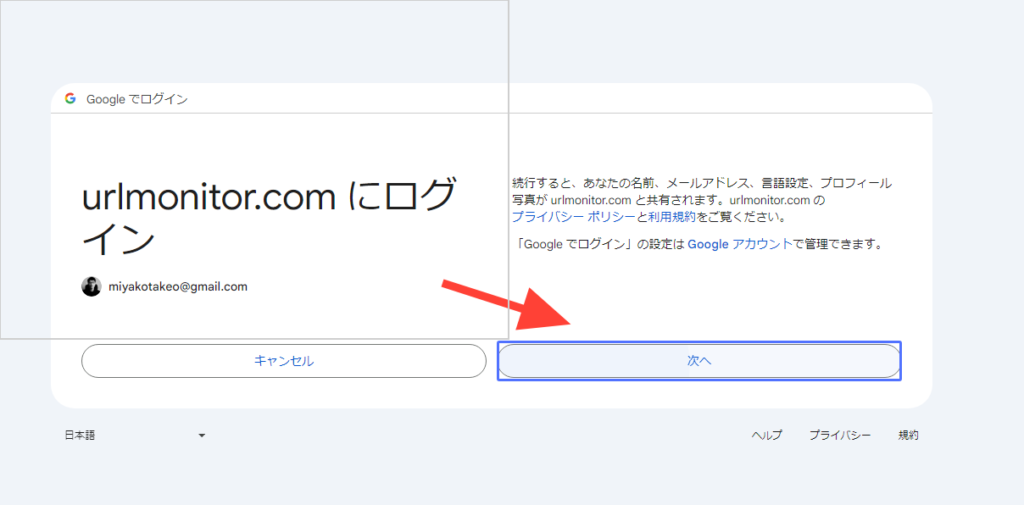
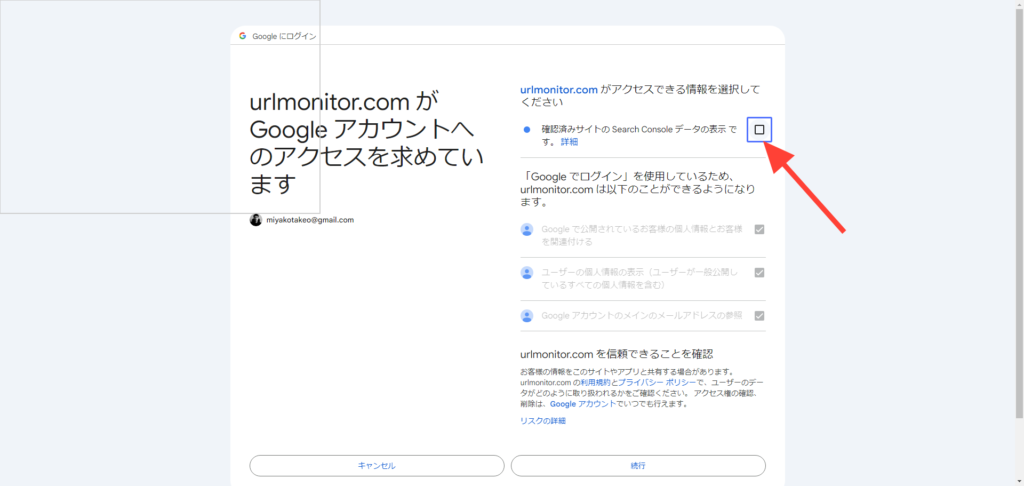
「アクセスできる情報を選択してください」と指示されるので「確認済みサイトのSearch Consoleデータの表示です」にチェックを入れます。
チェックを入れたら続行のボタンを押します。
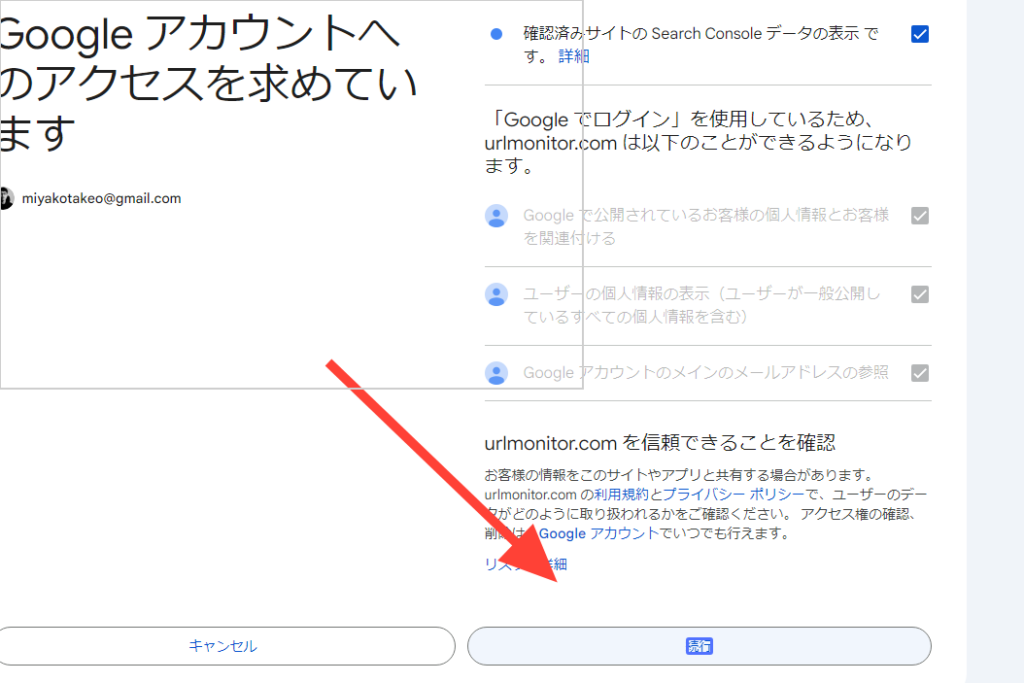
自動的にGoogle サーチコンソールのデータ とURL Monitorで連携が完了します。
URL Monitorとあなたのサイトを連携する手順
Sitesのページに自動で移動します。ここであなたのGoogle サーチコンソール内のサイトURLがすべて表示されます。
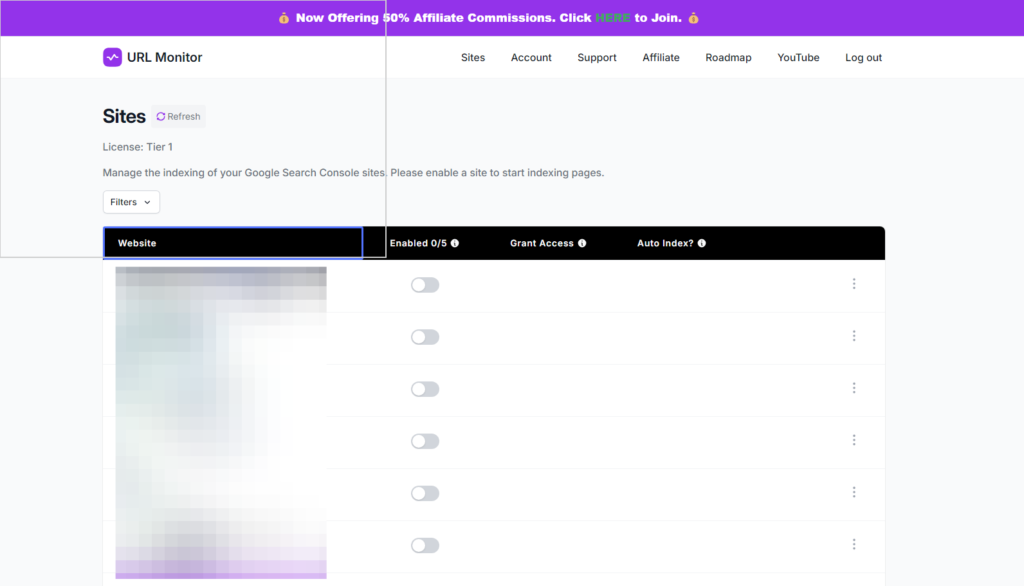
この中であなたがURL Monitorで連携したいサイトを選びます
サイトURLのチェックがオフになっています。これをオンにします。
これを行うことでURL Monitorでそのサイトのインデックス促進や状況チェックができるようになります。
オンにすると「Details」のボタンが表示されます▼
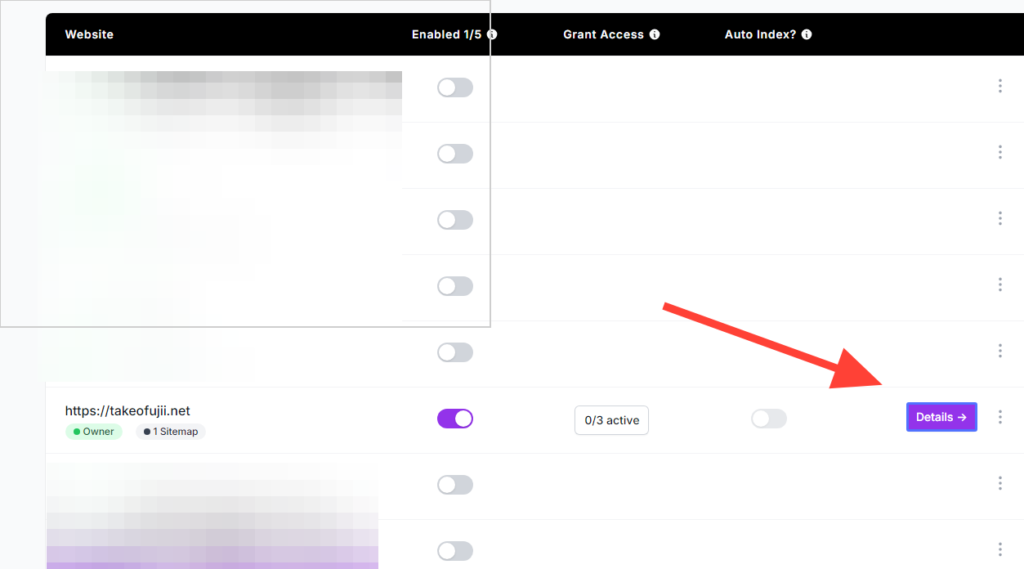
このボタンを押してください。
そうするとポップアップウィンドウが開きます。ここで3つのメールアドレスが表示されています。
まずはここで1つ目のメールアドレスをコピーしてください。
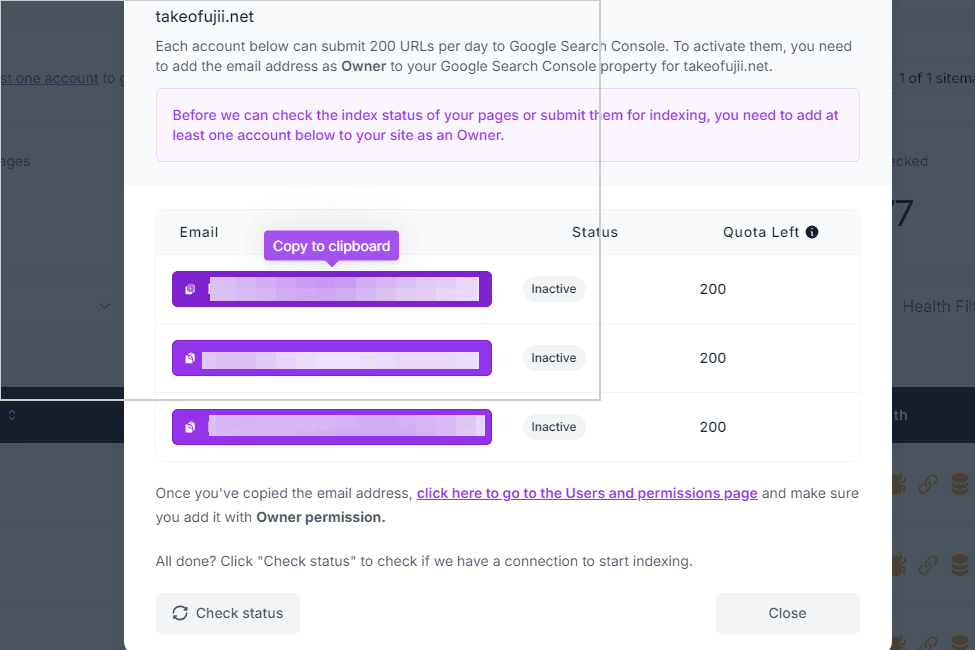
コピーのアイコンを押すと自動的にクリップボードにメールアドレスはコピーされます
コピーをした後、その下のリンクを押します。リンクの場所は下の画像をご確認ください。
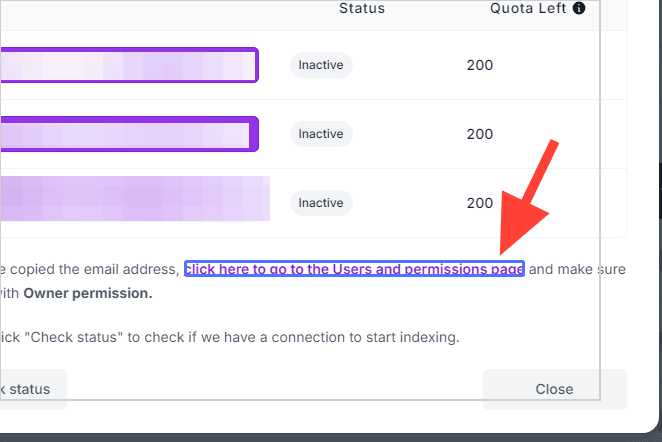
このリンクを押すと自動的にGoogleサーチコンソールへと移動します。
ページが開いたら「ユーザーを追加」のボタンを押します。
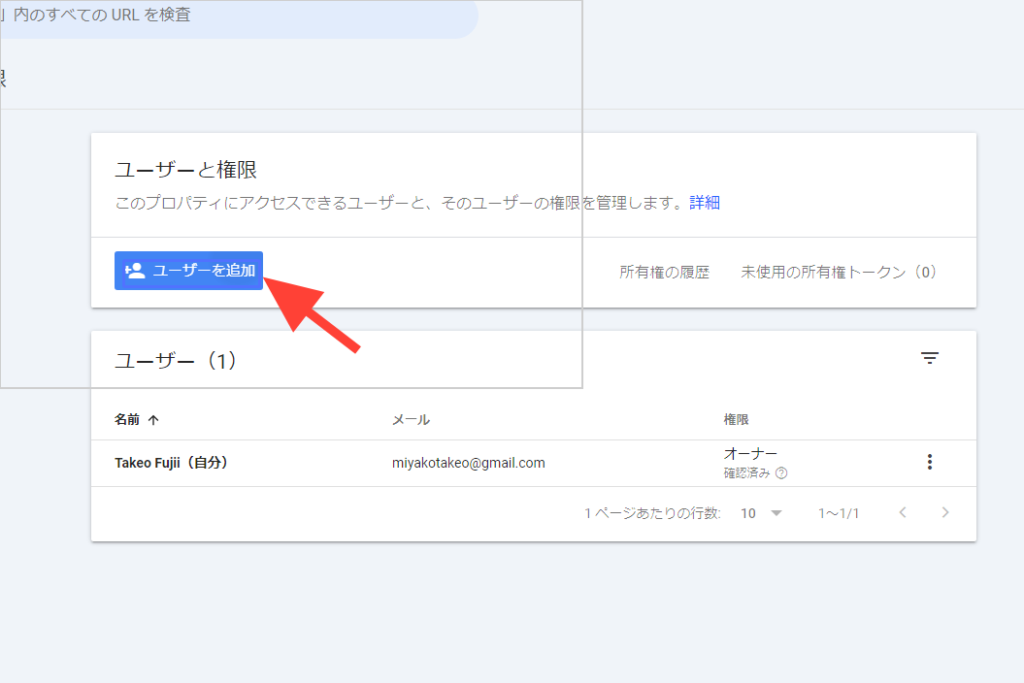
メールアドレスの入力エリアに、先ほどコピーしたメールアドレスを貼り付けます。
そして権限を「オーナー」に変更します。
下の画像では「フル」になっていますが「オーナー」に設定してください。
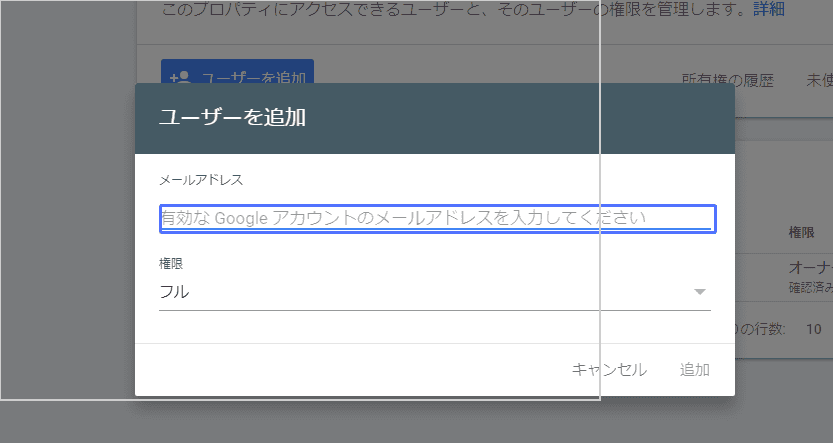
そして追加をします。そうすると新しくユーザーが追加されます。必ず権限が「オーナー」になっていることを確認してください▼
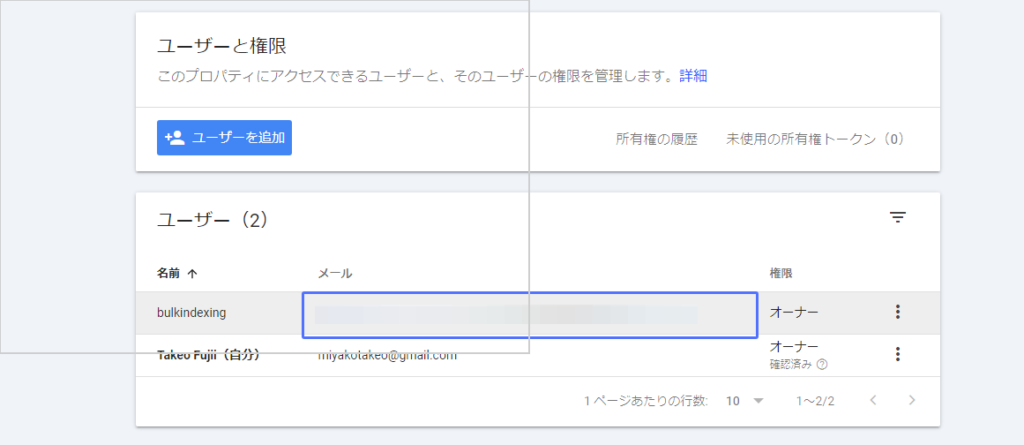
この作業が完了したら、もう一度URL Monitorのページへ戻ります。
左下に「Check status」のボタンがあります。このボタンを押してください。
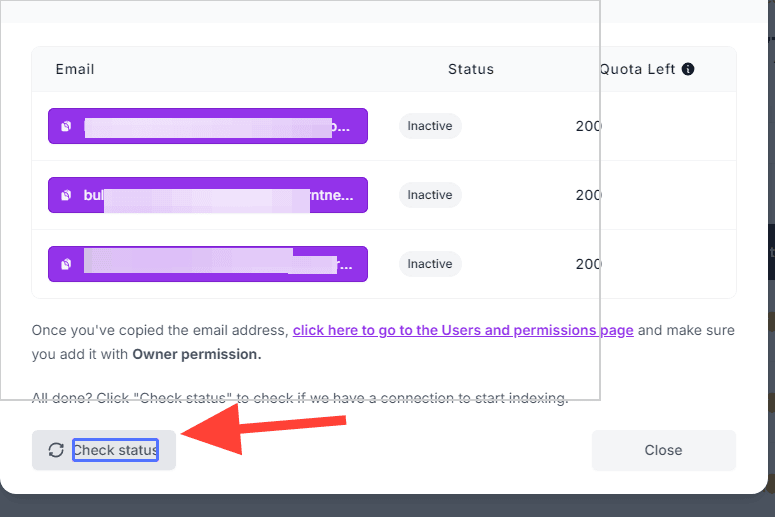
連携ができてるかどうか確認が行われます。
問題なく連携ができている場合は、 Statusが「Active」に変わります。
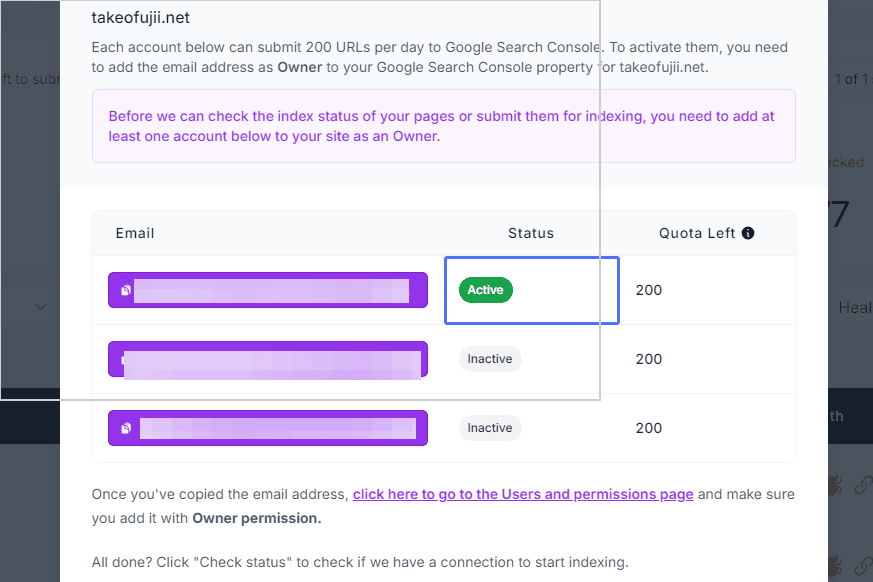
少なくても1つはメールアドレスを新しいユーザーとして追加する必要があります。
追加をしたら「Close」のボタンを押します。
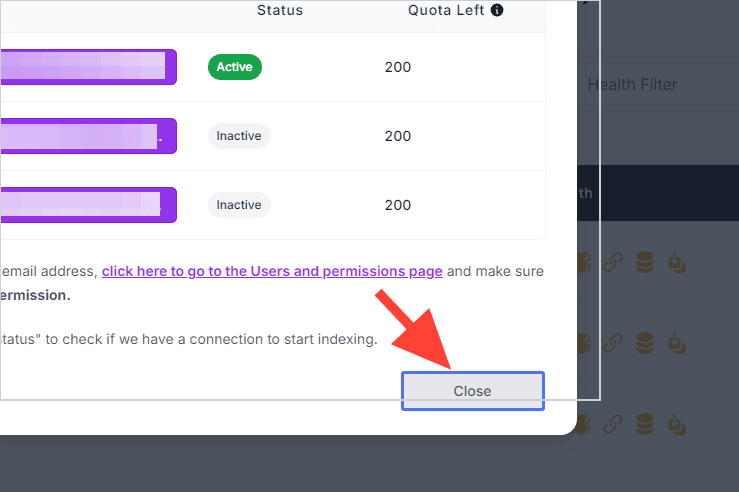
これでURL Monitorとサーチコンソールの紐付けの設定は完了しました。
URL Monitorでサイトのインデックス状態を確認する
「Details(詳細)」のボタンを押します。そうすると自分のサイトのインデックス状態が上から順番に確認されていきます。
下の画像をご覧ください。
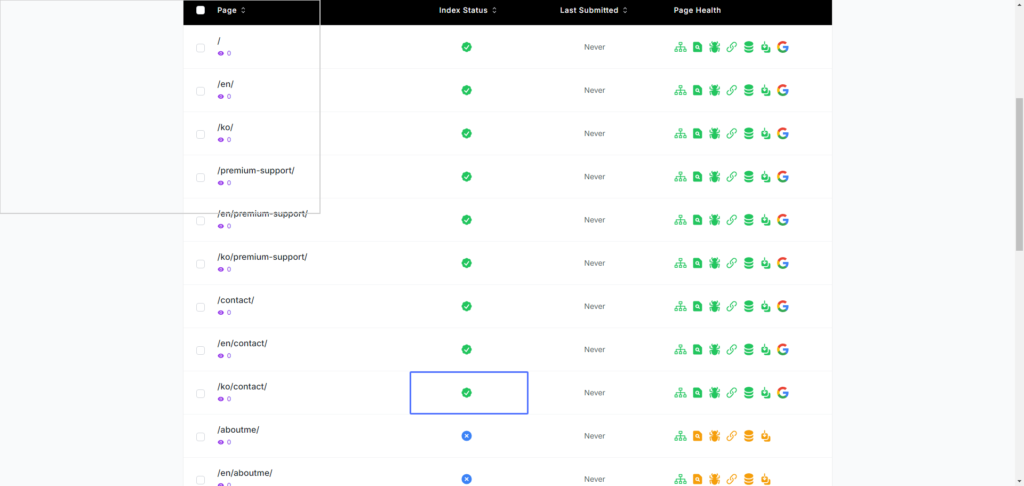
このようにインデックスが問題なくされている場合は「Index Status」の項目が緑色のアイコンになります。
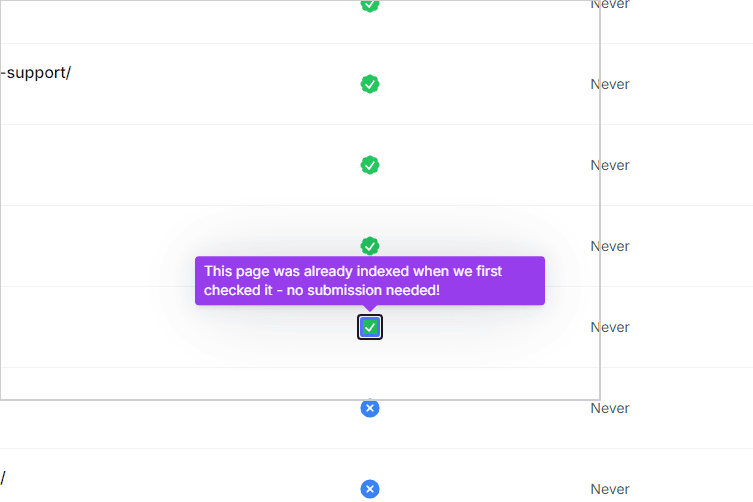
インデックスされているかどうかの確認も自動でおこなわれます。
ページ数が数百ページの場合は、最低でも1時間以上の時間がかかります。ですがURL Monitorのページが閉じていても自動チェックが行われます。そのままページを閉じてしまっても大丈夫です。
URL MonitorでNoindexのページをインデックス化する手順
URL Monitorの上部にある「Status Filter」を押します。
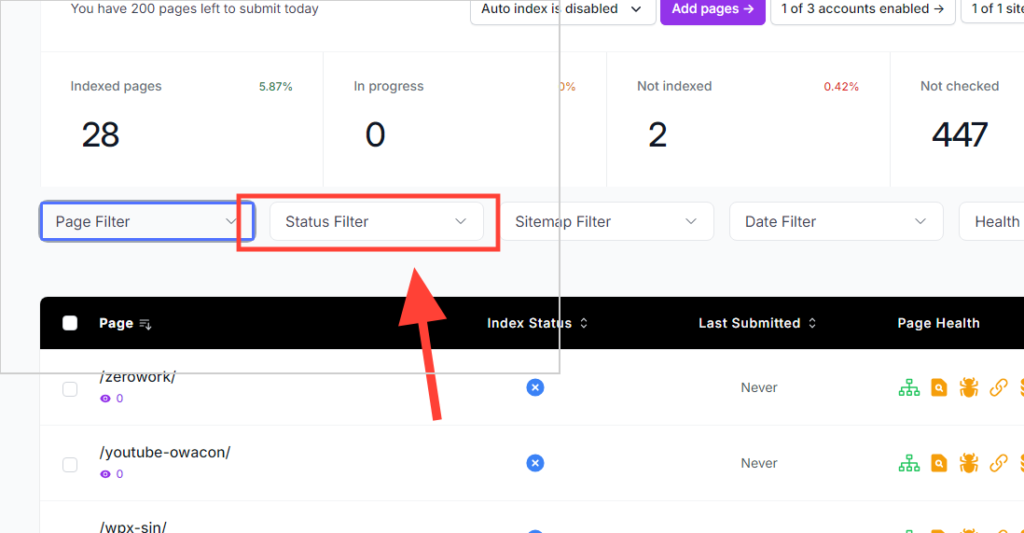
そうすると、いくつか項目が出てきます。
- 進行中 (In progress)
- インデックス済み (Indexed)
- URL Monitorによってインデックス済み (Indexed by URL Monitor)
- インデックスされている可能性あり (Likely indexed)
- インデックスされていない (Not indexed)
- 未確認 (Not checked)
- キューに追加済み (Queued)
この中で「Not indexed」を押します。
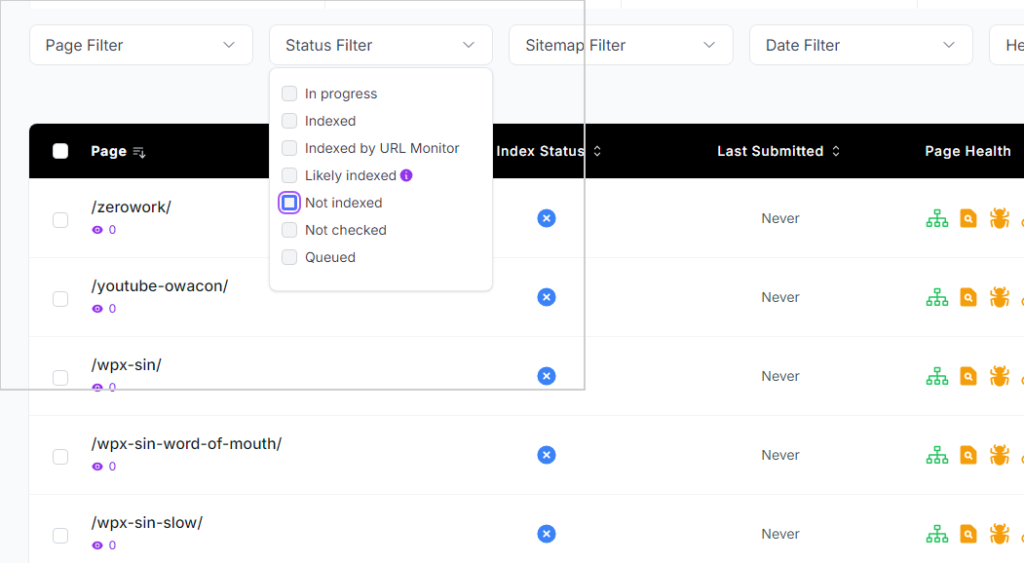
そうするとインデックスされていないページのみが確認できます。
インデックスされていないページは「Index Status(インデックス状態)」が赤い×アイコンになっています。
左上のチェックボックスを押します。
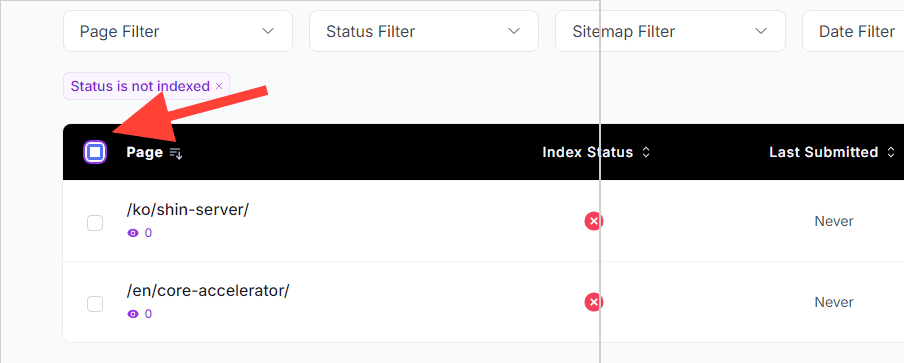
すべてのNo Index(インデックスされてない)状態のページを選択できます。
そして「Submit X pages for indexing」を押します。
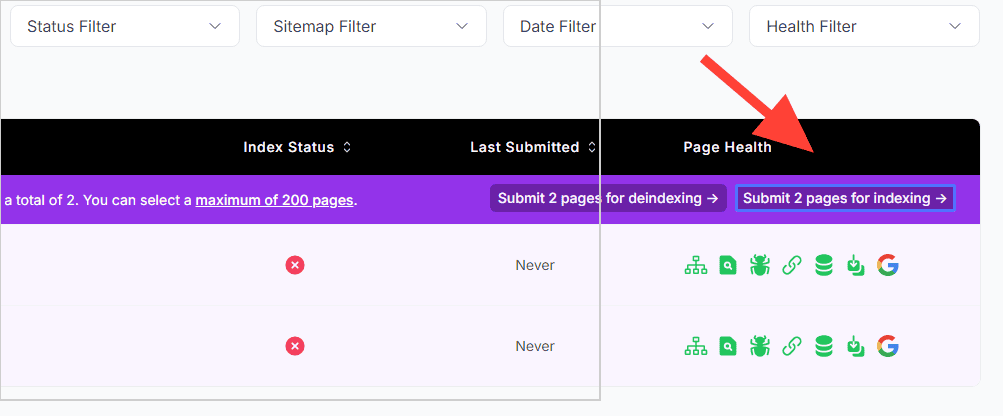
これでインデックス申請はすべて完了しました。あなたは他に作業をする必要はありません。
手放しですべてのページのインデックス化がURL Monitorで行われます。
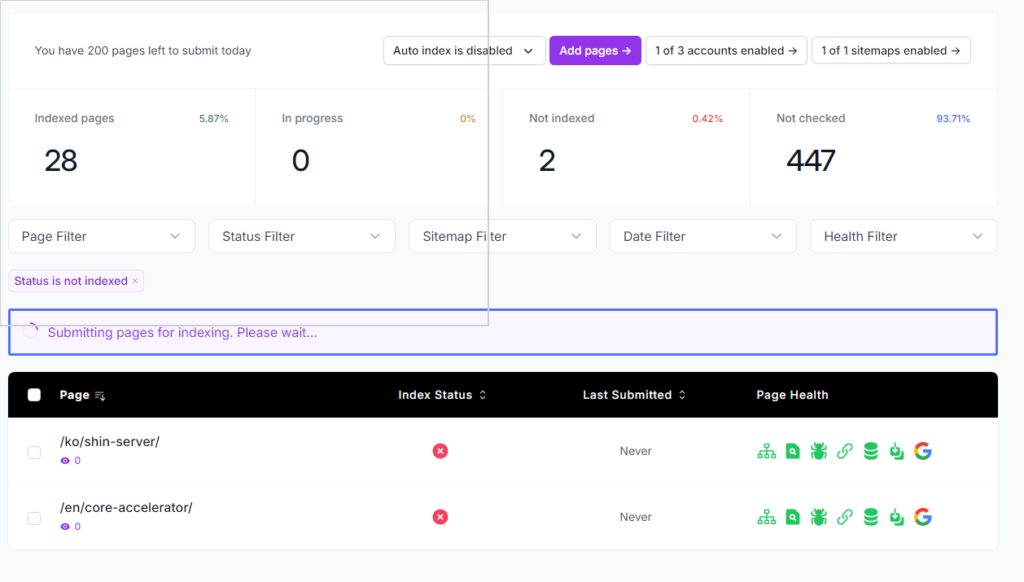
URL MonitorのPage Healthからインデックス状態を確認する
「このページはちゃんとインデックスされているかな…」と毎回Google サーチコンソールを開いて確認する必要はありません。
URL Monitorでは複数のページをすべてまとめてインデックス状態を確認できます。
右横に存在する「Page Health」を確認します。下の画像をご覧ください。
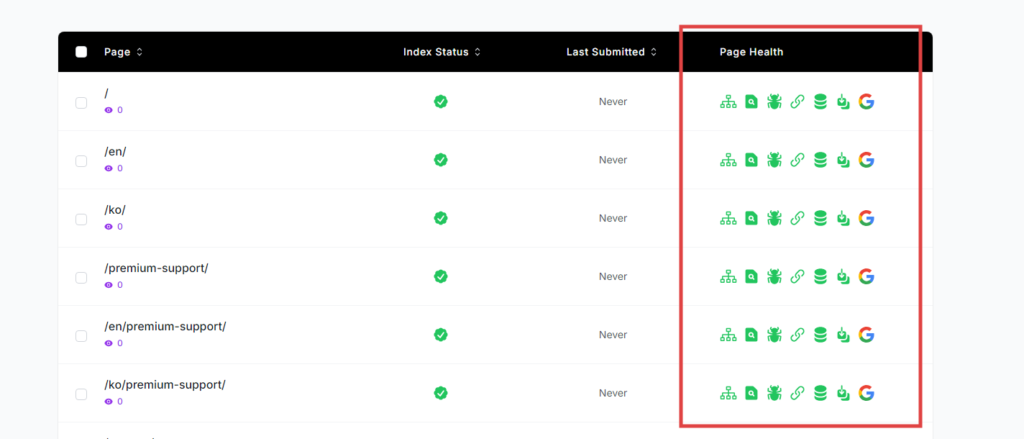
このエリアに、各ページのインデックス状況がまとめられています。
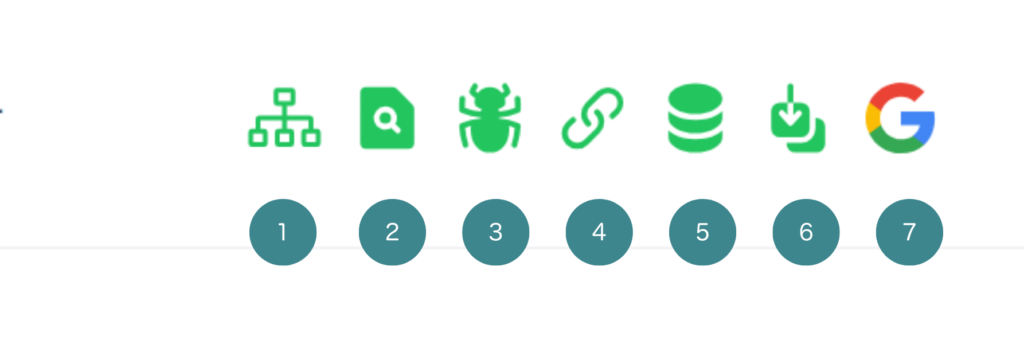
各アイコンの説明は下をご覧ください。上の画像と照らし合わせると、各アイコンが何を示しているか、ご確認いただけます。
- このページがサイトマップに含まれているか: ページがサイトマップに含まれているか確認できます。
- いつチェックされたのか: 最終チェック日時を確認できます
- いつクロールされたのか: Google の最終クロール日時を把握できます。
- あなたとGoogleが選択した正規URL: 自分が指定した正規URLとGoogleが認識している正規URLを把握できます。
- インデックス可能なページか: ページがインデックス可能かどうかを確認
- Googleがページ内容を取得できたか: Googleがページの内容を正しく取得できたか確認
- Googleサーチコンソール内でURL検査をする:押すとGoogleサーチコンソールに移動して直接URL検査が可能です。
URL Monitorは安全?
一番不安なのは「このツール、大丈夫?」という安全性ですよね。
実際に使った結果、SEO の評価が下がってしまったり、今まで表示されていた自分のページや記事がノーインデックスになってしまったり、、、。
想像するだけで嫌ですよね。
まずURL Monitorは、Google APIを乱用することなく、安全にインデックス化を行います。
そのためGoogleの検索エンジンを騙して悪用するというツールではありません。
数日間にわたって時間をかけてインデックス化を実行するため、Googleに負荷を与えることなく安全にインデックス化が行えます。
URL Monitorの料金プラン
通常は月額15ドルです。月額約2,400円。1年使うと年間28800円ほどです。
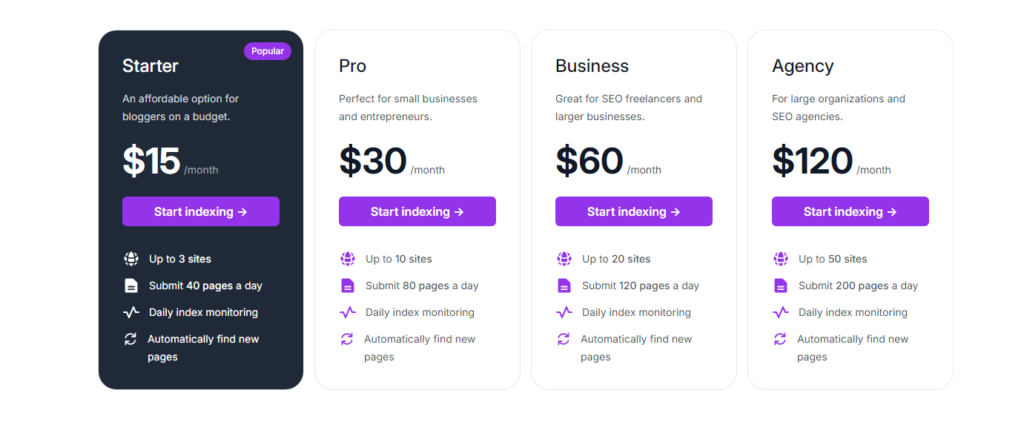
ですが、あなたは毎年28,800円を払い続ける必要はありません。
現在このツールは特別キャンペーンが実施されています。
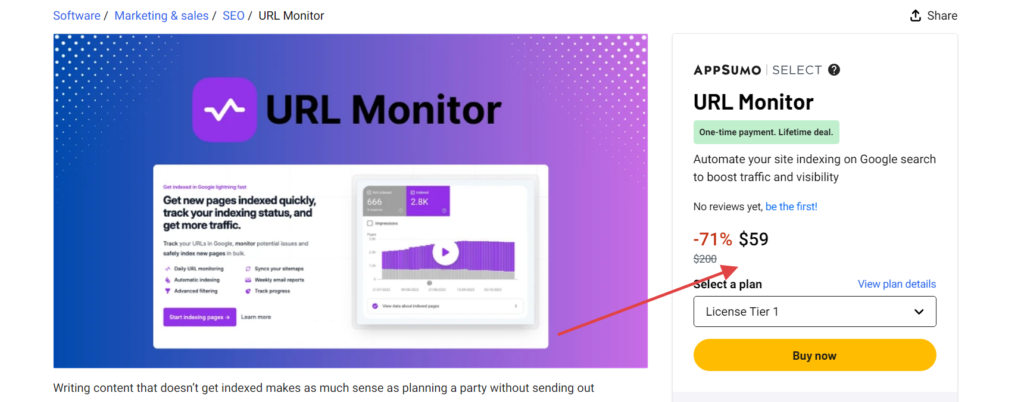
なんと、日本円で約9,500円の買い切りでゲットできます。 ※現在のドル円のレート。
一度9500円を支払うだけ。買い切りです。毎月のサブスク費用なしで1回払いでゲットできます。
特別キャンペーンはこちらをご覧ください。
60日間の返金保証あり
ブロガーやアフィリエイター、ライターが頑張ってブログ記事を書いても、誰にも読まれなければ意味がありません。
頑張って相手はアイキャッチ画像が作ったり、長文のブログ記事を作ってもインデックスされなければ意味がないんです。
この期間限定の特別オファーでこのツールを購入すると、一度支払うだけで、半永久的に追加費用なしでこのツールを使い続けられるわけです。
この投資はとても安い投資だと思いませんか?
60日間の返金保証あり
ちなみに60日間の返金保証も用意されています。
もし満足できないのであれば…全額返金ということです。
つまり、あなたがURL Monitorを使うリスクはありません。 ぜひ、URL Monitorをお試しください。
まとめ
AIで作った記事でもGoogleに嫌われるわけではありません。問題は品質です。
URL Monitorを使えば、あなたのブログ記事が迅速にインデックスされ、より多くのアクセスを獲得できます。
特別キャンペーンを利用すれば、9,500円ほどで購入できます。一度支払うだけで永久に使い続けられる。
このチャンスを逃さないように。
60日間の返金保証あり
60日間の返金保証もあるため、リスクはありません。万が一合わなければ返金ができます。
今すぐURL Monitorを試して、あなたのブログのアクセス数を増やしましょう。
URL MonitorのFAQ(よくある質問)
今後さらにこの記事を修正していく予定です。ご質問があればこの記事の下のコメント欄にお書きください。


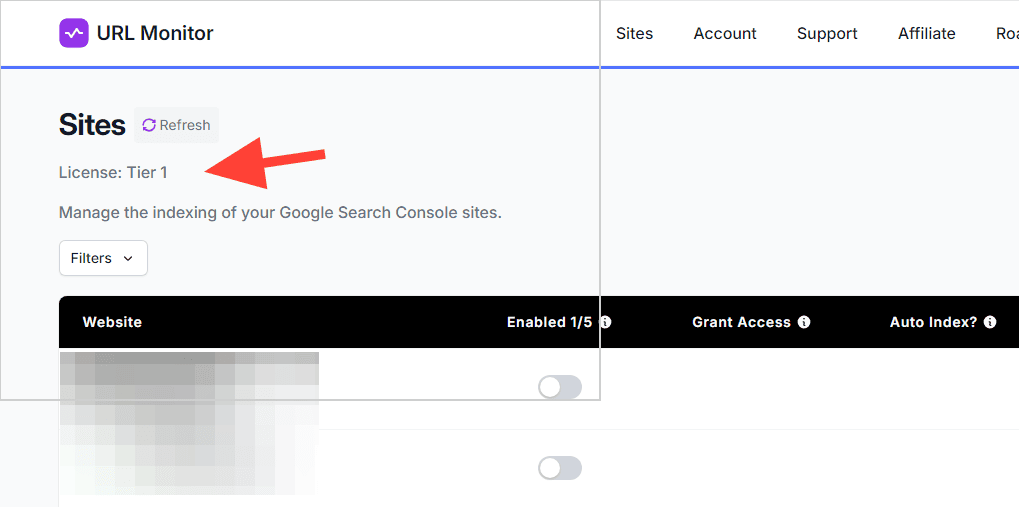

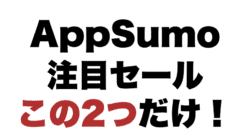
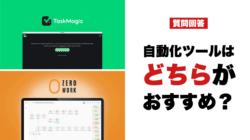
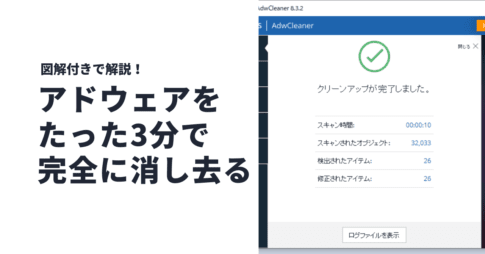


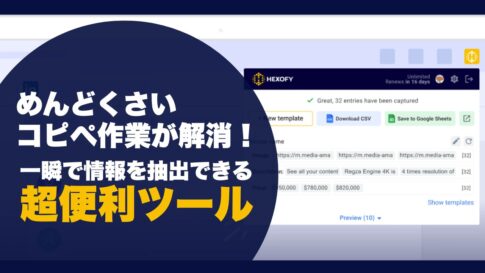

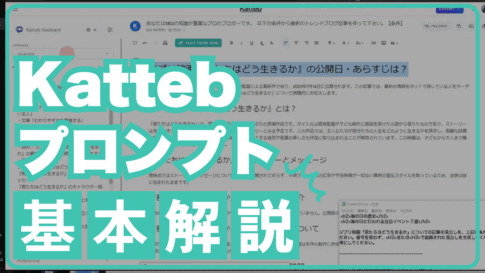

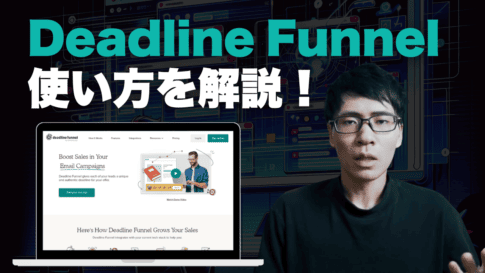






最大71%オフ!しかも買い切りでURL Monitorを入手できる特別キャンペーンが開催中です。”超”格安のありえない価格でゲットするにはこちらをクリック