Hi, I'm Takeo.How to Integrate an AI Writing Tool Katteb with a WordPress SiteI will explain the
This article also explains how to resolve errors that occur when working with WordPress.
First of all, "What is Katteb?" please see the article below.
What causes Katteb and WordPress to not work together?
Katteb can be integrated with WordPress sites. By linking with,Upload blog posts written in Katteb directly to WordPressIt is possible to do so.
It's a very useful feature.
However, there are times when I try to link Katteb with WordPress and it fails.
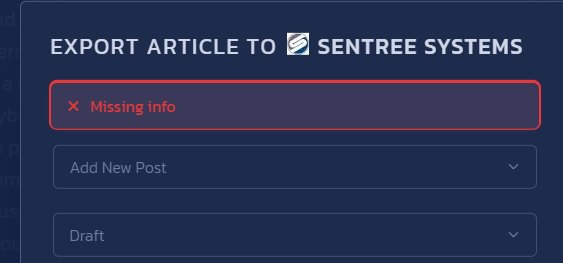
I'll explain the cause of this first,
- Wrong setup procedure.
- Caused by the security settings of the rental server
- Caused by security plugins in WordPress.
These cases are very common.
First of all,Steps to Integrate Katteb and WordPressThis section describes the
You may be tempted to say, "I know that."
But actually, you make a mistake."Pitfall" pointsThere is a Please check again.
Steps to Integrate Katteb and WordPress
First, open Katteb Writer and click on the button marked "Export".
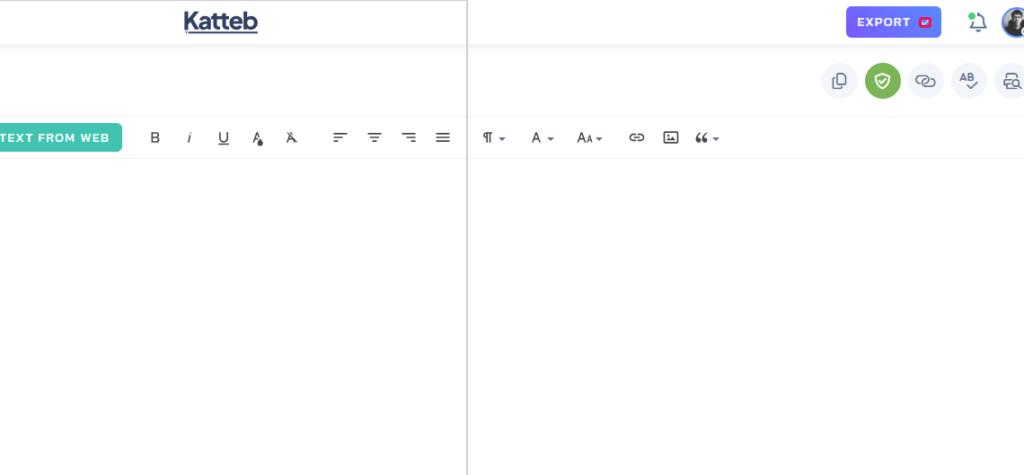
Then click on "Export to Website.
Then click on "Add Website.
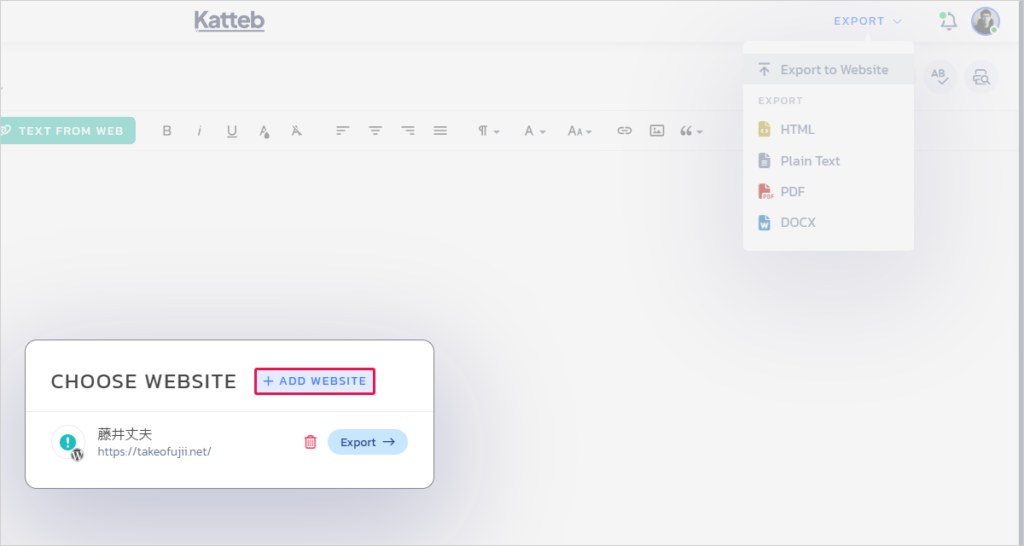
You can add your new WordPress site here.
Let's set up a link to your WordPress site.
A pop-up window will open as shown below.
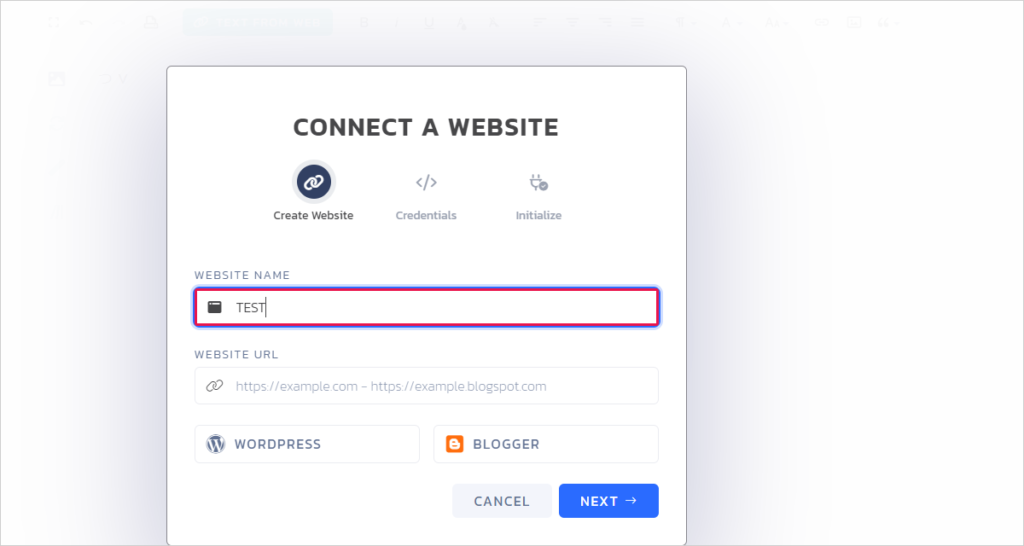
- Website Name: Enter the name of your site.
- Website URL: Enter the URL of your WordPress site.
Example of website URL: https://takeofujii.net/です for my site.
Then select "WORDPRESS" next.
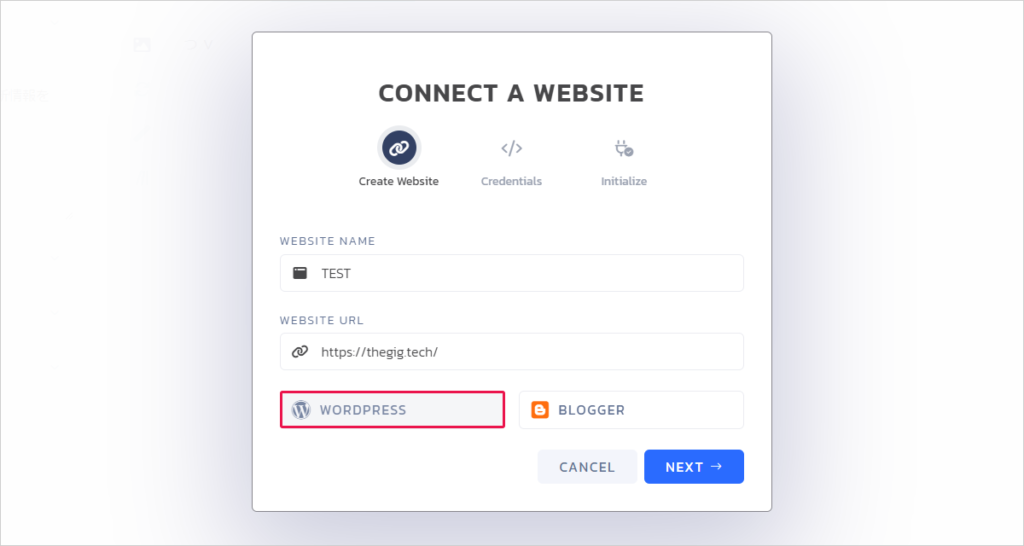
Click the "NEXT" button.
Go to the next setting.
This is where you enter the email address or username that you will use to log in to your WordPress site.
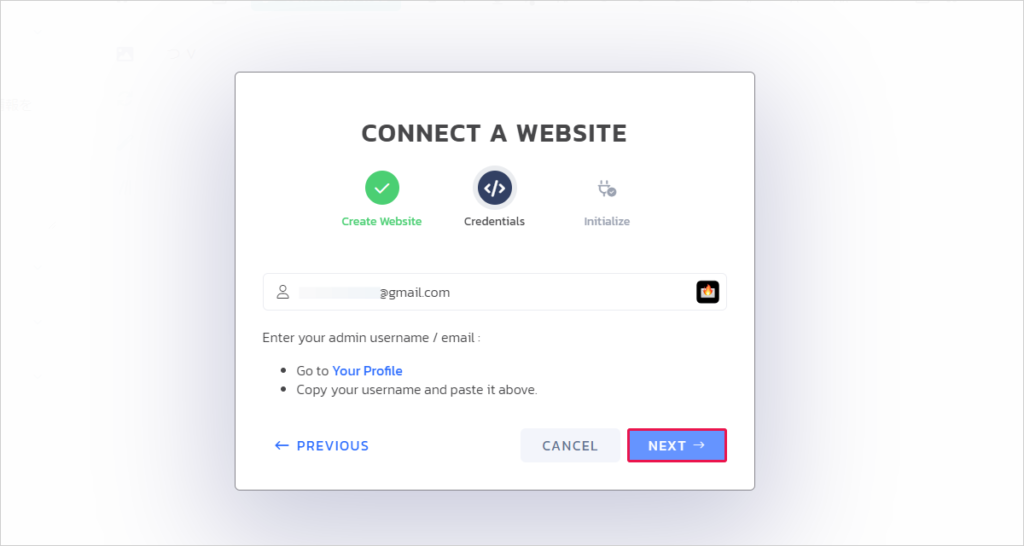
After entering the information, click the "NEXT" button.
The APPLICATION PASSWORD setting is displayed.
In fact, this is the point where you are most likely to make a mistake. Please read carefully.
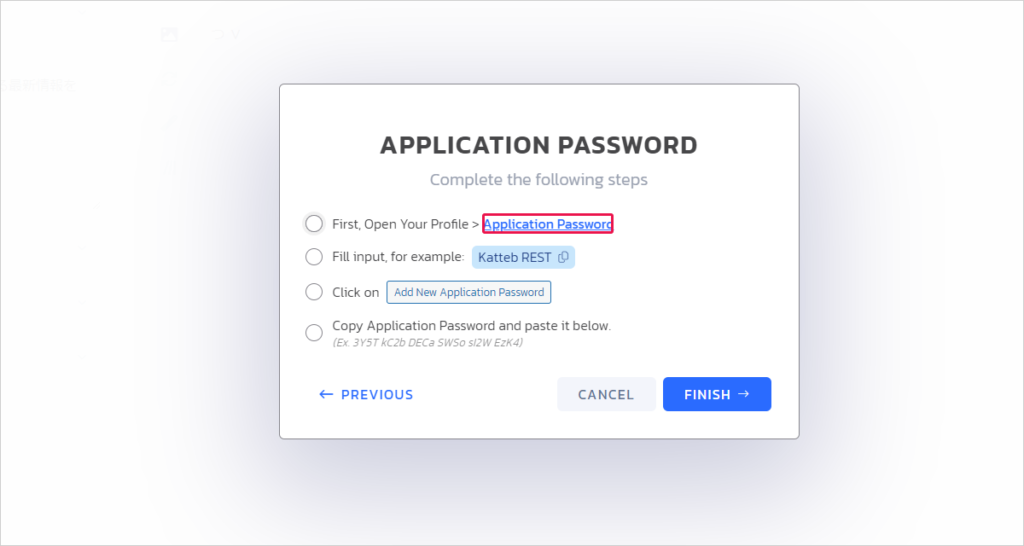
- Open your WordPress profile page
- Open Application Password
- Set a new application password name (feel free to enter your own)
- Click on "Add New Application Password
- Copy the displayed application password
- Paste in Katteb and click the "FINISH" button.
Here is a quick summary of the process. I will now explain in detail.
First, log in to the WordPress administration page.
Then create an application password.
To create an application password, go to the WordPress admin sidebar and click on Users > Profile.
Scroll down to the bottom and you will see the Application Password Settings section.
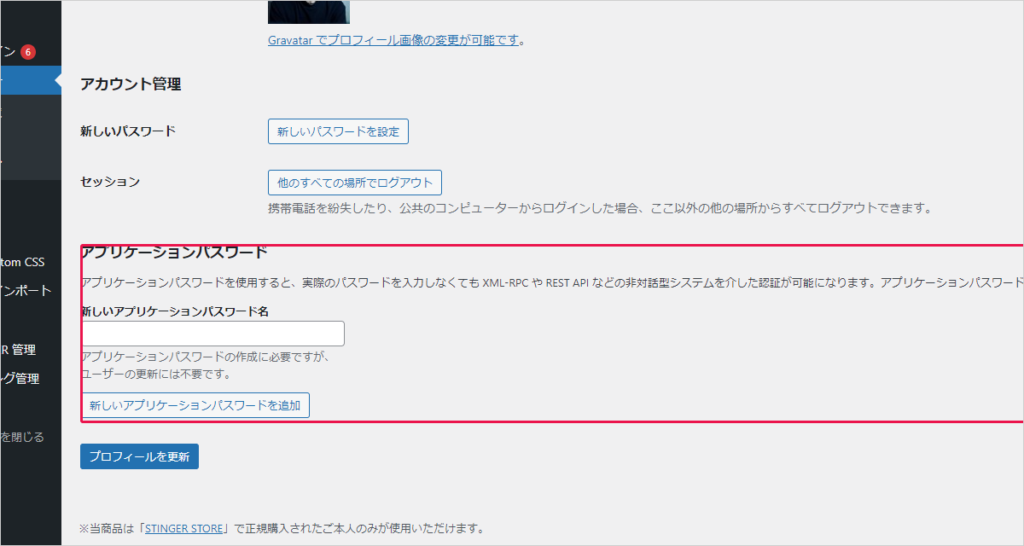
First, feel free to enter a new application password name.
I think it would be a good idea to set something like "Katteb" so that you can see what you have set yourself.
Then click on the "Add new application password" button.
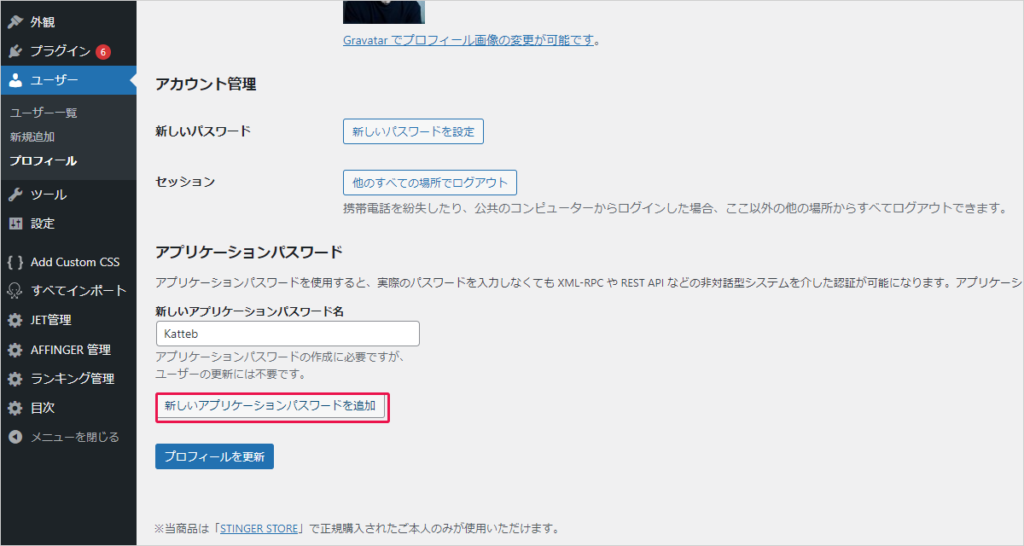
A new application password will appear. Please copy it.
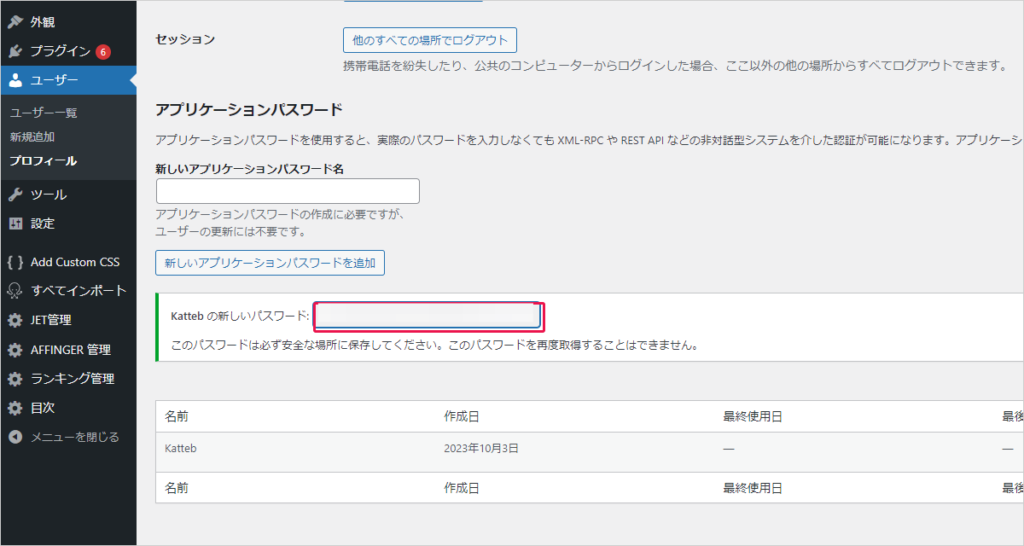
Return to Katteb and check all items.
You will then see a field where you can enter your application password.
Paste the application password you just created here.
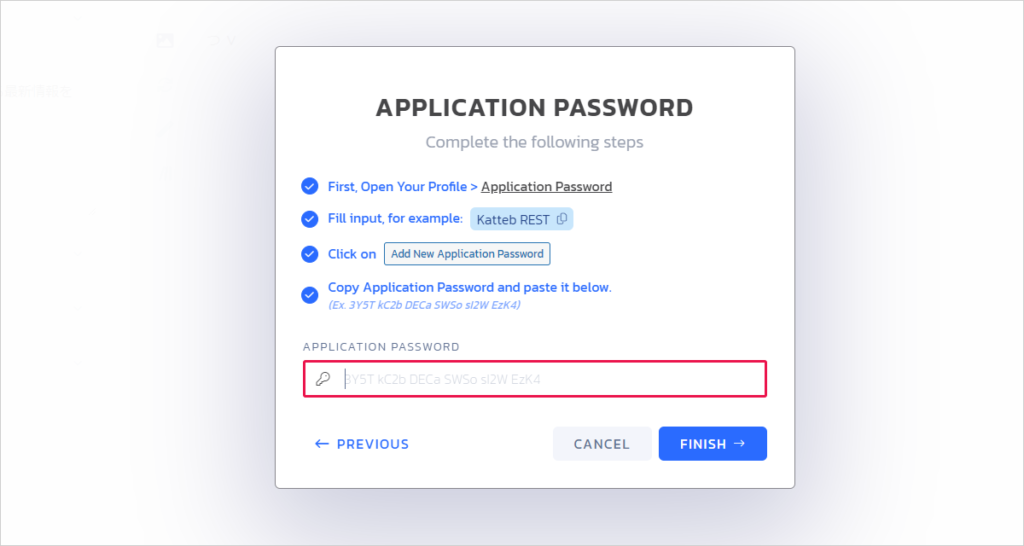
This usually completes the addition of the site without problems.
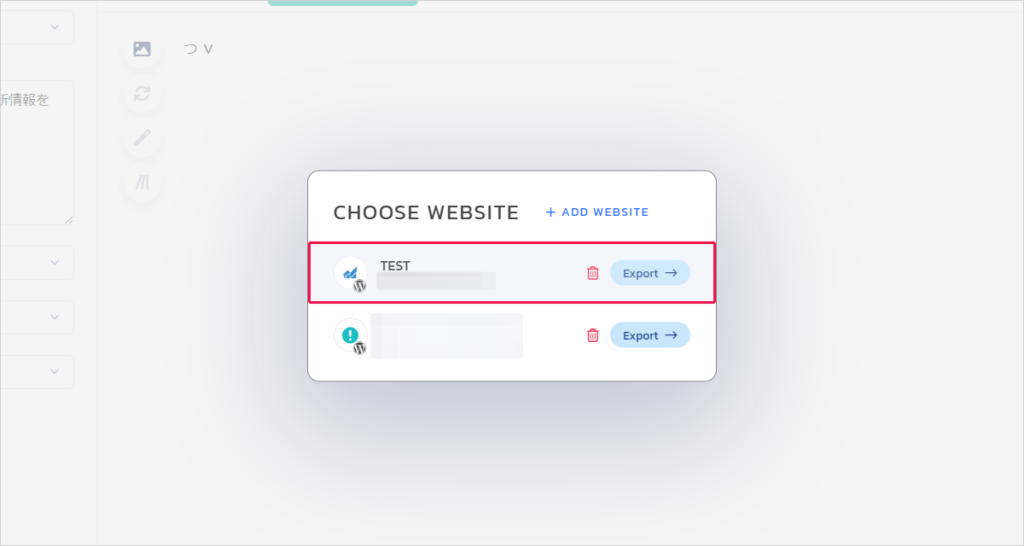
If you have trouble integrating Katteb and WordPress here, please continue reading below.
How to resolve errors displayed by Katteb
You may encounter an error when trying to link Katteb with WordPress. But don't worry, that error can be easily fixed.
This section explains how to actually resolve the error.
Enter the application password
There is one point I want you to check first.
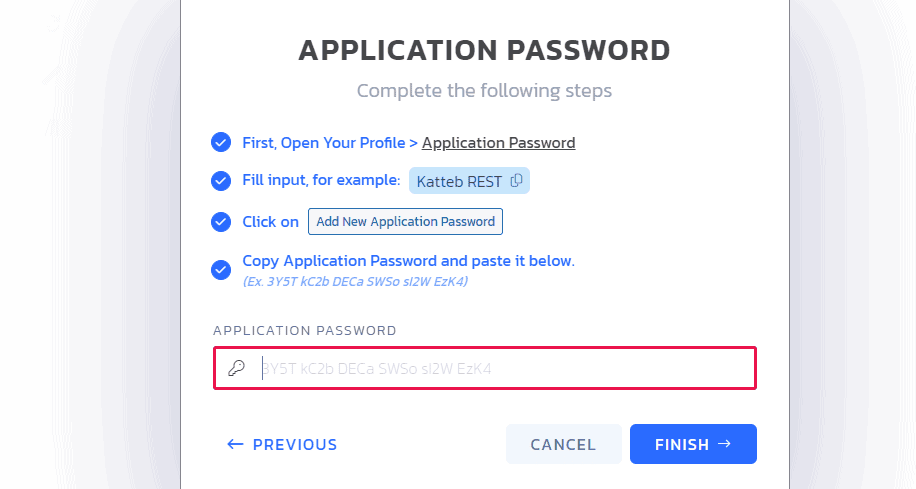
What you enter here is not the password you use to log in to WordPress. It is the application password.
It is quite easy to make a mistake here. In fact, many people end up typing in their WordPress login password.
You must create and enter a new application password.
When "Missing info" is displayed
Next, the error "Missing info" that occurs when trying to link Katteb and WordPress.
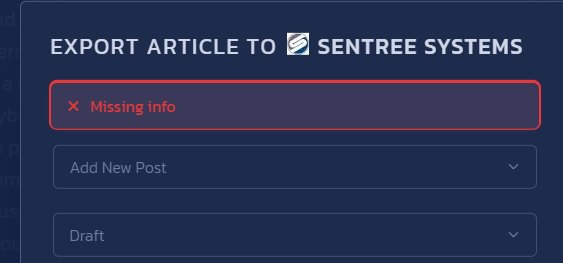
The cause of this problem is that
- Incorrect setup procedure.
- REST API is not accessible
Most are either of these.
Verify that the information in WordPress is correct.
If you have trouble connecting to WordPress,Much of this is due to missing or incorrect WordPress login information.
Please see again the steps we have described above.
Now, if that does not solve the problem, review the REST API settings.
For the most part, this will eliminate the problem.
Check REST API settings
If you cannot connect even after following the steps exactly,Is the REST API disabled?Let's check it out.
This often causes WordPress integration to fail.
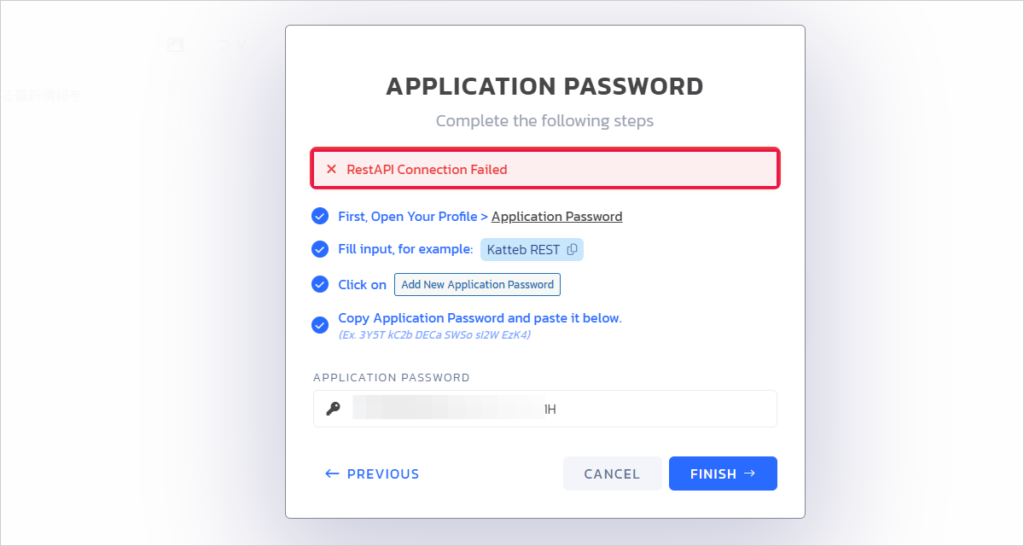
Japanese rental servers are very secure. Settings are provided to block access from overseas and to prohibit unauthorized activities.
One of them is.REST API Access Restrictions."It is.
I will explain in the case of my Thin rental server.
Open the admin page of the rental server. In it, you will find "WordPress Security Settings".
Other rental servers should have similar security configuration items. In most cases, the REST API can be configured from the security settings page
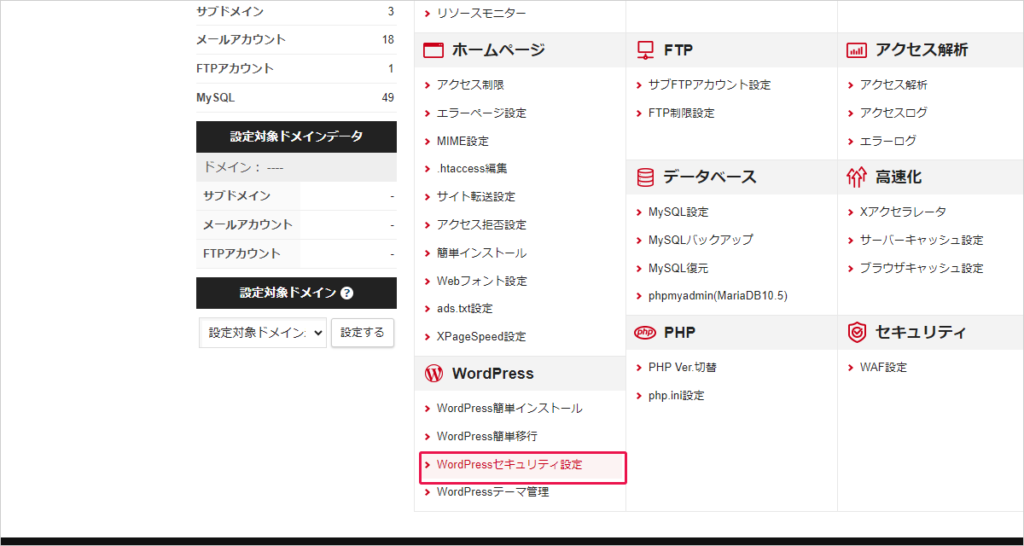
Select the domain name of the WordPress domain you wish to link to Katteb.
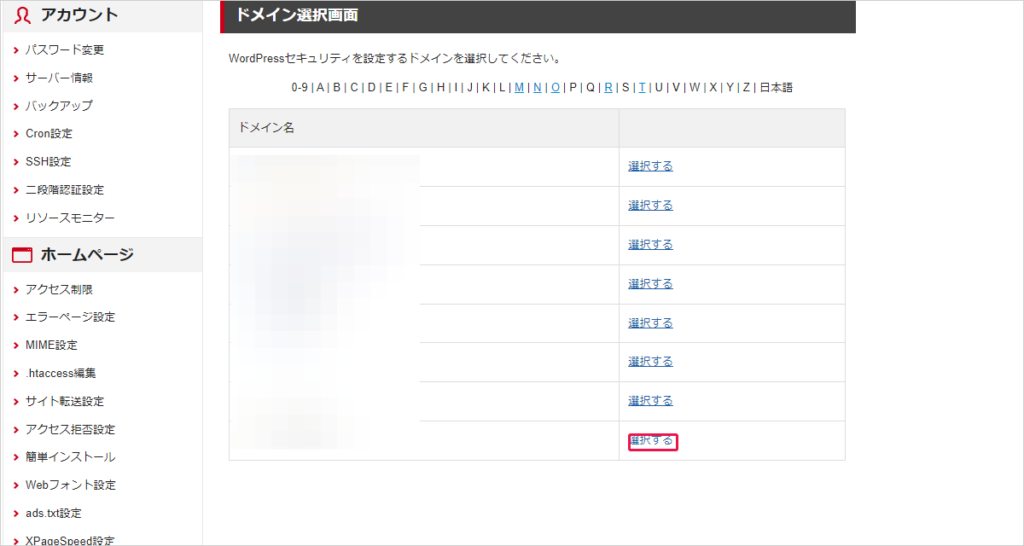
The security setting items are displayed.
In the case of Thin Rental Server, the "REST API Access Restrictions" item was set to ON; switch it to OFF.
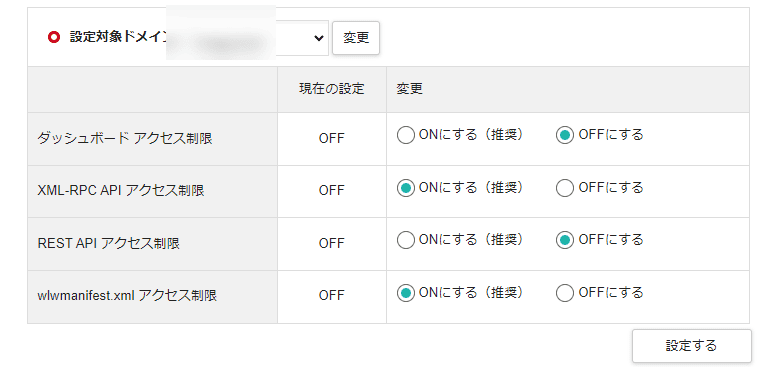
Now you can link Katteb and WordPress without any problem.
If this still fails, also turn off "Dashboard Access Restrictions".
Error posting from Katteb to WordPress
Even if you can link Katteb to WordPress, it may fail when you actually try to post to WordPress.
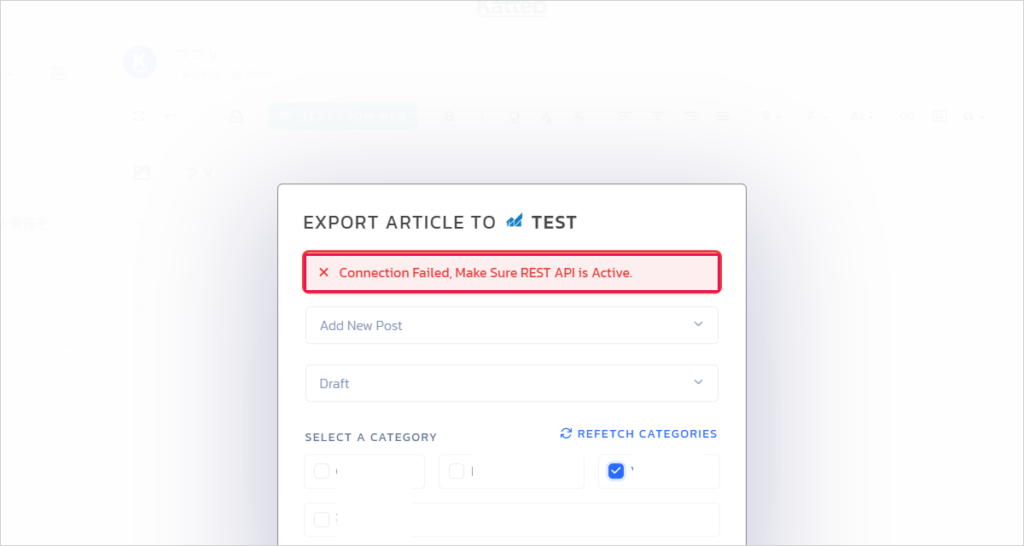
If this error occurs, the above describedPlease start all over again with WordPress and Katteb settings.Then try again and it should work.
- Fields and settings entered in Katteb
- Rental Server Security Settings
In the majority of cases, these are wrong or security reacts and does not work. In fact, when we saw several errors, all the cases were like the above.
WordPress security plugins must also be checked!
Another rare case is caused by a security plugin within WordPress.
I did review the security settings on the rental server,Caused by security plugins installed in WordPressThere is a possibility that Katteb and WordPress cannot be linked with Katteb in
If you can think of it, please try temporarily disabling any security plugins you have installed in WordPress.

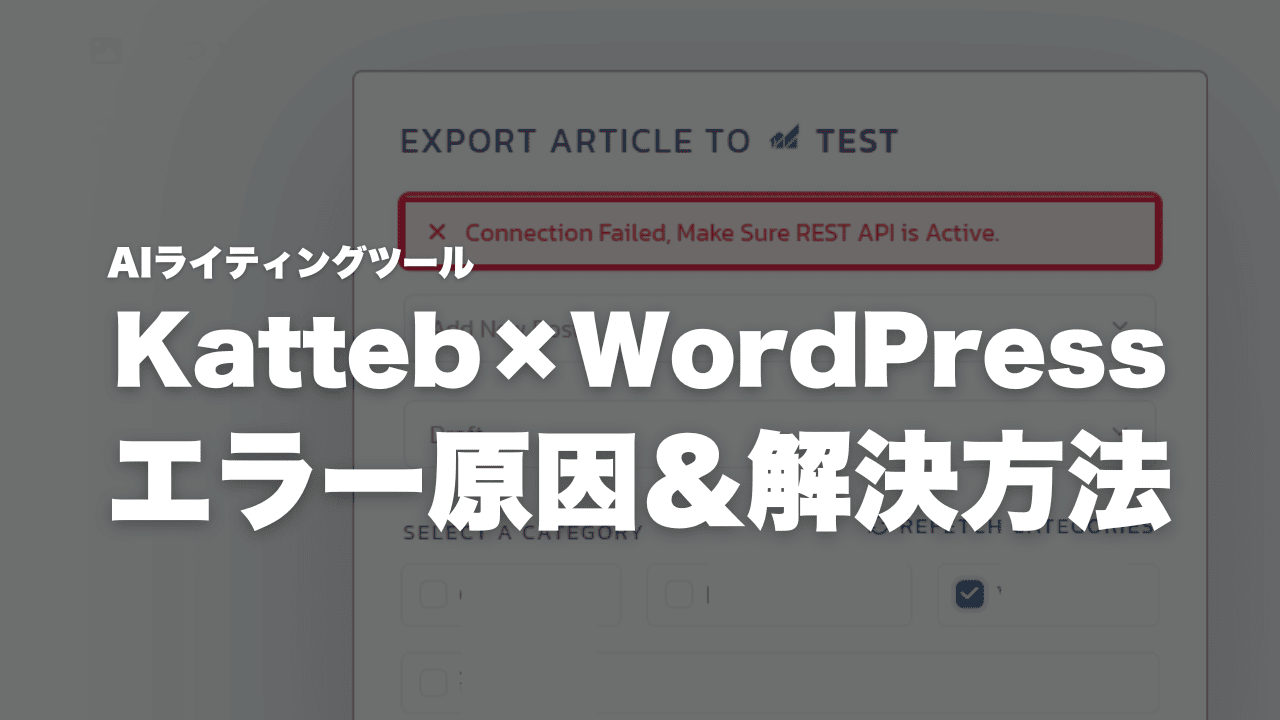


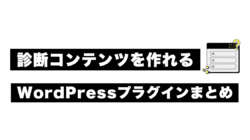

![How to use TranslatePress, Complete Guide [latest edition in 2024]. WordPress translation plugin](https://takeofujii.net/wp-content/uploads/2022/01/takeo-translatepress-review-485x259.png)

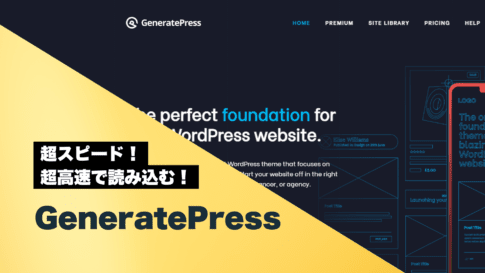
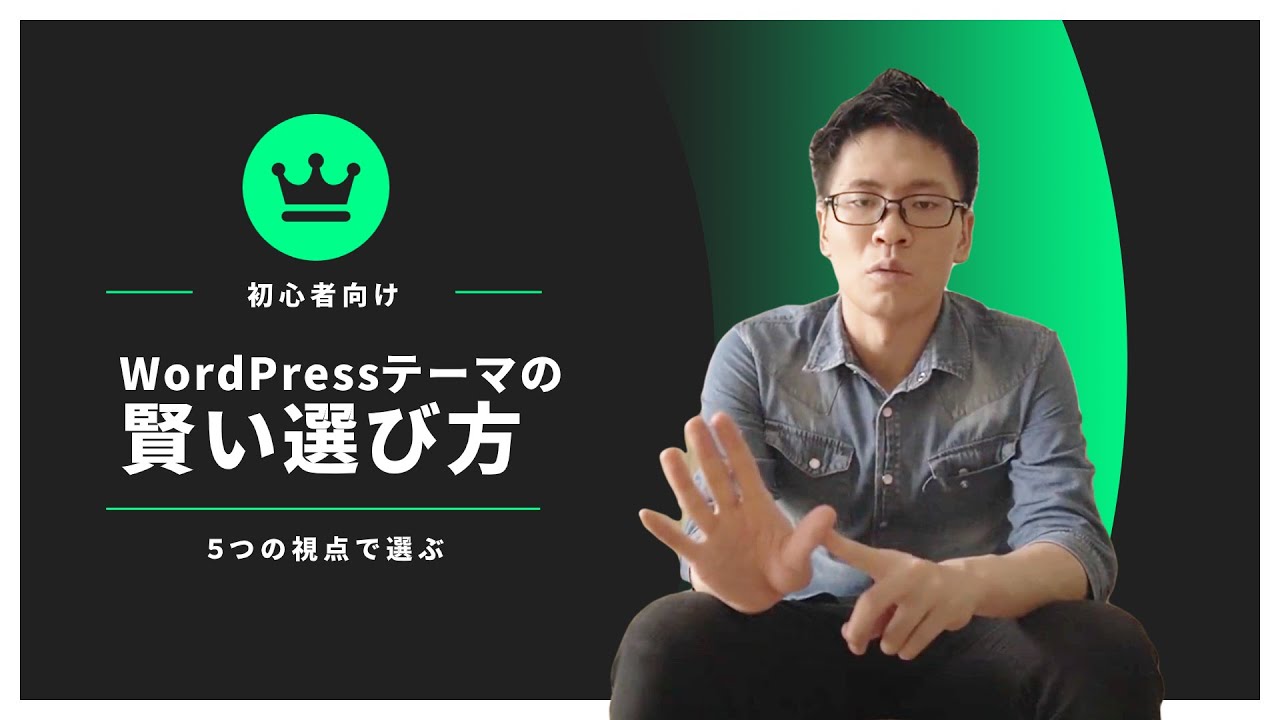








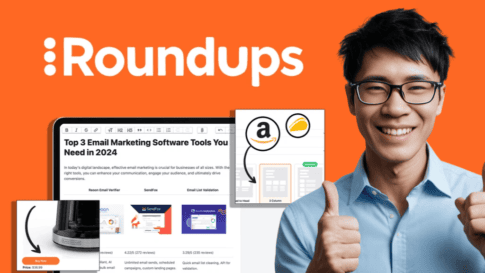
Latest Comments