こんにちは、藤井丈夫です。
今回の記事では「VideoToBlog」の使い方を解説します。このAIツールはYouTube動画を元にしてブログ記事を作成してくれる機能を持っています。
使い方はとても簡単です。
YouTube動画URLをコピペして、ボタンを押すと自動的に記事に作り替えてくれます。
日本ではまだ知られていません。実際このツールは本当にコンテンツマーケティングに役立つのか。機能や料金について解説しました。
VideoToBlogとは?
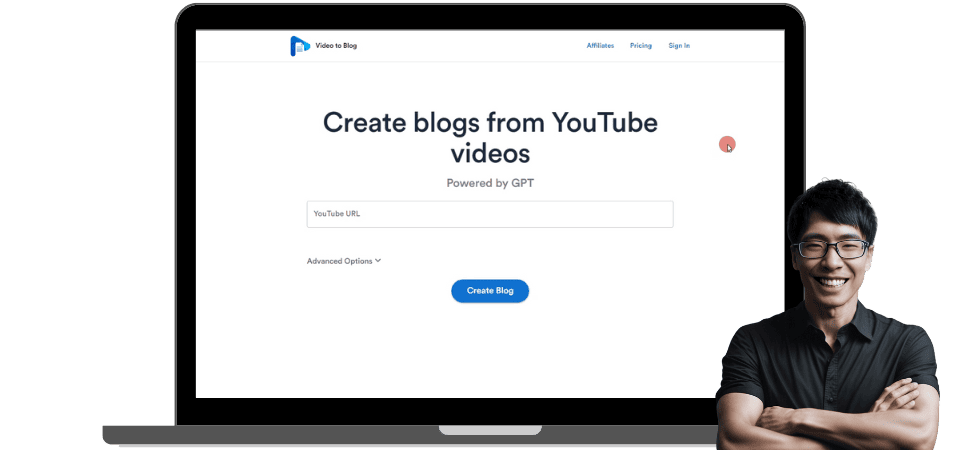
VideoToBlogは、YouTubeのURLを入力するだけで自動的にブログ記事を生成してくれるAIツールです。
このツールの特徴は、
- 動画の内容を細かく分析
- 動画内容をブログ記事に変換する
- サクッとWordPressで公開
タイトルから始まり、冒頭文、見出し、そして各パラグラフまで、全て自動で生成されるので、ブログ記事作成の時間を大幅に節約できます。
詳しくは下の動画をご覧ください。実際に私はVideoToBlogに課金をして使用しています。
では、VideoToBlogの使い方について解説します。
VideoToBlogの使い方:驚くほど簡単
VideoToBlogの利用方法は非常にシンプルです。
YouTube動画のURLをコピーし、VideoToBlogに貼り付け、生成ボタンを押すだけ。
あとはAIが自動でブログ記事を生成してくれます。操作は本当に簡単です。
もちろん、日本語に対応していますので、誰でもすぐにYouTube動画をブログ記事に変換できます。
VideoToBlogで実際にブログ記事を作ってみた
私のYouTubeチャンネルから最近投稿した動画を選んでみます。
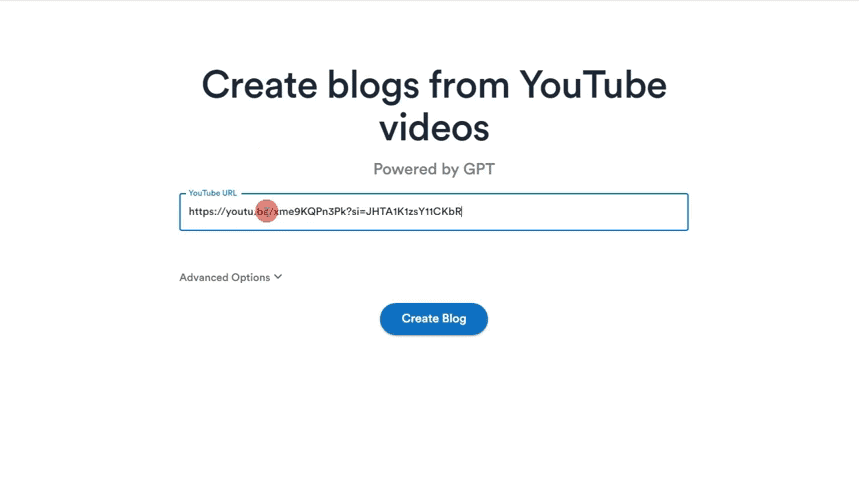
そのURLをVideoToBlogに貼り付けます。Advanced Optionsでいくつか設定ができます。
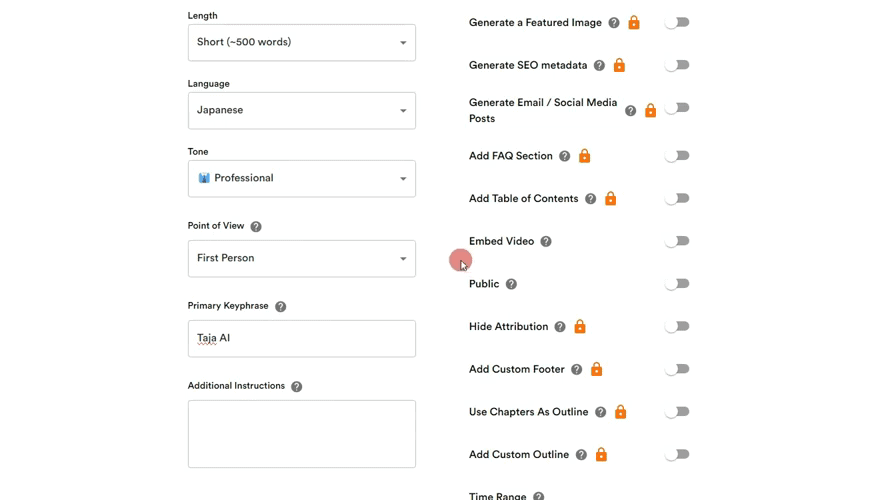
言語は日本語に指定し、ブログ記事のトーンはProfessionalに設定します。視点は自分視点で書くことにし、重要なキーフレーズも指定します。
キーフレーズを指定することで、特定の単語の認識精度が上がります。
例えば「Apple」とキーフレーズを設定すると、アップルやあっぷるではなく「Apple」と正確に認識することが多くなります。
ボタンを押すと、ブログ記事の生成が始まります。
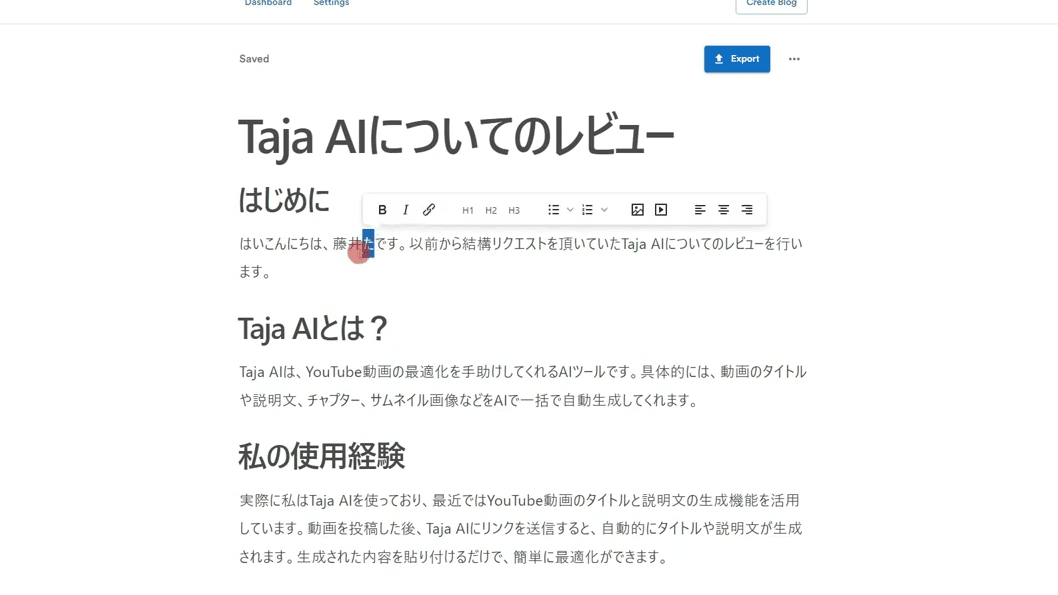
今回は短い記事が作成されました。
…タイトルは使い物になりません。
文章品質に関しては手直しが必要なところもありますが、全体的にうまくいったと思います。
生成したブログ記事は自由にエクスポートできますので、ダウンロードしたり、WordPressサイトで公開することが可能です。
日本語で作れるのも良いですね。簡単にブログ記事が作れるので、楽だと思います。
VideoToBlogは無料で使える?
有料版もありますが、無料版が用意されています。
月3つのブログ記事まで無料で生成することができます。まずは無料版で動作を確認し、満足できる出力が得られるか試してみることをお勧めします。
無料版の機能はかなり限定的です。具体的には、ブログ記事の長さが短めに設定されているため、長文のブログ記事は作成できません。
また、
- おすすめ画像
- SEOメタタイトル
- SEOメタディスクリプション
- SNS投稿文やメール文章
- FAQ(よくある質問&回答)の項目
などは無料版では生成されません。有料プランではこれらの機能が利用できます。
VideoToBlogのデメリット
VideoToBlogには残念な点もあります。
生成したブログ記事の内容が重複する問題
動画の内容が短い場合、長いブログ記事を生成すると内容が重複することがあります。
VideoToBlogで生成したブログ記事はYouTube動画の内容をもとにするので、動画の内容が短いと同じ項目が繰り返されて文章が生成されてしまうことがあります。
67点くらいのブログ記事が長文で生成される
少し辛口ですが、生成される文章は62~67点です。
必ず修正は必要になります。
生成される文章をコントロールするには、「Add Custom Outline」を使うことをおすすめします。実際に生成するブログ記事の見出しを指定できます。
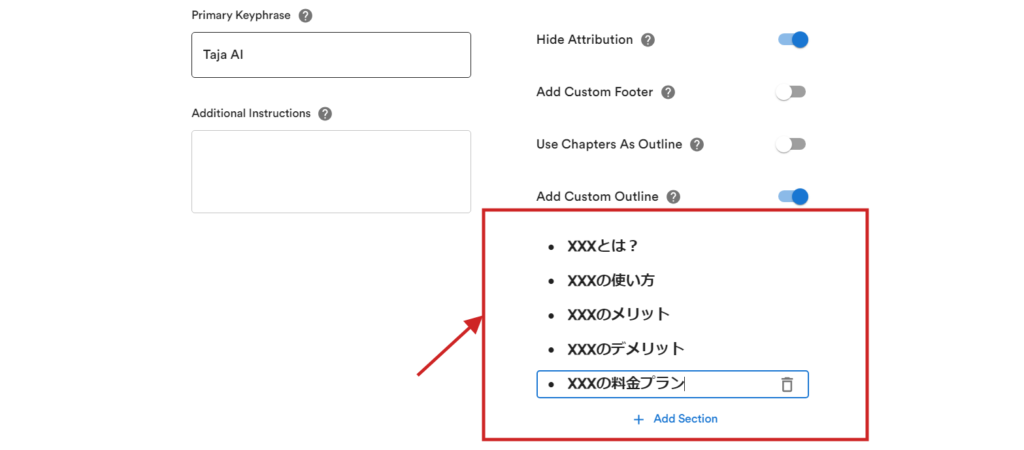
この機能を使うことで多少、ブログ記事の内容をコントロールできます。
また
- Primary Keyphrase (重要なキーフレーズ)
- Additional Instructions (追加指示)
を入力することで、生成されるブログ記事の品質を向上させられます。
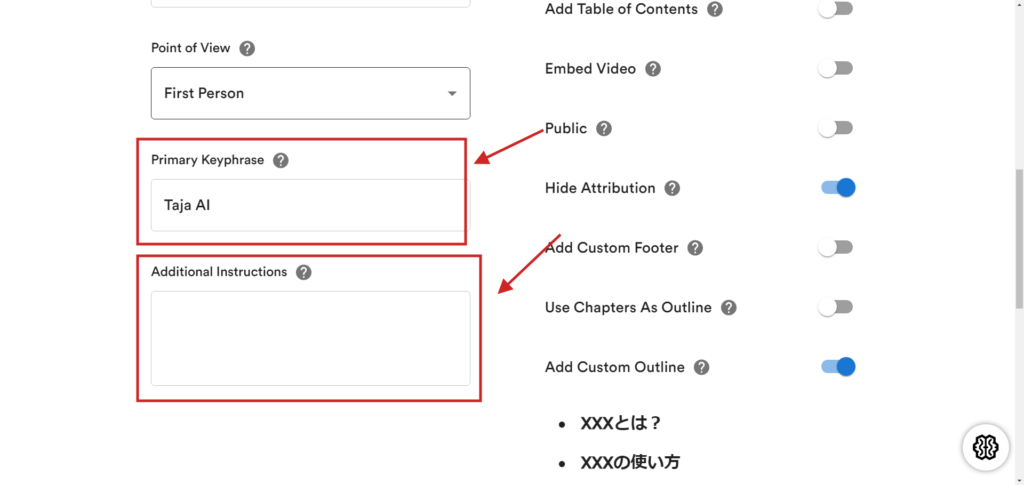
私の場合はPrimary Keyphrase (重要なキーフレーズ)に固有名詞を入れることが多いです。
具体的には「Taja AIというツールのレビュー動画」をブログ記事にする場合は、”Taja AI”とキーフレーズとして入力をします。
これを行うことで、ブログ記事内でTaja AIと正確な名称で生成されやすくなります。
VideoToBlogの素晴らしい機能
Advanced Optionsのカスタマイズ性
VideoToBlogのAdvanced Optionsは、利用者がブログ記事の生成をより細かく設定をするための機能です。
- ブログ記事の長さの指定:記事の短さや長さを自由に調整
- 言語の指定:異なる言語でコンテンツを作成したい場合に便利
- ブログ記事のトーンの指定:記事が持つべきトーンを指定可能。記事の雰囲気を調整
- 視点の指定:記事を書く際の視点を選択。自分視点や第三者視点など。
- 重要なキーフレーズの指定:ブログ記事に含めるべき重要なキーワードや単語を指定。関連性の高い内容を生成しやすくなる
これらのオプションは有料プランで自由に選択ができます。
無料版ではオプションが限られています。そのため無料版でブログ記事を作っても文章品質が落ちる可能性があります。
これらの追加設定を使うことで、動画から理想に近いブログ記事を生成できるようになります。
スクリーンショット画像を追加
また、ブログ記事に画像やスクリーンショットを追加することができます。例えば、スクリーンショット挿入項目を押すと、YouTube動画が表示されます。
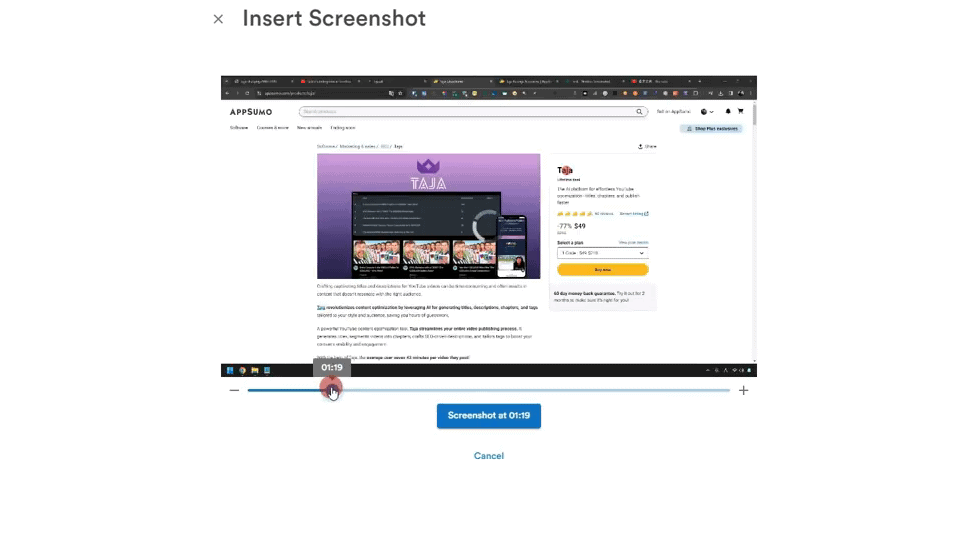
動画からスクリーンショット画像を撮って、そのままブログ記事に挿入できます。
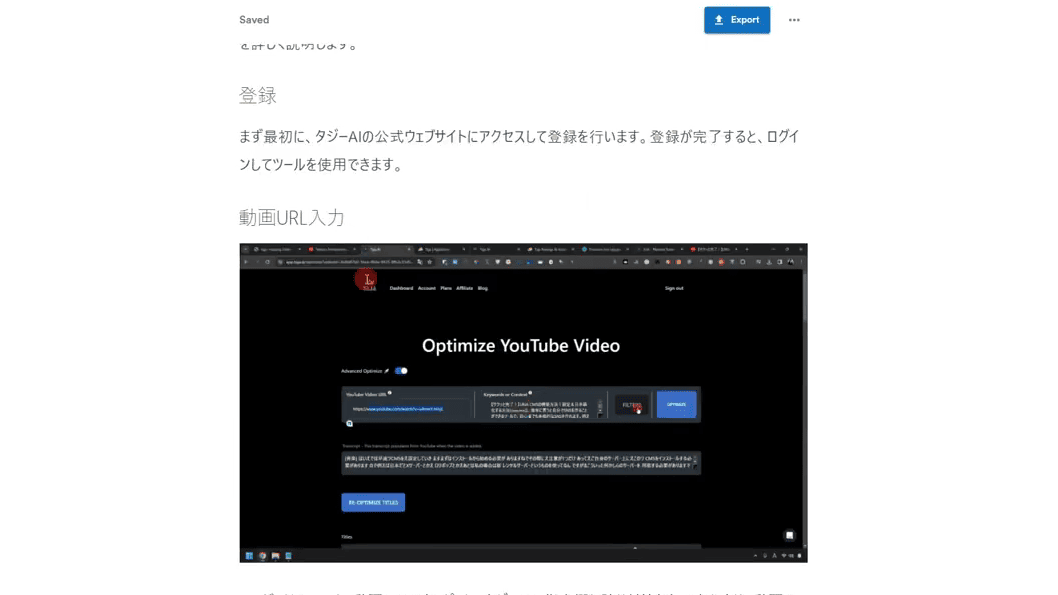
またスクリーンショット画像はVideoToBlogの中で切り抜いて調整することが可能です。
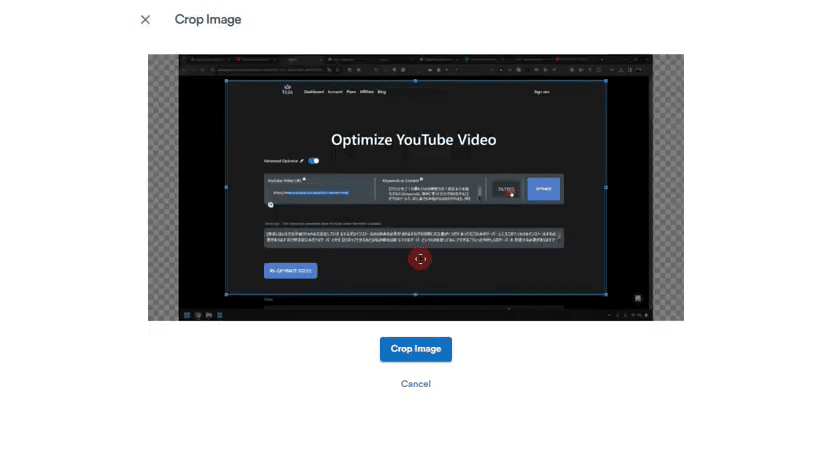
この機能はかなり便利です。私が一番気に入っている機能です。
コンテンツアナライザー(分析)
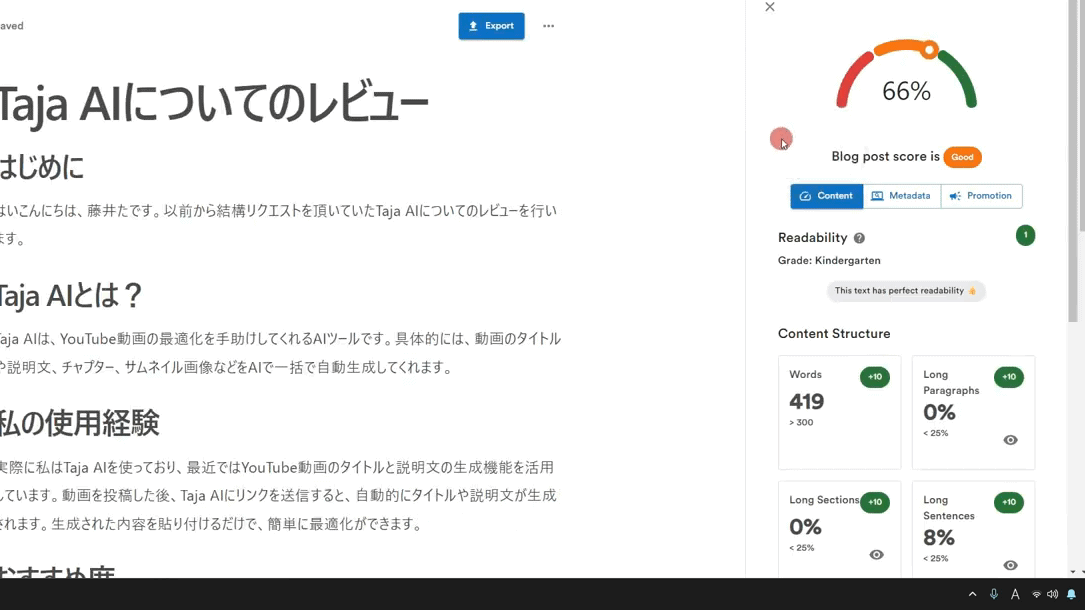
VideoToBlogで生成したブログ記事は、コンテンツアナライザーを使って分析が可能です。
このコンテンツアナライザーはかなり簡易的な分析です。実際にこの分析結果が良くてもSEOで好影響があるかは不明です。
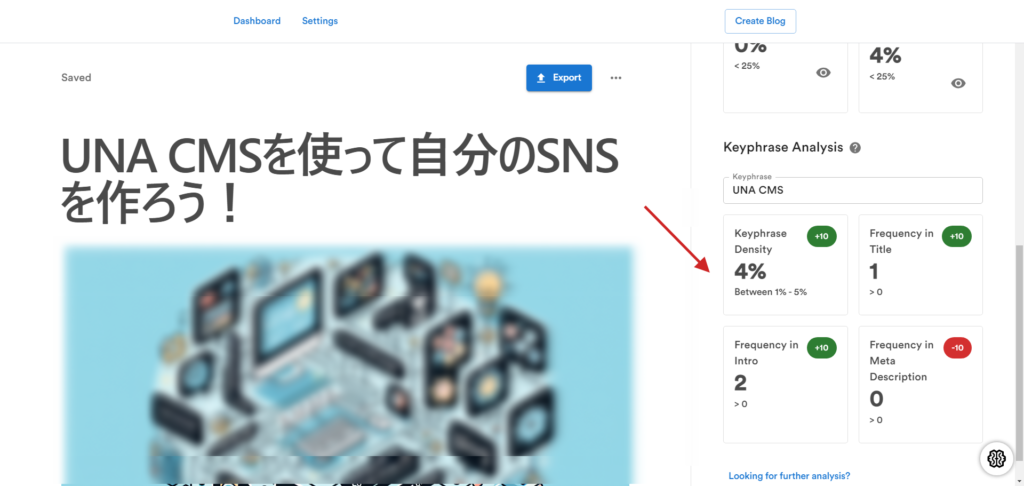
ただ目安としては非常に使いやすいです。
機能:WordPress連携
実際にWordPressにエクスポートしてみます。エクスポートでWordPressと連携する必要があります。私のメインブログを選びます。
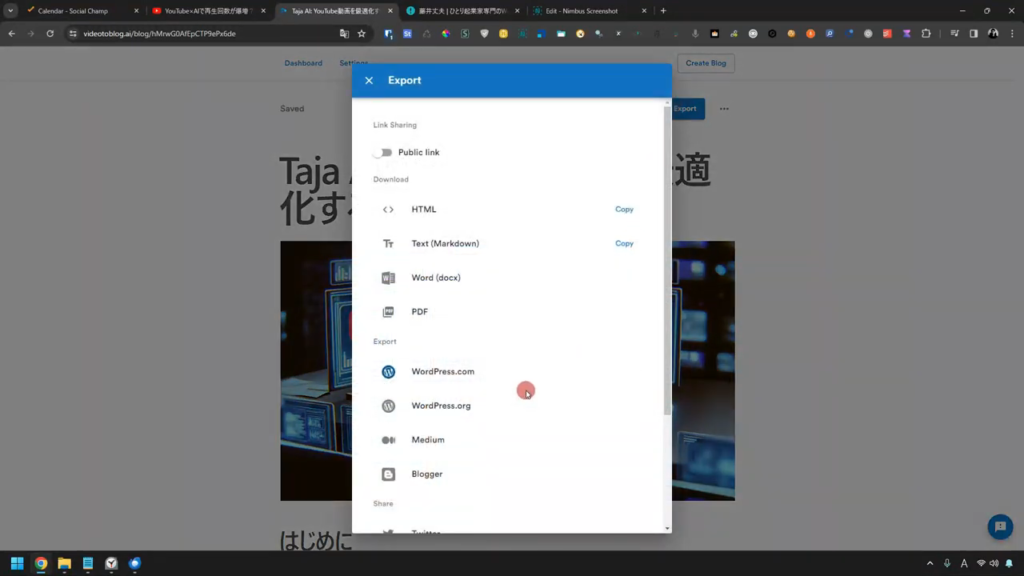
ウェブサイトのアドレスやログインユーザーネームを入力し、アプリケーションパスワードを作成します。
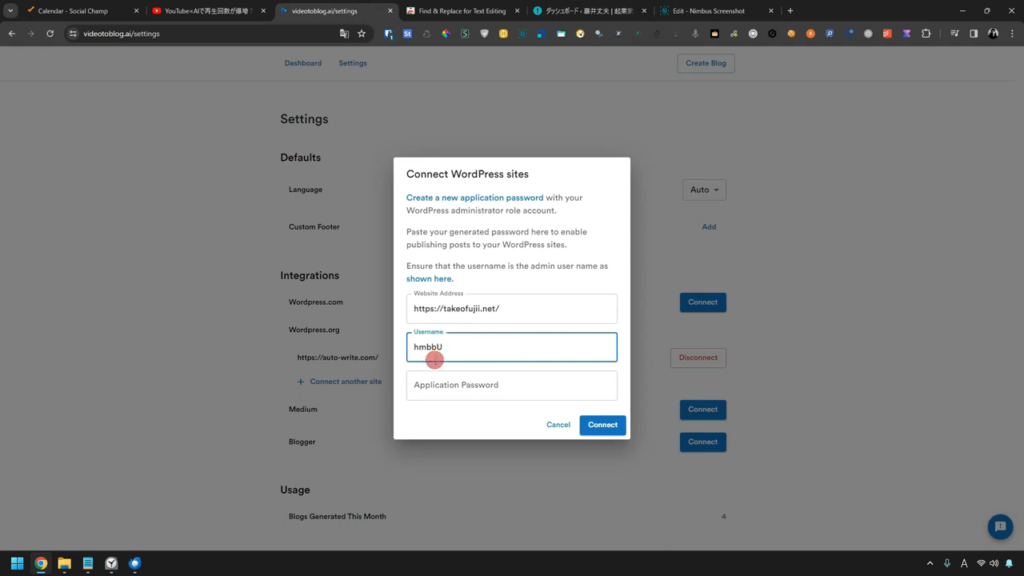
VideoToBlogAIのアプリケーションパスワード入力エリアに貼り付け、コネクトを押します。連携ができたら、エクスポートします。
自動的にWordPressに公開されます。
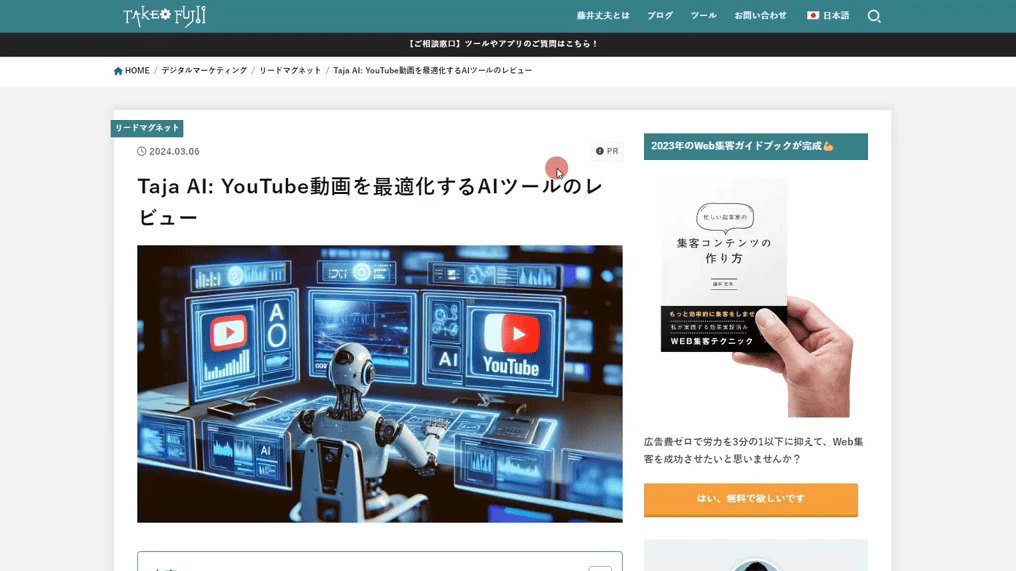
公開した記事はちゃんとスクリーンショット画像も含まれています。
ただ、記事内のスクリーンショット画像は自分のWordPressにインポートされていないので、インポートが必要です。
外部画像もアップロード。置換作業も必要ですが、ブログ記事の画像として利用できます。
VideoToBlogを使ってYouTube動画をブログ記事に変換し、WordPressに公開も可能です。
【補足】おすすめの拡張機能「Find &Replace」
生成したブログ記事には、誤って判定されている単語があるはずです。
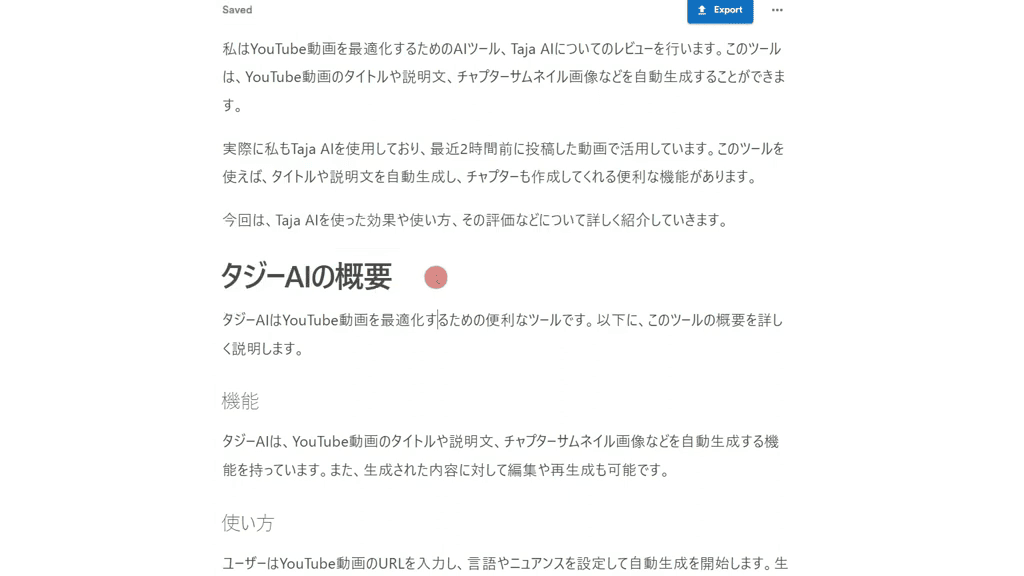
上の記事例だと、本来はTaja AIと認識されるキーワードが「タジーAI」と間違って認識されてしまっています。
この誤認識の単語を手動で修正するのは面倒です。そこでおすすめのGoogle拡張機能があります
Google拡張機能「Find & Replace for Text Editing」で、ページ内に表示されている文言を一括で置き換えられます。
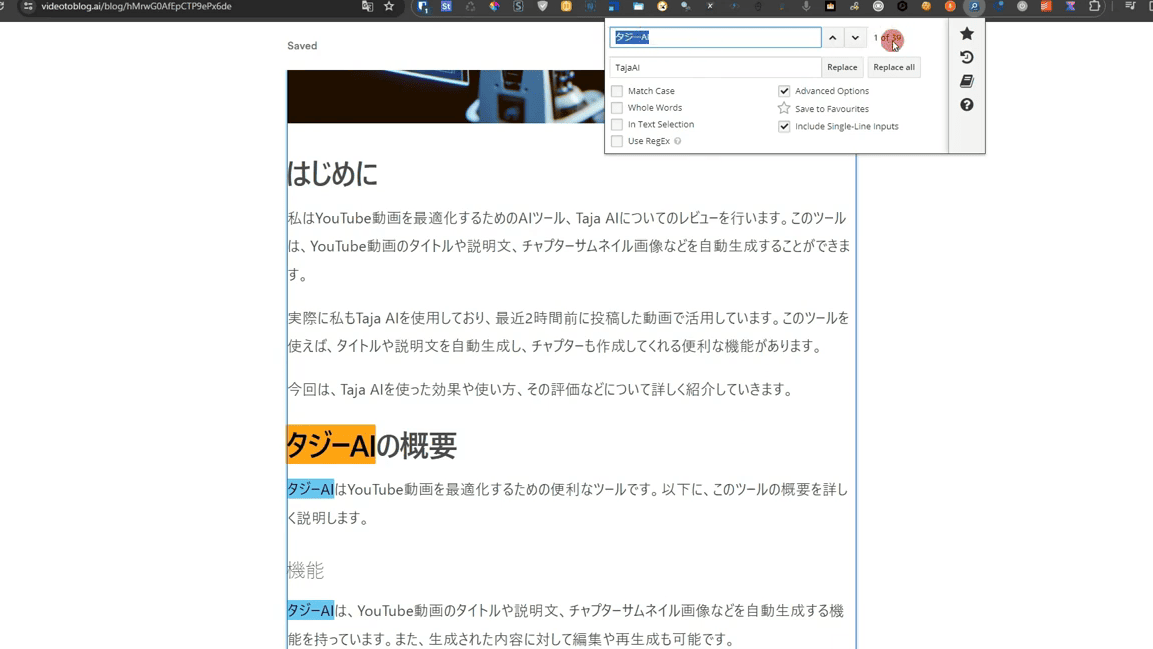
これを使うことで、ページ内の単語を一括で置き換えられます。
拡張機能で、一括で間違った単語の置き換えができるので、VideoToBlogとの相性が非常にいいです。
全体的には割と良いと思います。手直しするだけで使えると思います。
VideoToBlogの有料プラン
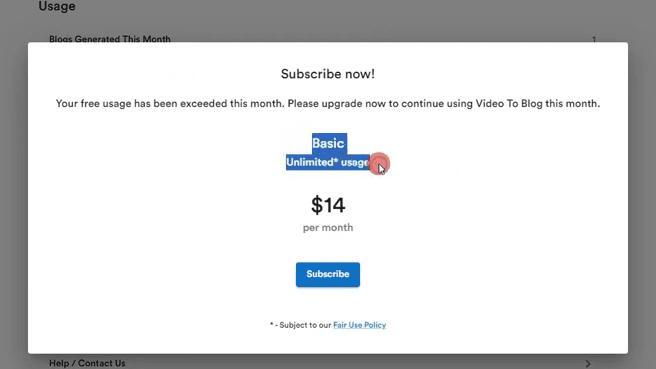
有料版はBASICプランのみです。月額14ドルで、無制限にブログ記事を生成することができます(ただし、月間1000記事の制限あり)。
お試しにクレジットカードは不要!
日本円でおよそ2000円ほどです。安い。
また有料プランになると使えるオプション(おすすめ画像やSEOのメタデータも自動生成してくれる機能など)が解放されます。
- おすすめ画像
- SEOメタタイトル
- SEOメタディスクリプション
- SNS投稿文やメール文章
- FAQ(よくある質問&回答)の項目
上記の機能はすべて使えるようになります。
日本語で5000文字近くの長文ブログ記事も生成できるようになります。
VideoToBlogは課金する価値はある?
正直、全員におすすめではありません。
動画内容によってはブログの品質に差が出ます。私の場合も、うまくブログ記事が生成される場合と酷い文章が生成されることがありました。
ただコスパはいいです。
VideoToBlogの料金プランは月額14ドル。無制限に使用可能です。
個人で使う分には十分すぎます。
自分のYouTubeチャンネルに動画がたくさんある場合、それらの動画をブログ記事に変換するために1ヶ月だけ課金するのも良いでしょう。
AIで作ったブログ記事は修正が必要ですが、14ドルで基本無制限というのはかなり安いですよ。
VideoToBlogのアップグレード(課金)の方法
無料アカウントから実際に課金する方法を解説します。
上部メニューのDashboard(ダッシュボード)を押します。
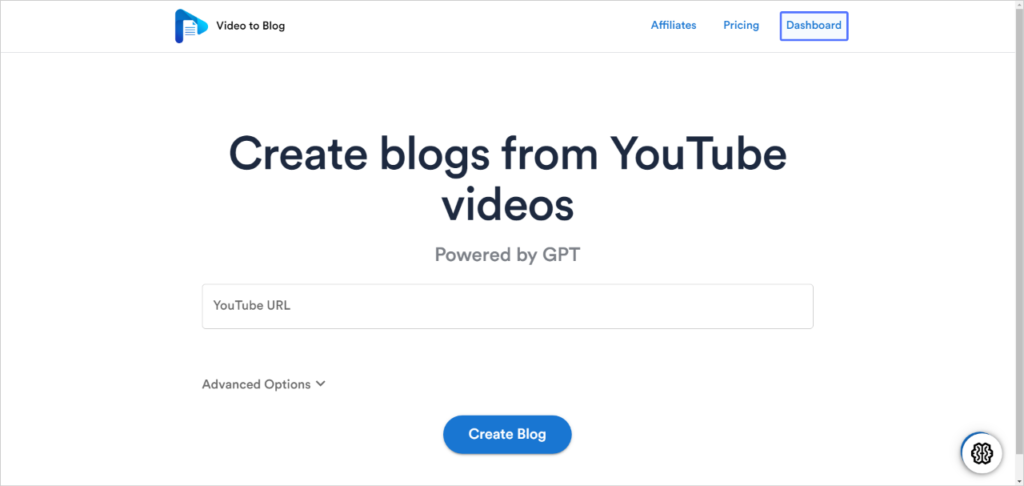
次に設定(Settings)を押します。
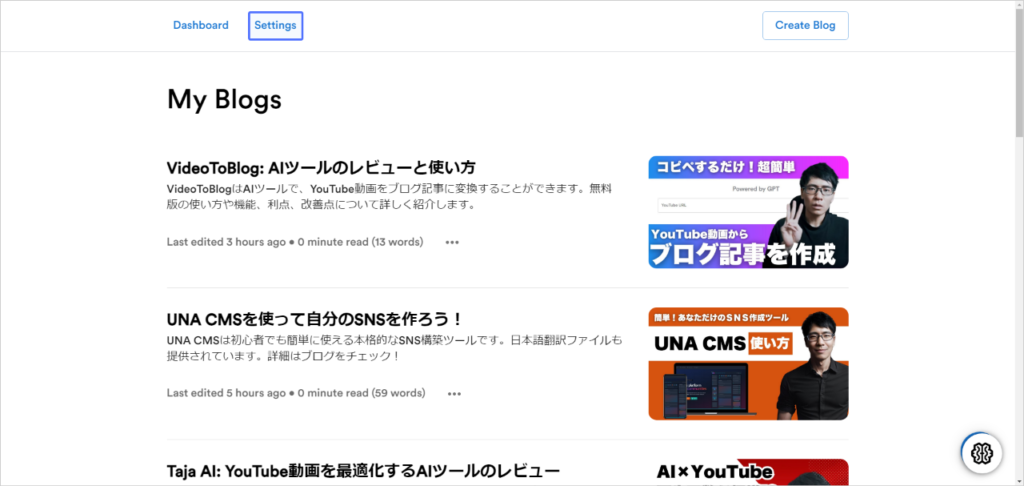
アップグレードを選び、課金情報を入力しサブスクライブのボタンを押します。
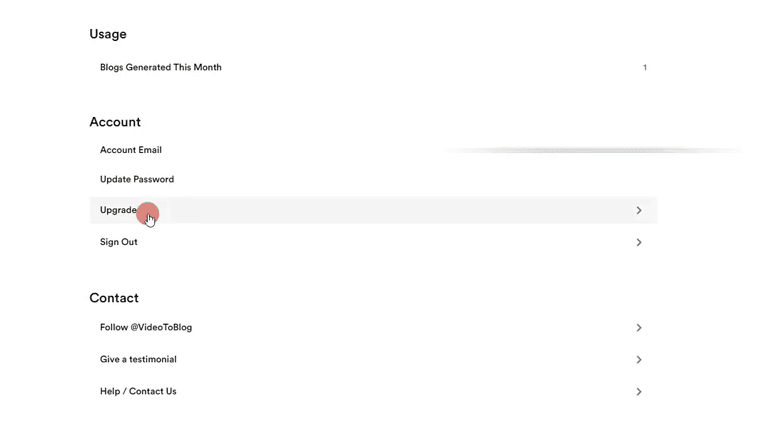
Stripeで決済が行われるので安心です。
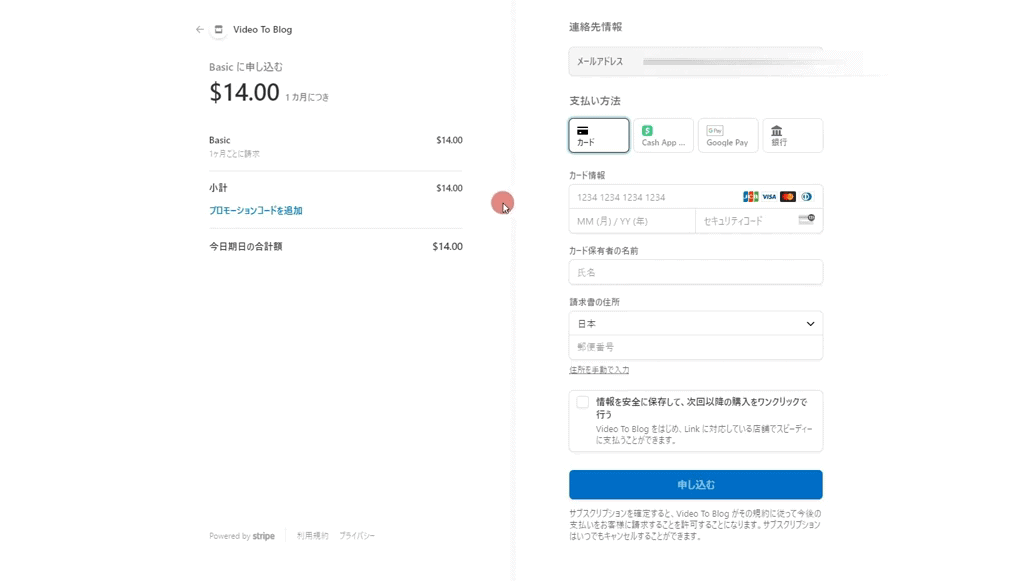
安くてサクッと使えるお勧めツールです。
VideoToBlogの解約・キャンセル方法
VideoToBlogの解約方法は設定(Settings)から請求情報(Billing)を押します。
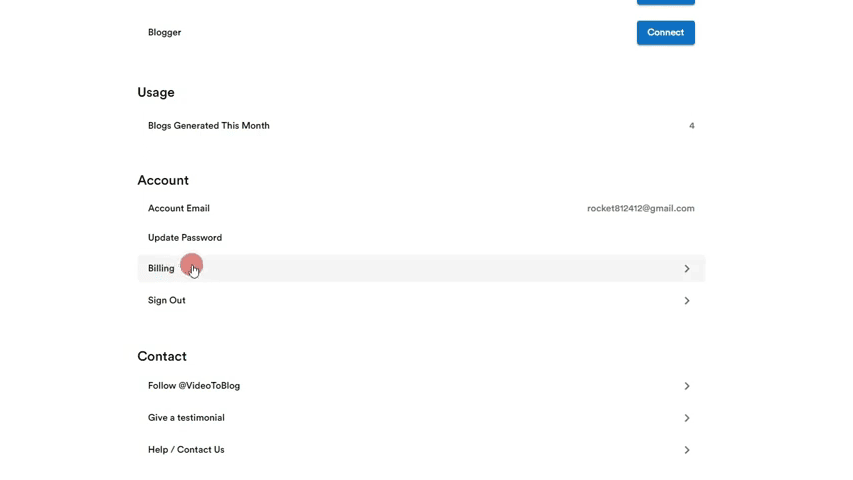
Stripeのページでキャンセルを行います。
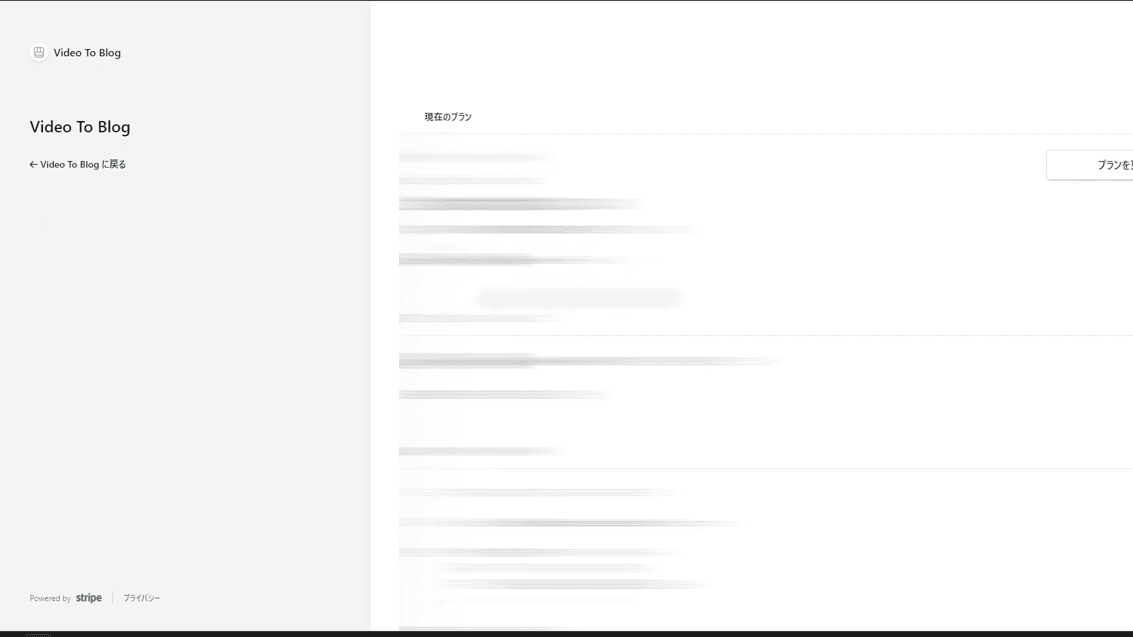
簡単に解約ができます。特に複雑な手続きはありません。
全体的に文章品質はバラつきがありますが、VideoToBlogの開発者は利用者の声を積極的に聞いています。
VideoToBlogを試して気に入らないことがあれば、フィードバックを送りましょう。改善される可能性があります。
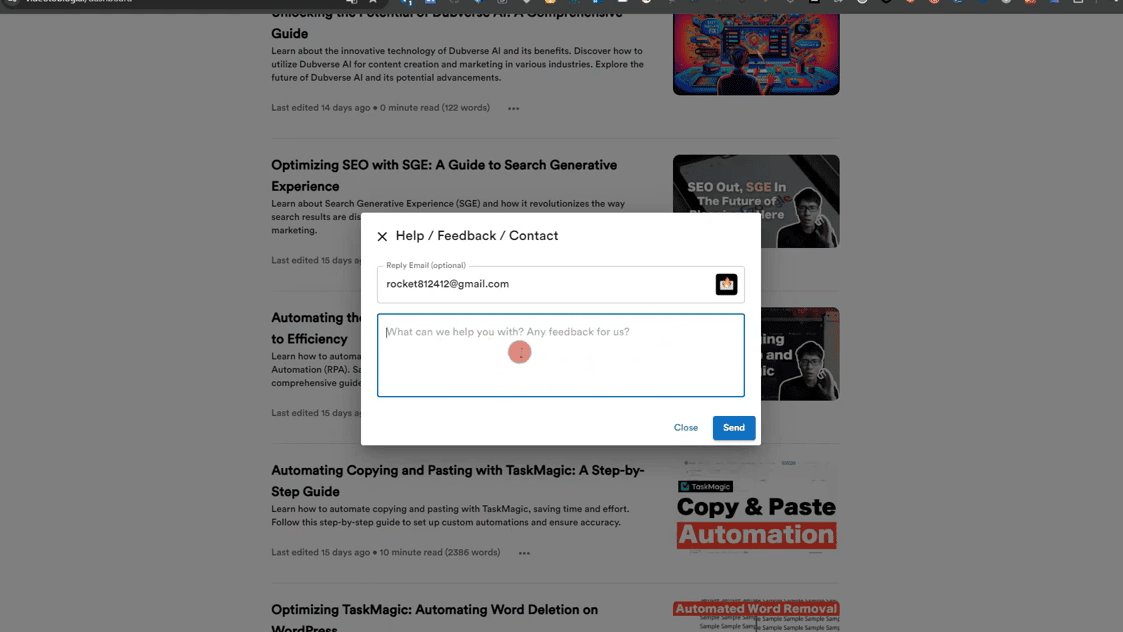
私自身も実際にフィードバックを提供しましたが、開発者はしっかりと1か月間で改善してくれました。
月14ドルで気軽に使えて、いつでも辞めれます。1か月間無制限で使えるので課金する価値もあるでしょう。
今後もVideoToBlogは改良していくと思いますので、使って改良点があれば開発者にフィードバック送ってみてください。
まとめ:VideoToBlogはおすすめ?
1か月間、VideoToBlogを使用して無料版と有料版を試してみました。
正直な感想としては「文章の流れがおかしい」ということや、単語の一部修正が必要なこともあります。
ただ全体的には、満足できる品質でした。
有料版では多くの機能やオプションが使えるようになり、(実質的に)無制限のブログ記事作成ができます。
月額14ドル(約2,000円)ならコスパが高いです。
また、今後機能はアップデートされるので、使っていて不満があれば開発者に評価と改善点を提供してみてください。今後より使いやすくなると思います。
VideoToBlogは今後も改良を続けることが期待されるツールです。少なくとも無料で試す価値はあると思いますよ。
FAQ
よくある質問にお答えします。
無料版と有料版の違いは何ですか?
無料版では月に3つのブログ記事まで作成可能です。しかし機能やオプションが制限されます。
有料版では無制限のブログ記事作成が可能です。長文ブログ記事を作成できるようになり、さらに多くの機能やオプションが利用できます。
ブログ記事の修正は必要ですか?
生成されたブログ記事は一部修正が必要です。
実際に私はVideoToBlogでブログ記事を作成しましたが、必ずタイトルや内容を修正しています。
WordPressとの連携方法は?
VideoToBlogを使用して生成したブログ記事をWordPressサイトにエクスポートする際は、WordPress側でアプリケーションパスワードが必要です。
- WordPressサイトのアドレス
- ログインするユーザー名
- アプリケーションパスワード
これらの情報を入力してください。

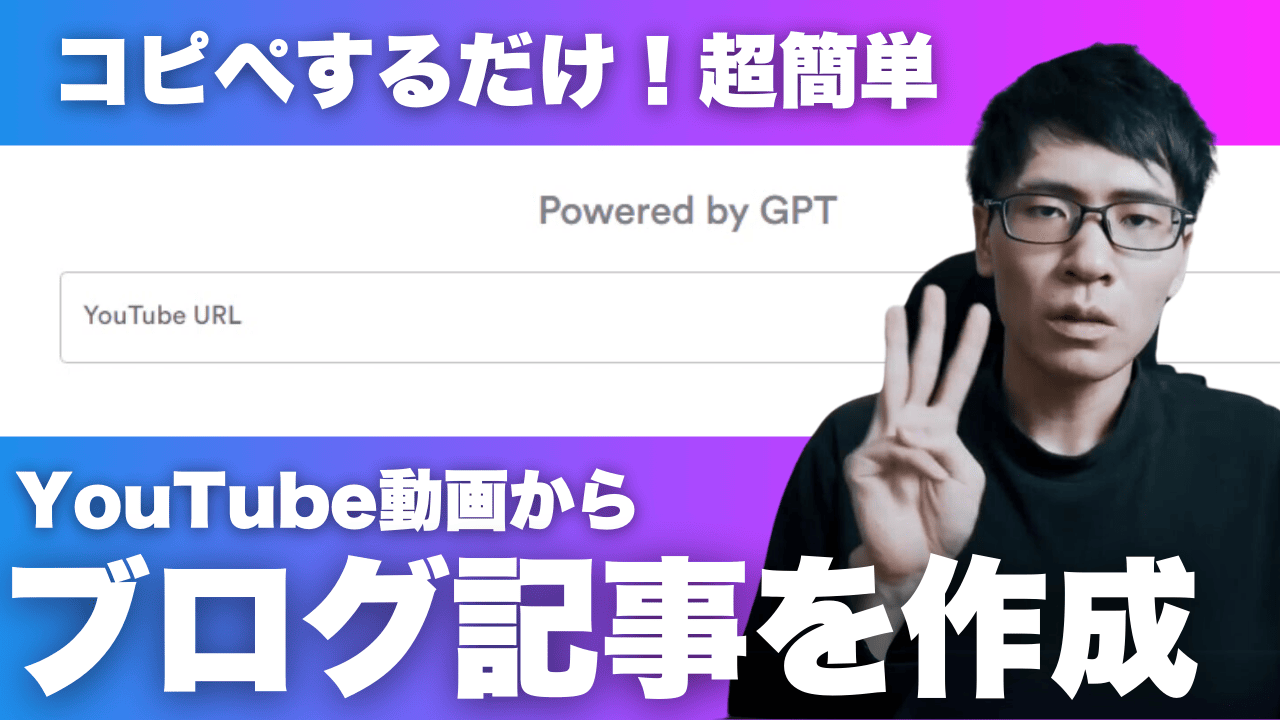




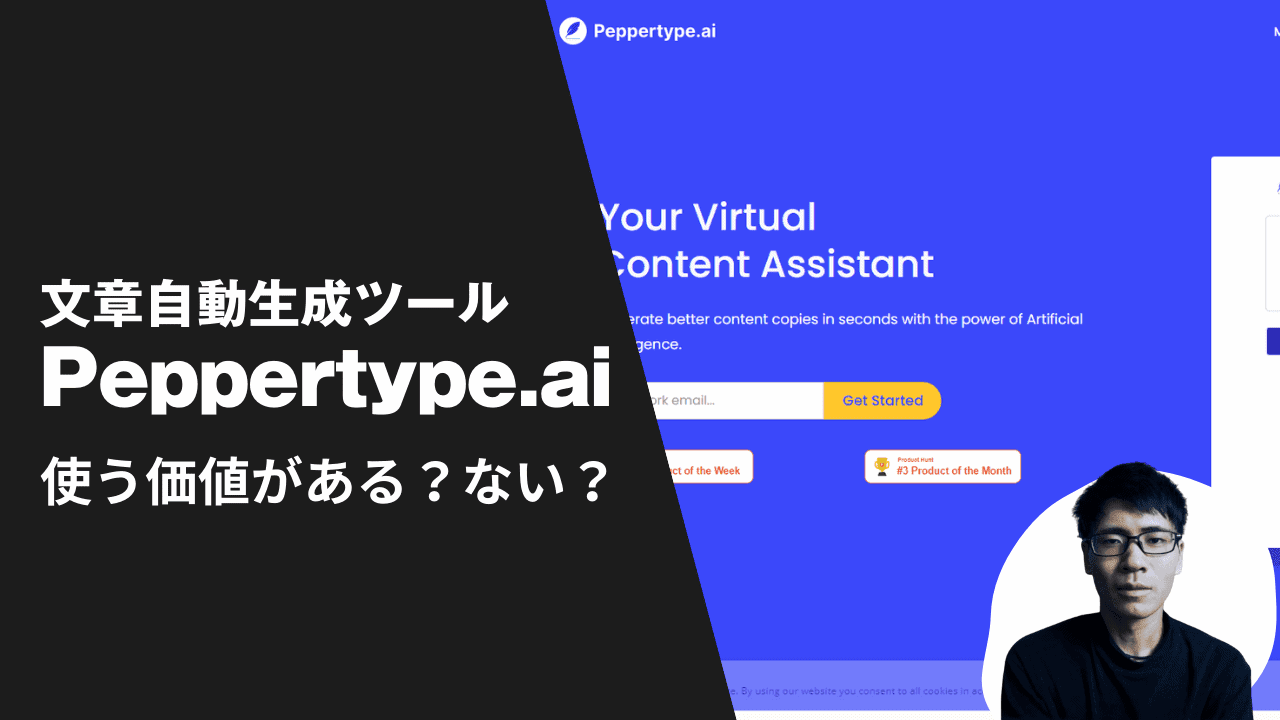
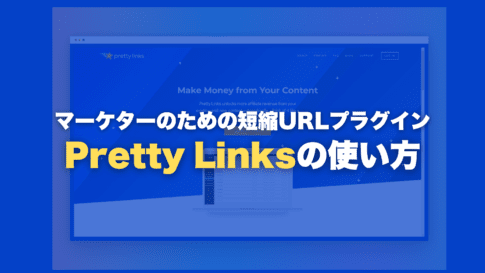
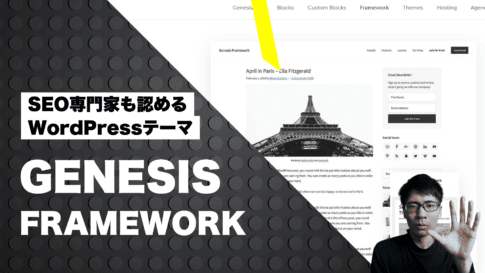

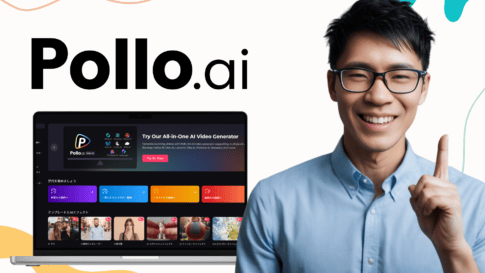
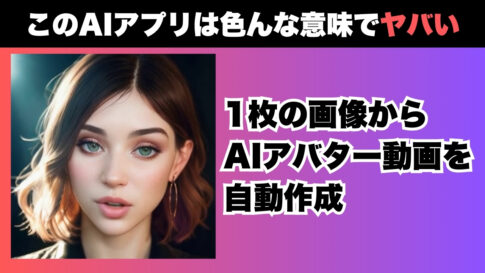







最新コメント