こんなお悩みをお持ちでありませんか?そこでご紹介するのは自動化ツール「TaskMagic」です。
実際に利用している私がTaskMagicの使い方や機能を解説します。
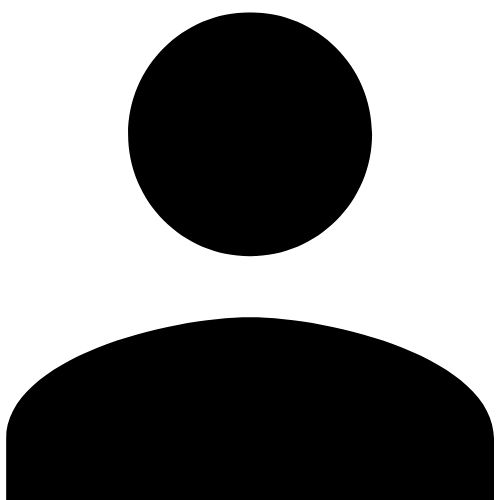
それってRPAっていうやつでしょ?何だか難しそう…
ご安心ください。この記事を読むことで自動化ツールを今すぐ使いたくなるはず。
ぜひ、時間を取ってご覧ください。後悔はさせません。
TaskMagicが特別価格で販売中。 約9万円※の価値があるプランが期間限定で87%オフ&買い切りで入手できます。 毎月のサブスク料金を支払う必要はありません。1回支払うだけ。>>特別オファーはこちら
※販売ページの価値表記588ドル(約92,247円)をドル円換算
TaskMagicとは
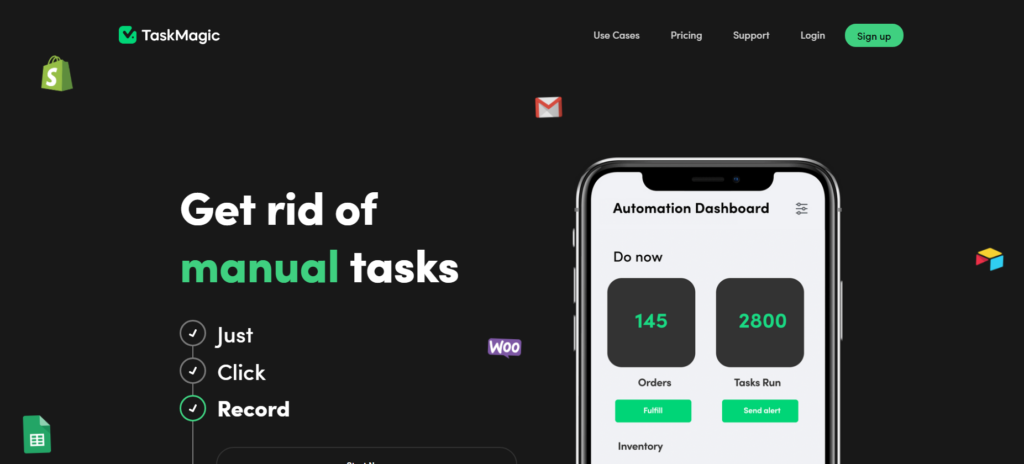
TaskMagicは、日常的なルーチン作業を全て自動化できるツールです。
- データ入力
- コピペ作業
- リサーチ作業
- 同じ作業の繰り返し
- SNSのフォローやフォロー解除
など、この他にもあらゆる作業を自動化できます。俗にいうRPAです。
RPA(ロボティック・プロセス・オートメーション)とは、コンピューターが人間のように一部の仕事を自動で行う技術のこと。例えば、毎日同じデータを集めてレポートを作るような作業を自動化することで、人間がもっと重要な仕事に集中できるようになります。効率も生産性も上がり、時間も節約できます。
うーん、なんだか難しそう…。そう思った方にこそTaskMagicはおすすめです。
現在TaskMagicは期間限定で87%オフの特別価格で販売中です。もうすぐ販売終了です。急いでください▼
なぜなら、TaskMagicは使い方が簡単です。
TaskMagicは使い方が簡単
他のRPAは導入から実際に使うまでが難しいです。
まずコスト的な問題です。実際にGoogle検索してみてください。RPAは初期費用30万円、月額使用料5万円といったものもたくさんあります。安くても月1万円。
RPAを使うにはそこそこお金がかかります。
そのため、まずスモールビジネスを運営している事業者や起業家は、なかなか手を出しづらい。
しかも、実際に導入する場合でも、使用者がXpathやCSSセレクタを理解していないと、まともに使えない場合も多いです。
それに対してTaskMagicは安くて、使い方は簡単です。ステップはたった3つです。
- 自動化したい作業を記録する
- 自動化を編集する
- 起動する
たったこれだけです。しかも、プログラミング知識がなくても、まったく問題なくTaskMagicで作業を自動化できます。
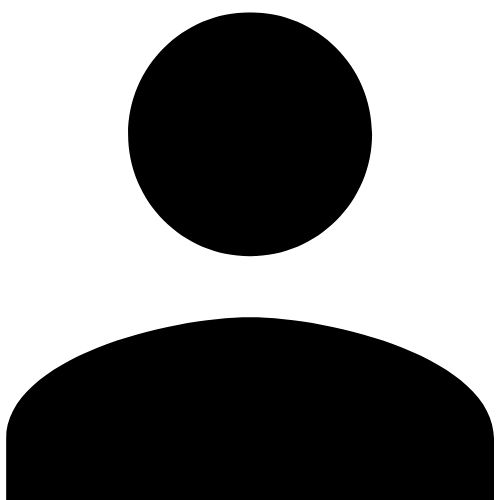
そうは言っても実際には難しいんでしょ?
そう思う気持ちも理解できます。実際にTaskMagic使い方を解説しましょう。
TaskMagicの使い方
TaskMagicの使い方を動画で解説しました。
ぜひ動画をご覧いただければ簡単さが伝わるかと思います。
なるべく分かりやすさを意識していますが、「え、ここどういう意味?」という部分もあるかもしれません。その場合は、お気軽にお尋ねください。わかるまでサポートします。
また上の動画の内容を図解します。この自動化は60秒あれば簡単に設定できます。しかし、下の解説をみると「設定が多すぎ!難しそう!」と感じるかもしれません。

難しそうに見えるけど簡単というイメージで読んでください。
①自動化したい作業を記録する
まずはTaskMagicを起動します。
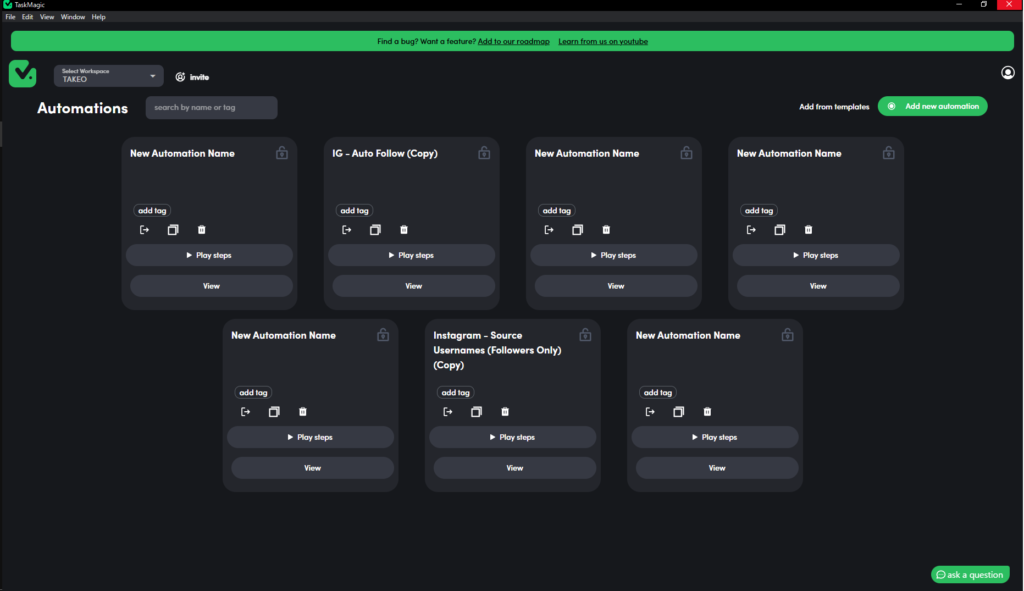
こちらがダッシュボードです。まずは自動化を追加してみましょう。
自動化を追加するには右上の緑のボタン(Add new automation) をクリックします。
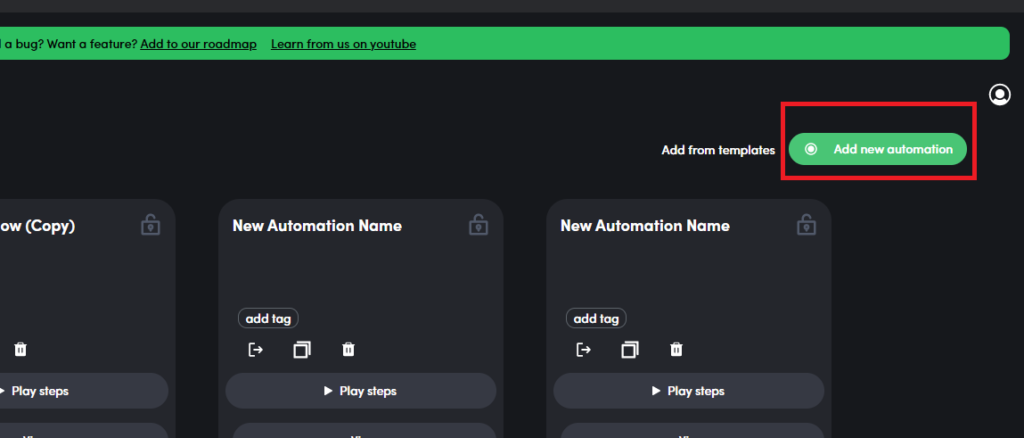
そうすると以下のように3つの項目が現れます。
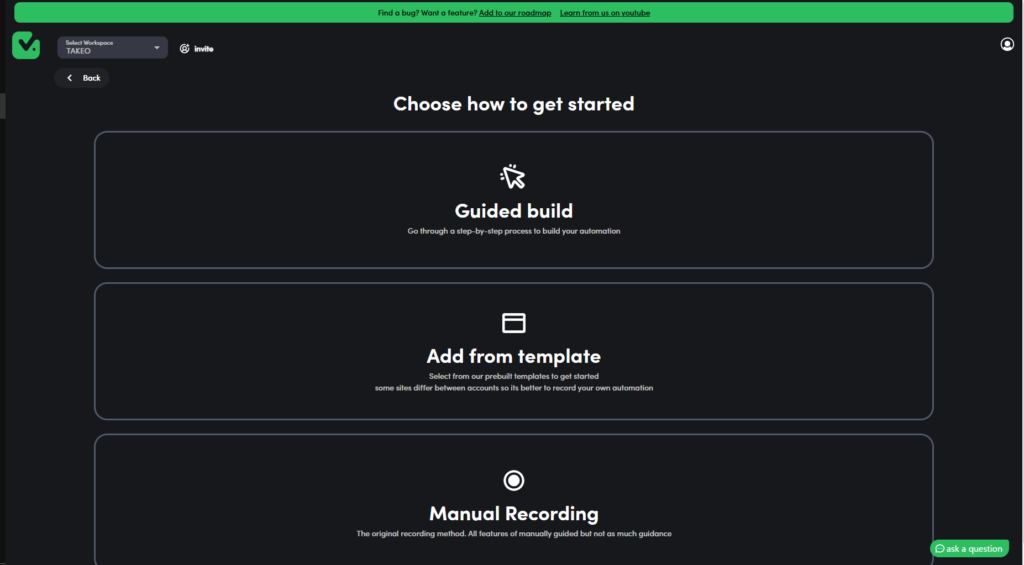
- Guided build (ガイドに従って自動化を作れる) おすすめ
- Add from template (テンプレートを使って自動化する)
- Manual Recording (手動で自動化を作る)
一番使い方が簡単なのは、Guided buildです。今回はこちらを選びます。
Guided buildを選ぶと、自動的にウィンドウとポップアップが立ち上がります。下をご覧ください。
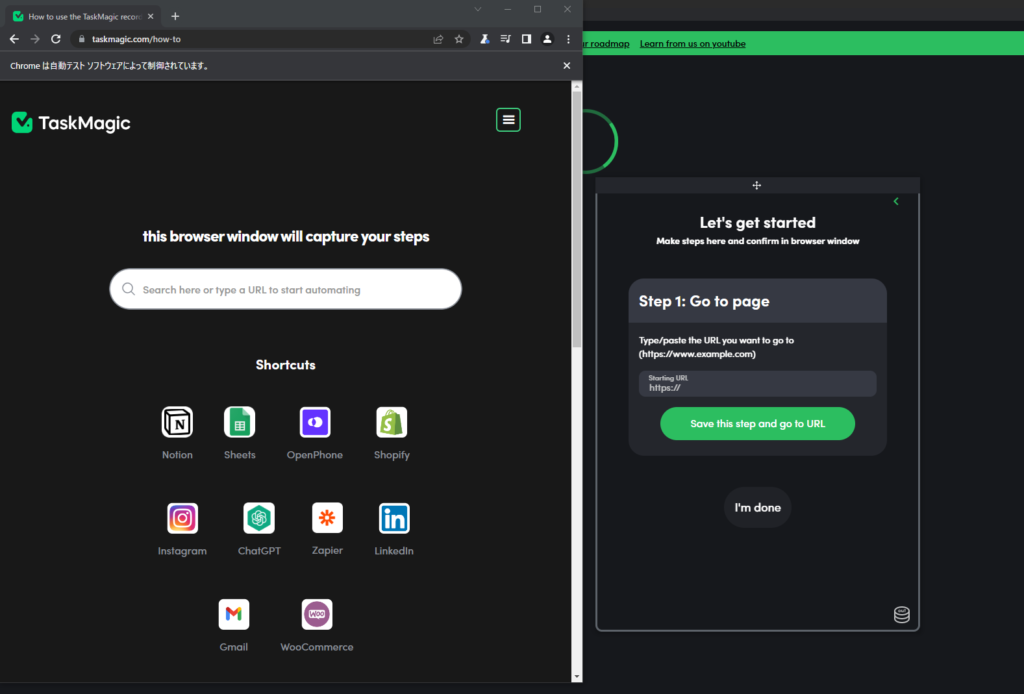
これを見た瞬間に「あ、難しそう」と感じたかもしれません。大丈夫です。それは最初だけです。
右のポップアップに Step1: Go to pageと書いてあります。ここでまず自動化させたいウェブサイトのURLを挿入します。
今回は私のブログのURLを入力しました。
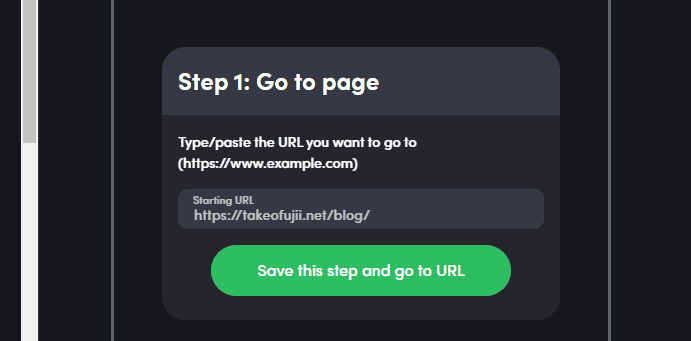
そうすると左のウィンドウ上で自動的に私のブログが開きます。
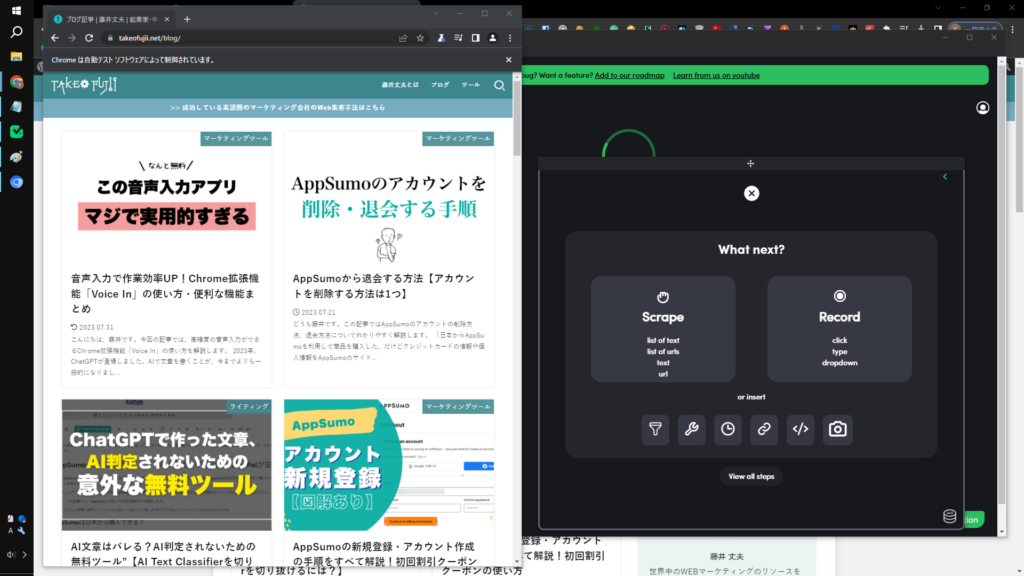
同時に左のポップアップで指示が出せます。
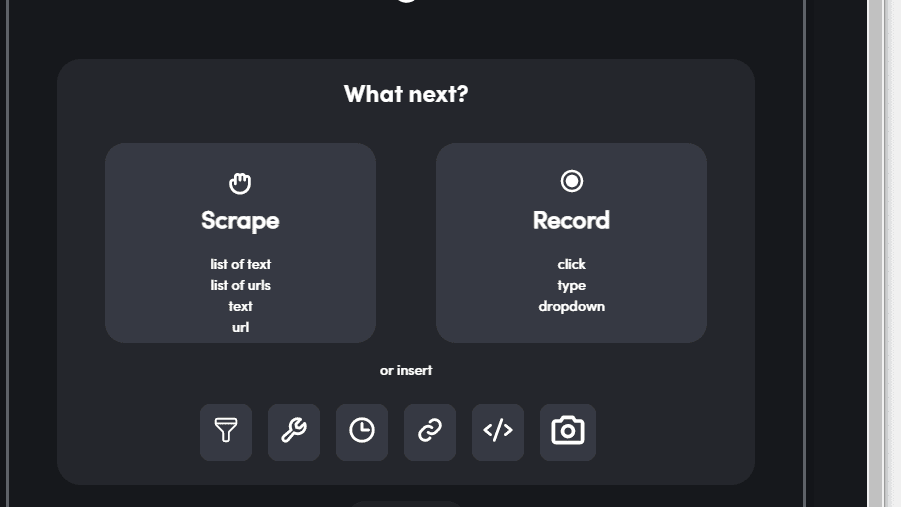
- Scrape (ページ内から情報抽出する)
- Record (クリックや入力などの作業をする)
今回は、私のブログから情報を抽出したいので、Scrapeを選んでみます。そうするとさらに2つの選択肢が現れます
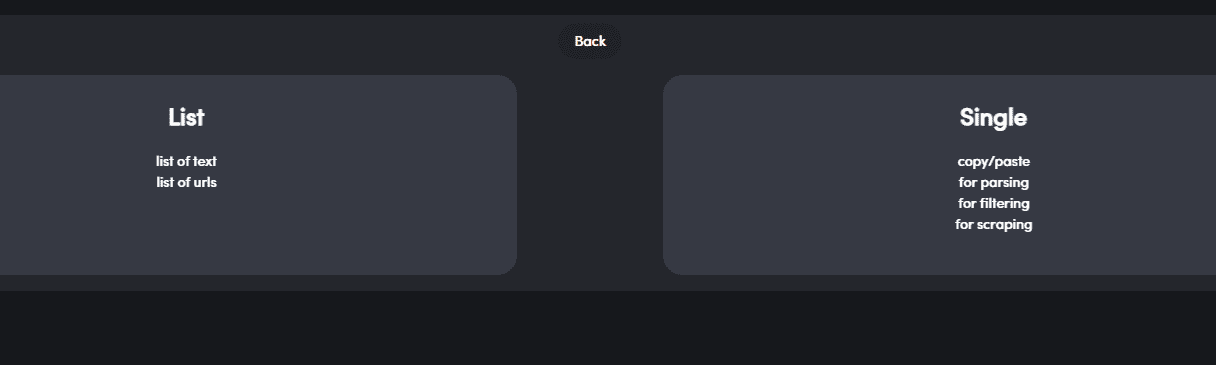
- List (複数の項目を抽出する)
- Single (1つの項目を抽出する)
このように選べます。今回はListを選びます。
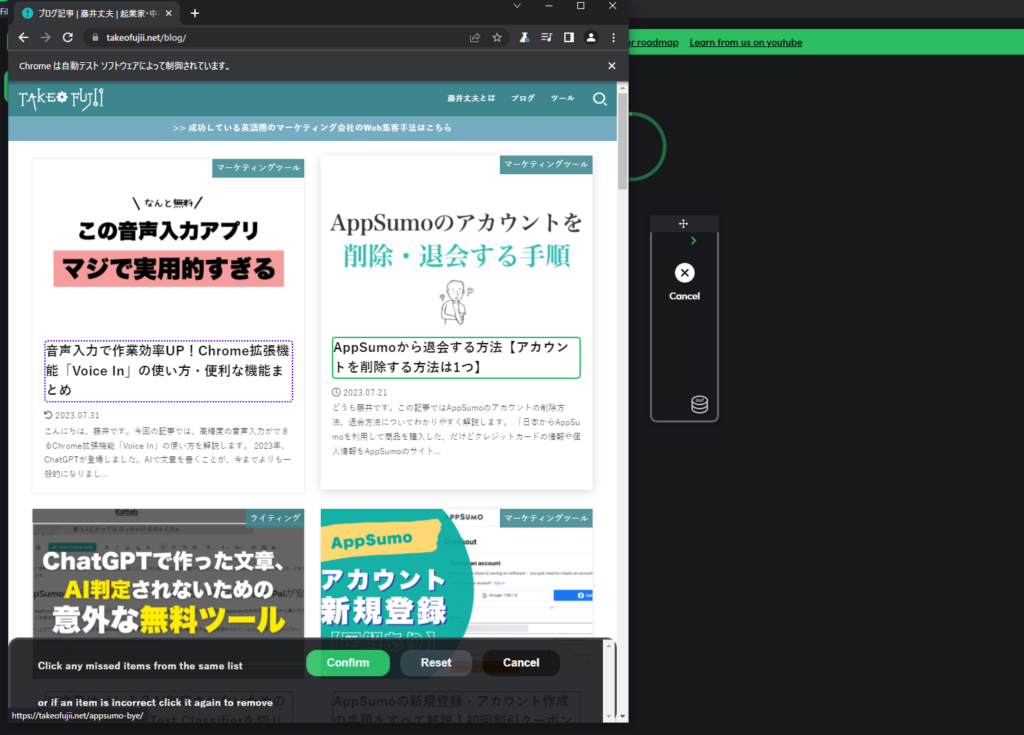
そして左のウィンドウで、抽出したい項目を選びます。
上の画像では、私のブログ内の「各記事のタイトル」をすべて取得したいので、記事のタイトルを選んでいます。選んだら緑色のボタン「Confirm」をクリックします。
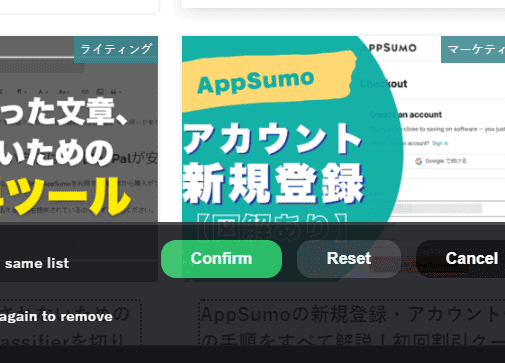
そうすると、自動的にプレビューが表示されます。
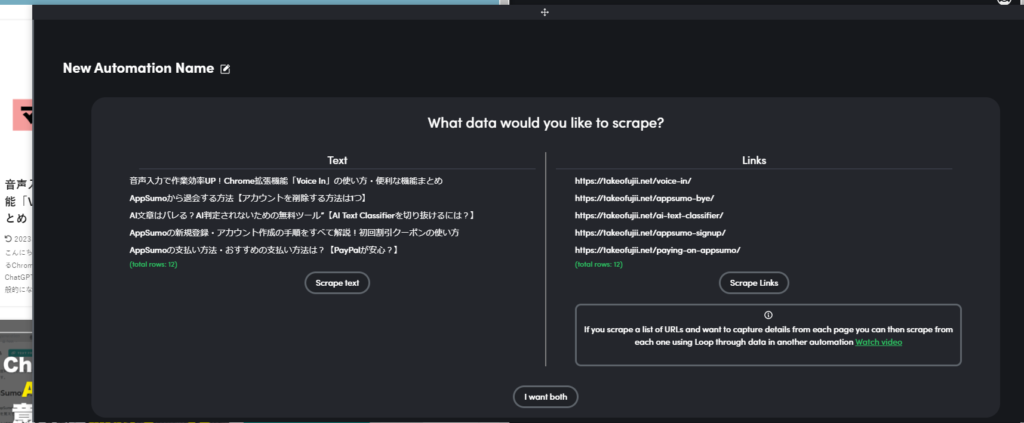
下のように、さきほど選んだ抽出する「各記事のタイトル」のすべてが表示されます。
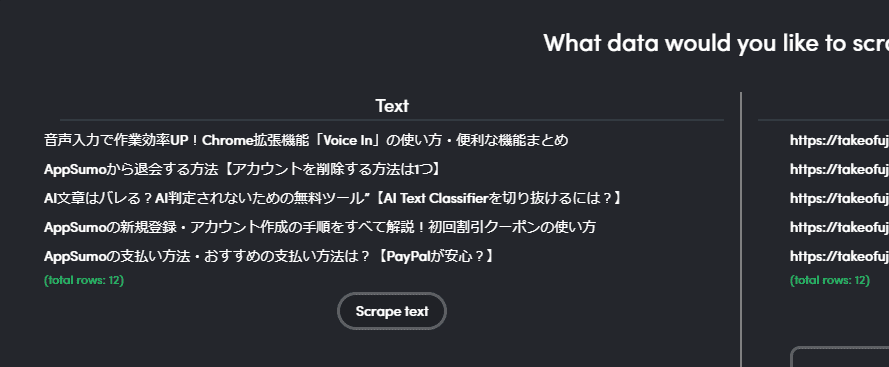
「Scrape text」と書いたボタンをクリックします。
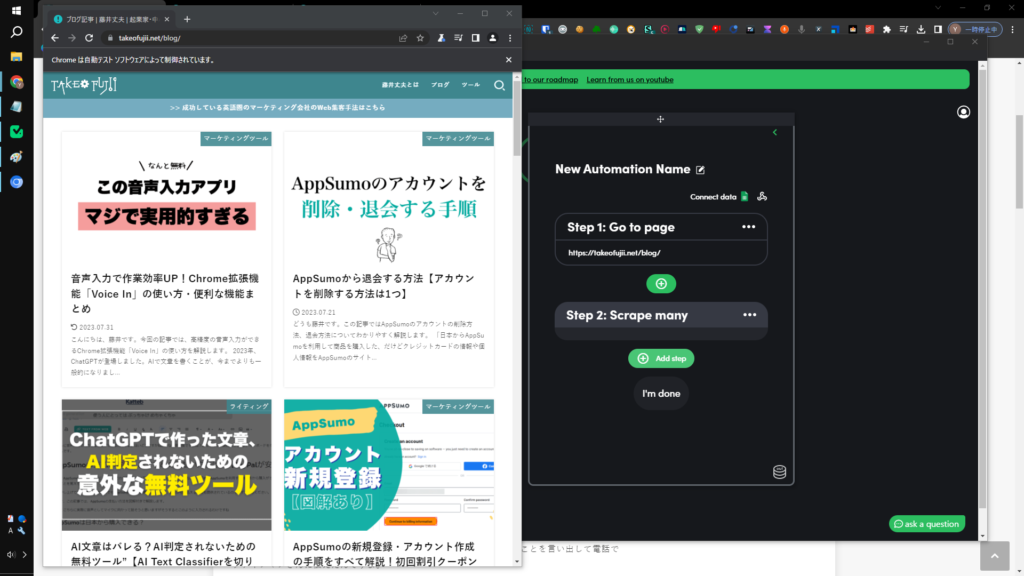
これでページへのすべての記事タイトルを自動で取得する準備ができました。ここで終わってもいいんですが、さらにステップを追加してみたいと思います。
右のポップアップの「Add step」と書いた緑色のボタンをクリックします。
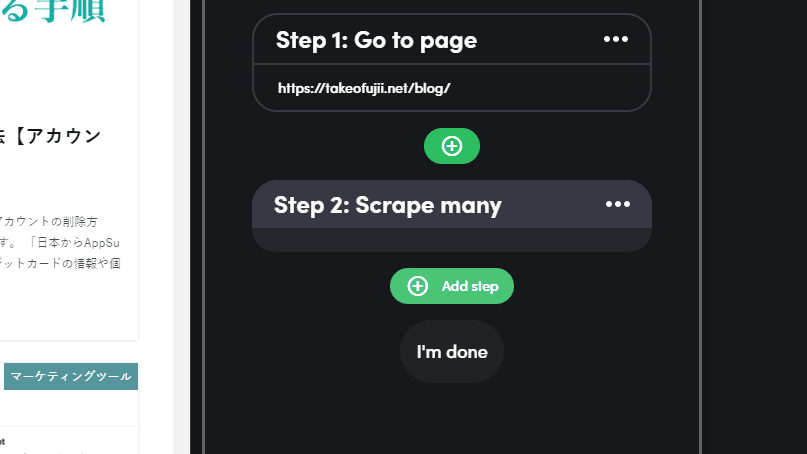
ここをクリックすることで新しいステップを追加できます。
また指示を出してみます。Recordをクリックします。
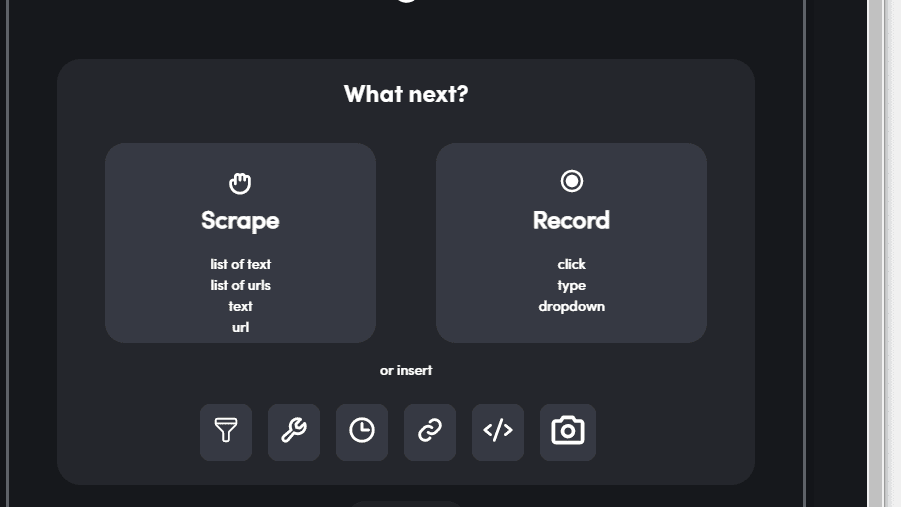
Recordをクリックすると、今度は4つの選択肢が出てきました。
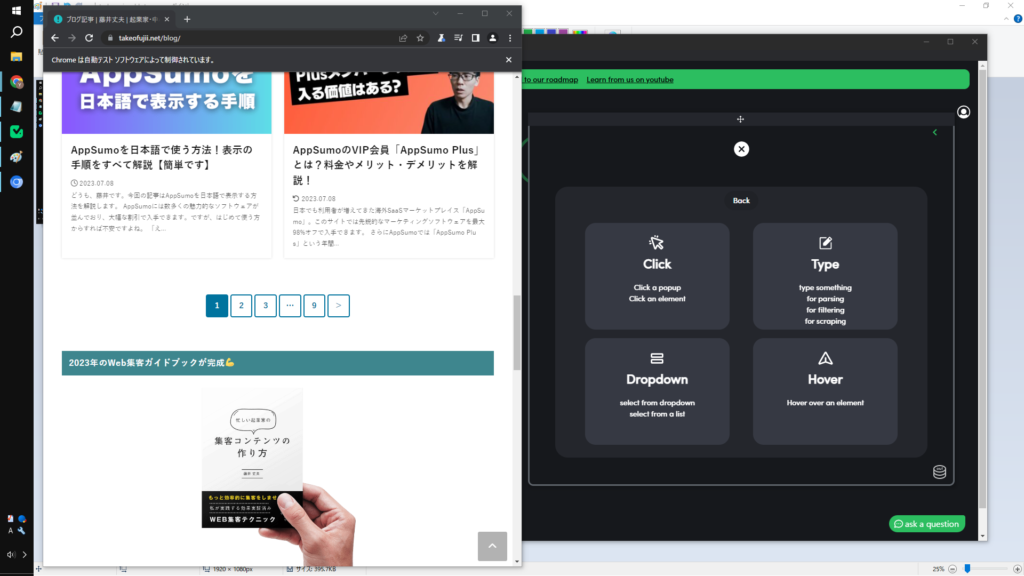
クリックを自動化する場合は「Click」を選択します。
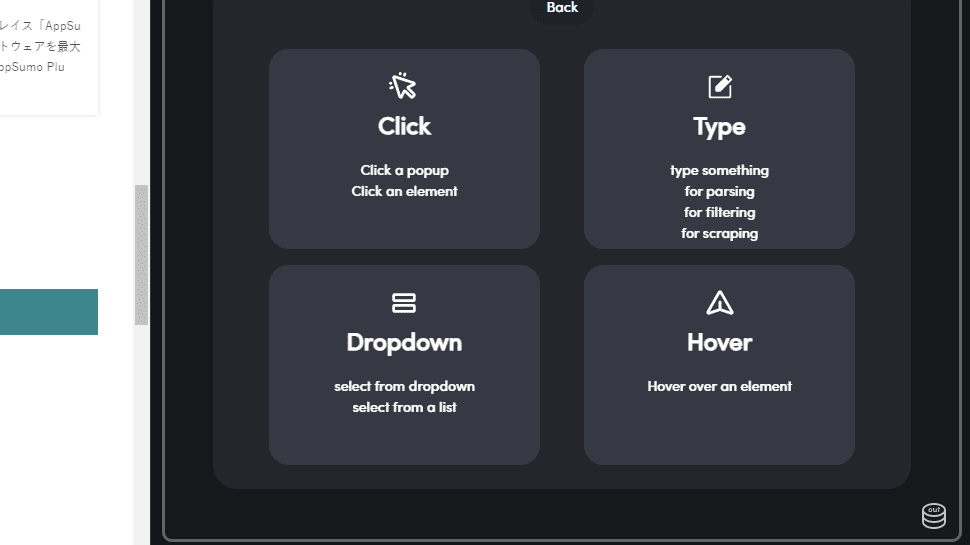
そして左のウィンドウでクリックしたい項目を選びます。
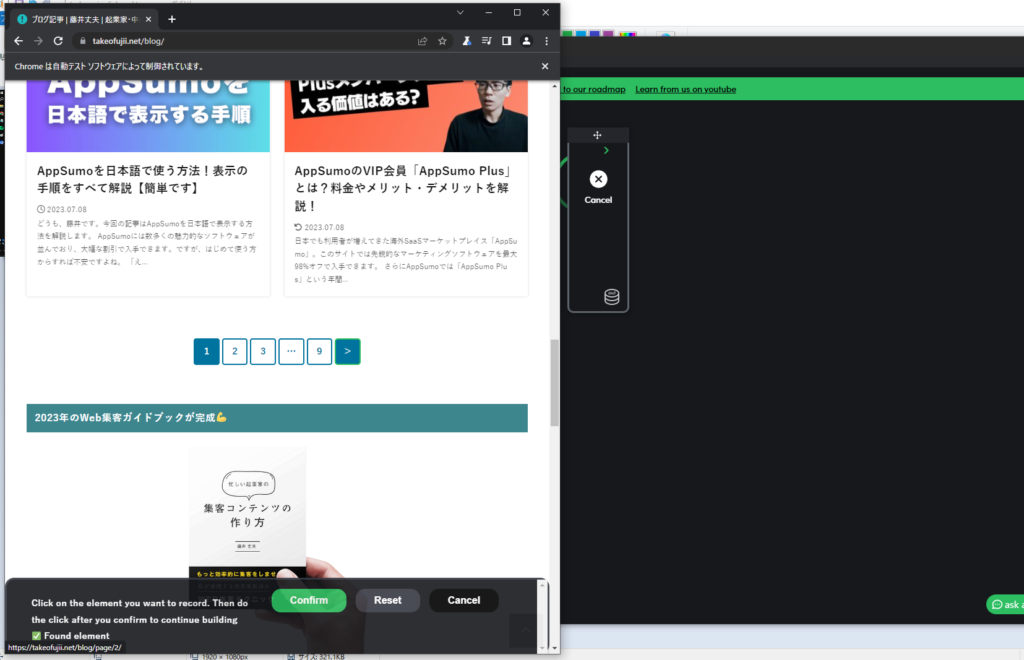
「次のページへと移動するボタン」を選んでみます。
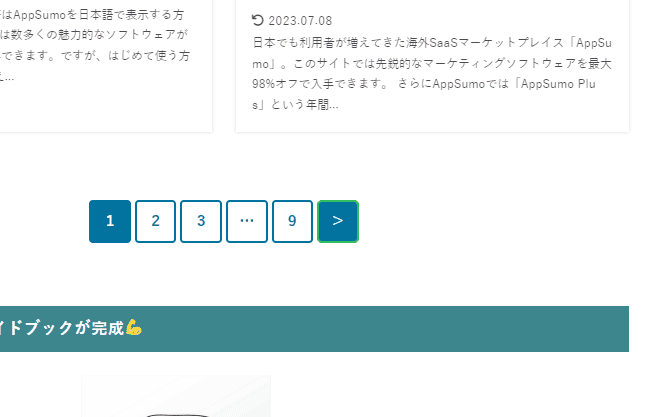
はいこれで完了です。
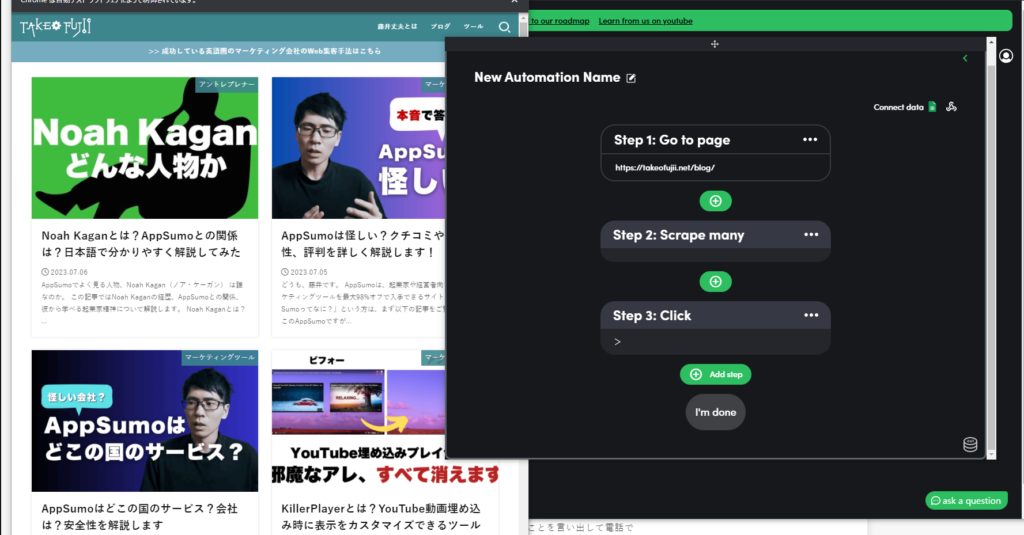
自動化が完成したら、右のポップアップから「I’m done」と書いたボタンをクリックします。
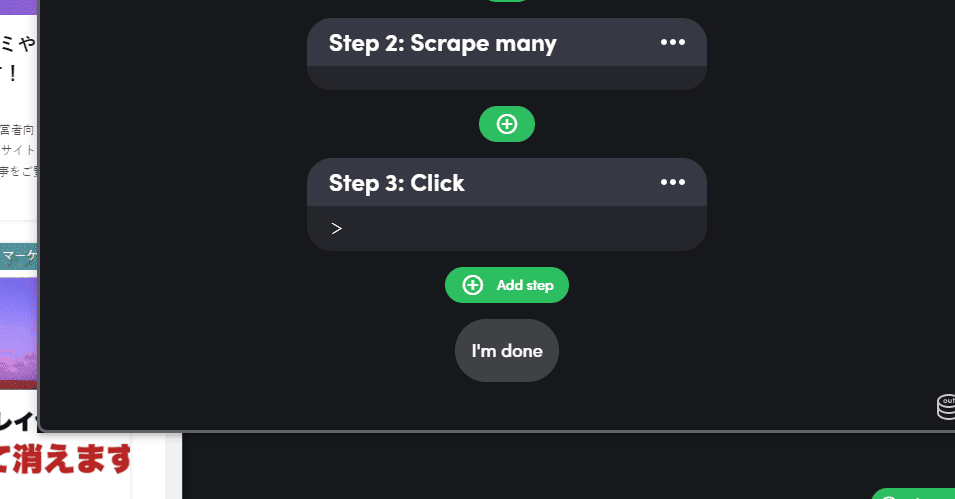
そうすると作った自動化のフローが出てきます。
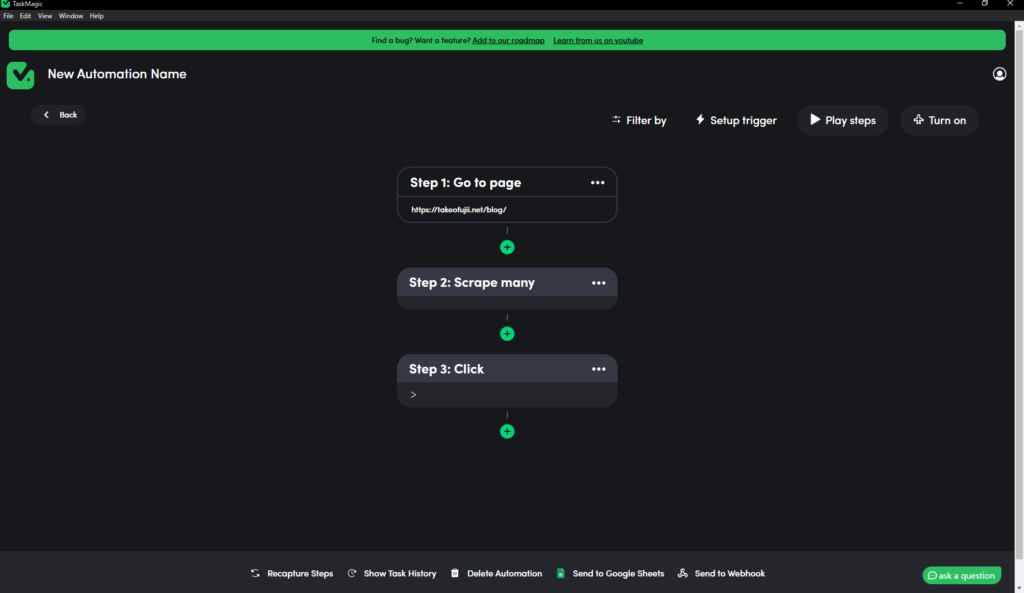
もうこれで自動化の9割は終わったようなものです。
②自動化を編集する
さて、これで自動化の8割は完了しました。さらに今回は2つの工程を加えます。
- 取得したデータをGoogleスプレッドシートに書き出す
- 作業を繰り返す設定をする
データをGoogleスプレッドシートに書き出す
TaskMagicで取得したデータは、Googleスプレッドシートに簡単に書き出せます。
Googleスプレッドシートにデータを書き出すための設定をします。
注意点を含めて、動画を解説しました。ご覧ください。
作業を繰り返す設定をする【ループ設定】
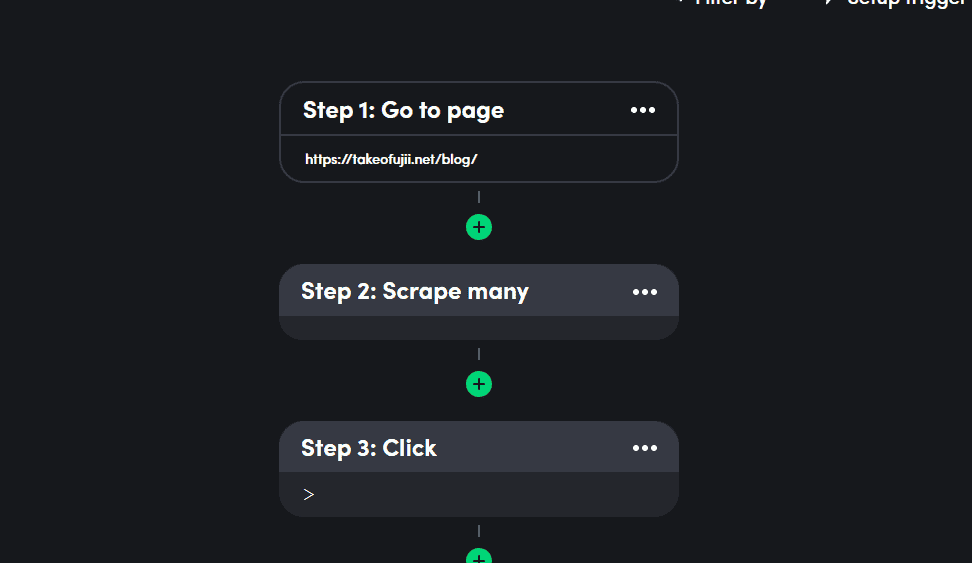
いまの設定は
- 1ページ目を開く
- 1ページ目の記事タイトルをすべて取得する
- 1ページの記事リンクをすべて取得する
という設定になってます。つまり、1ページだけしかデータが取得できていない状態です。
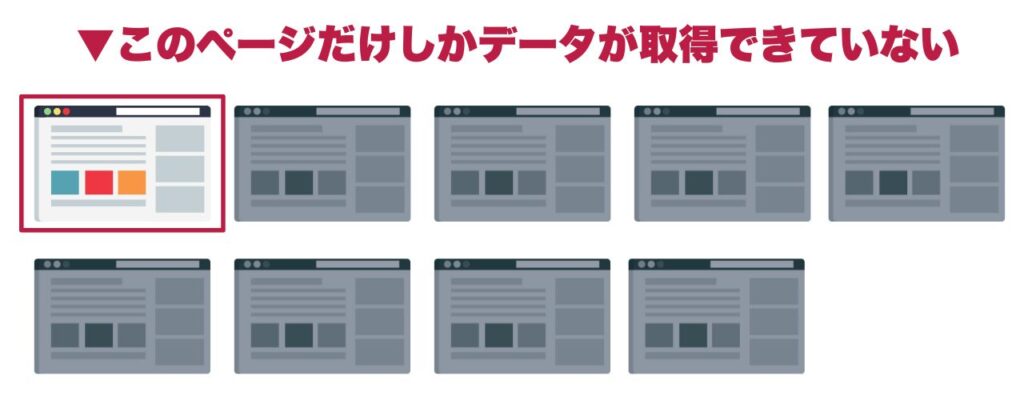
合計9ページある場合、「ページからデータを取得する」という作業を9回繰り返す必要があります。
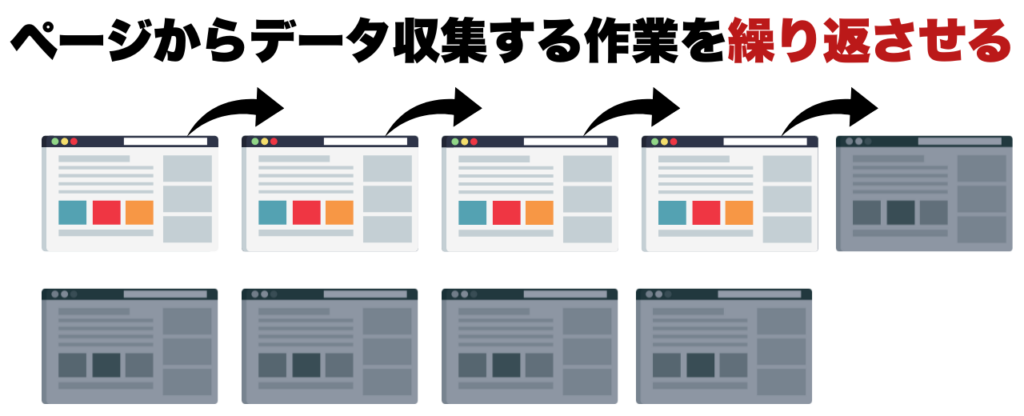
そのために行うのがループ設定です。すべてのページからデータを取得するために9回繰り返す設定をします。
まずは、ワークフローのStep3の次にある「+ボタン」をクリックします。
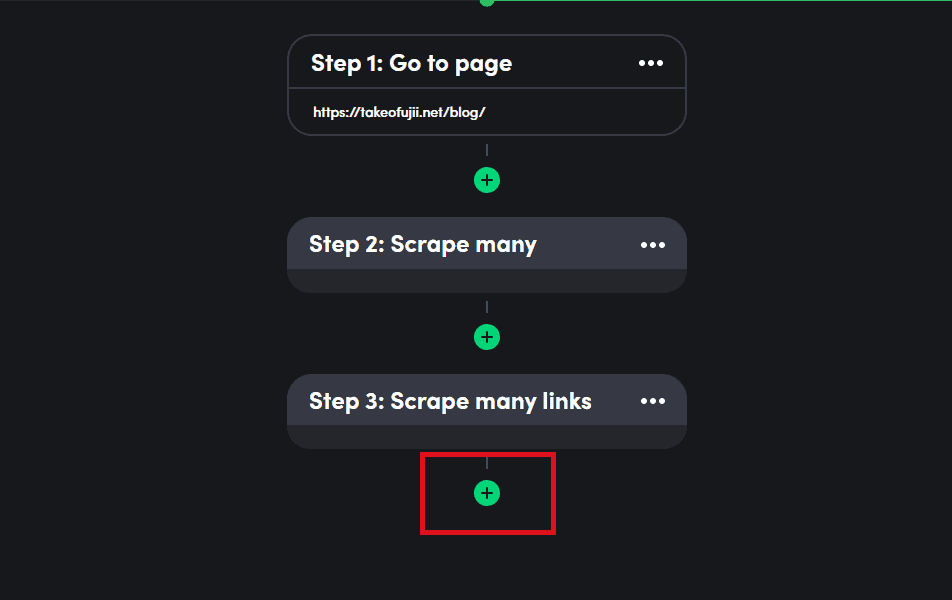
「Continue recording」を選びます。これによって、最初に作った自動化にさらにステップを追加できます。
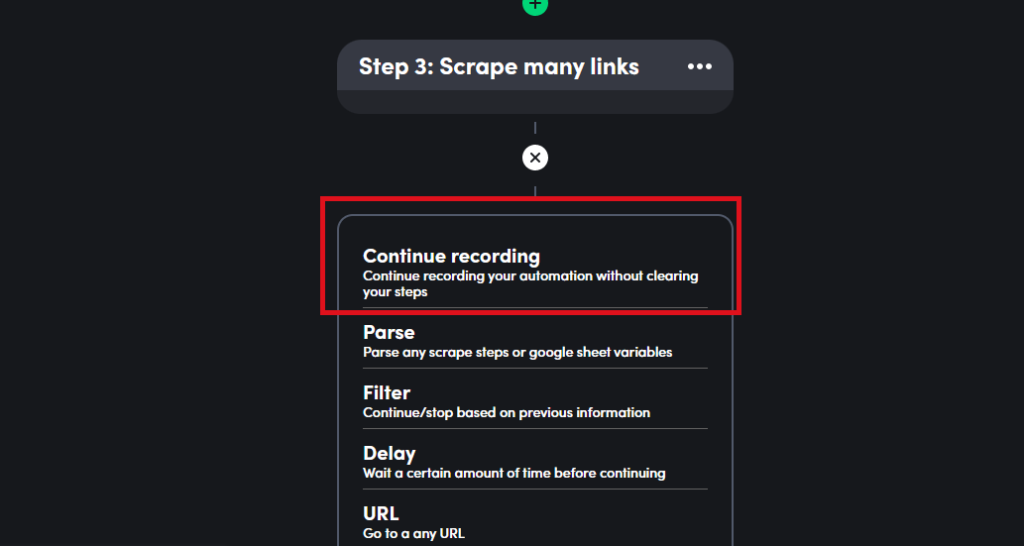
ポップアップ内のStep3の後にある「+ Add Step」をクリックしてください。これにより、ステップを追加できます。
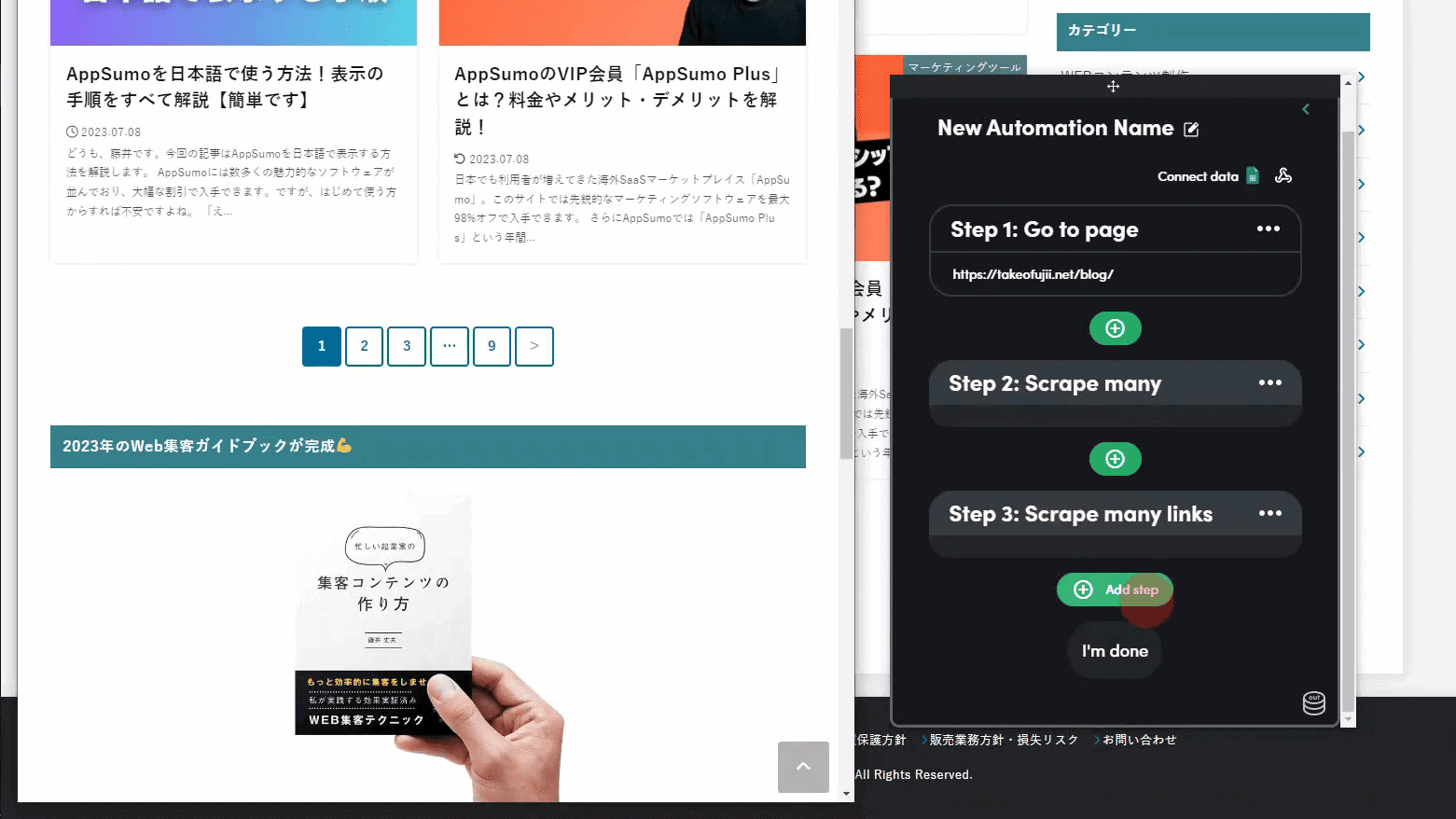
次に「Record」をクリックします。
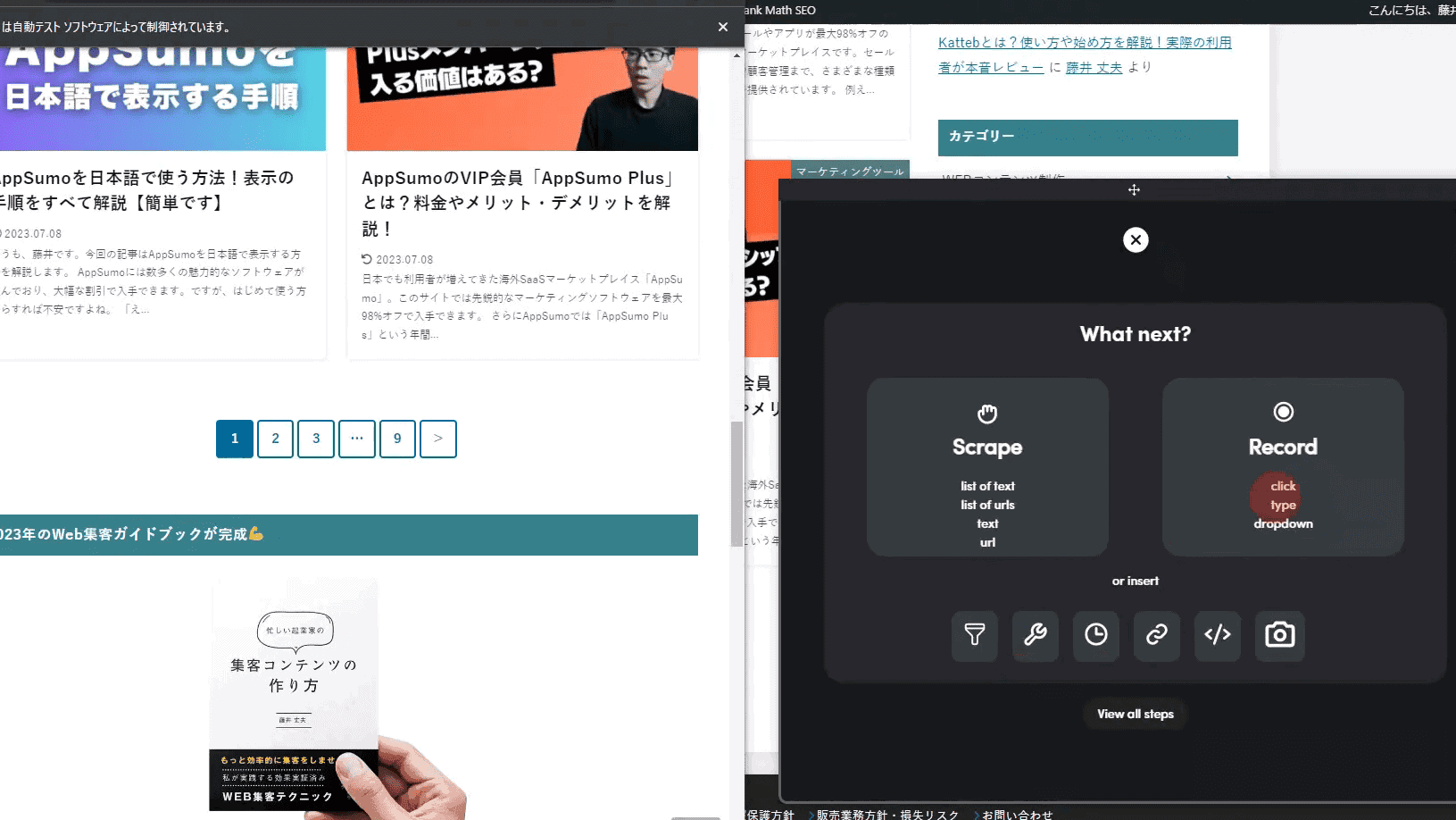
次に「Click」をクリックします。
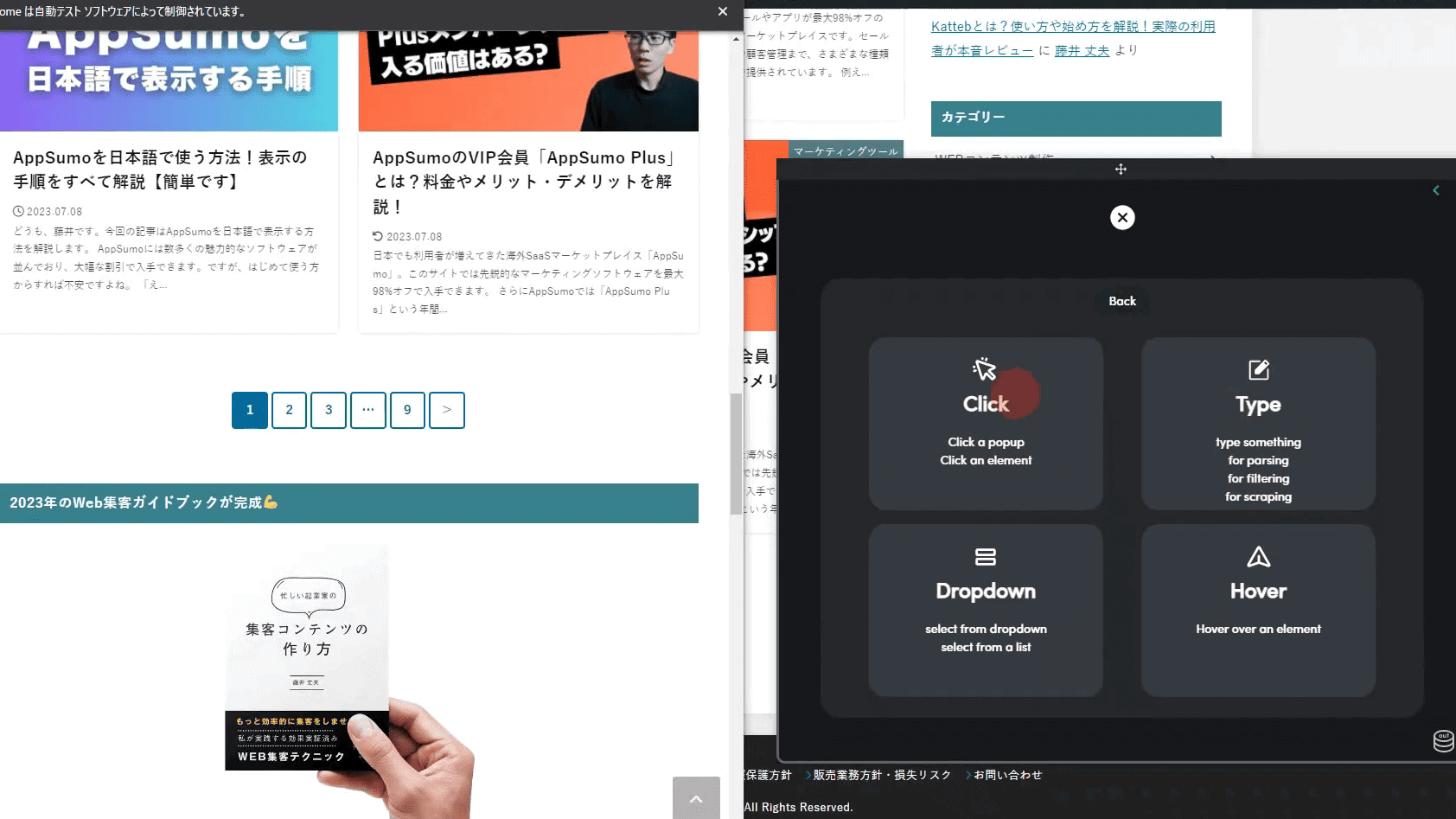
ウィンドウ内の「次のページへ進むを示すボタン」を指定します。
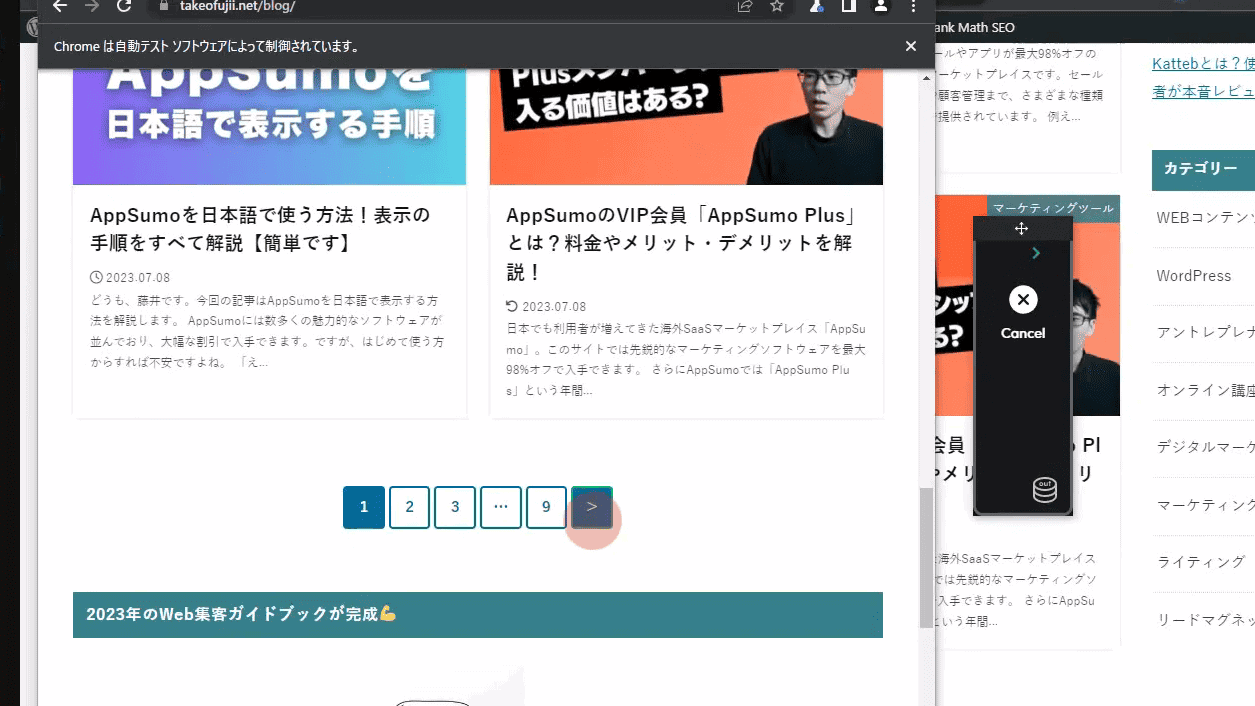
その後、「Confirm」と書かれた緑色のボタンをクリックします。
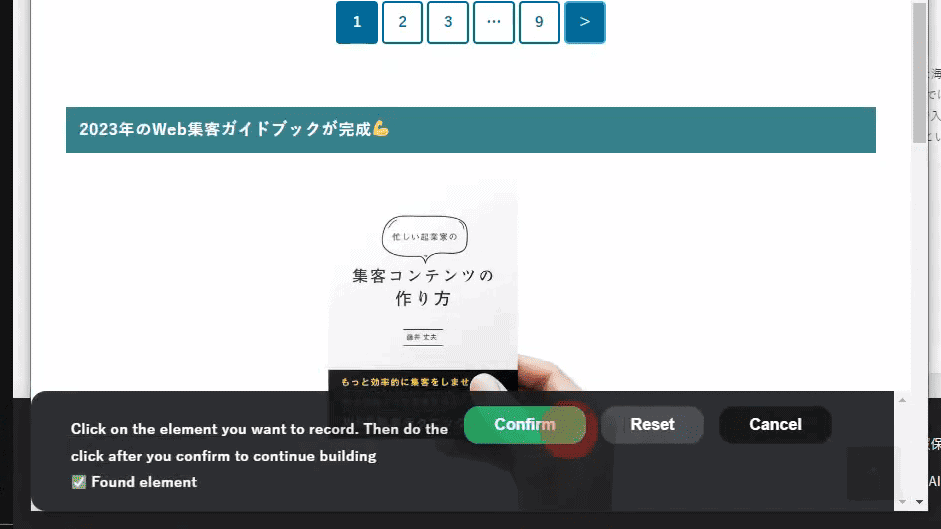
これでウィンドウが閉じられます。最後の設定です。上の「Setup trigger」をクリックします。
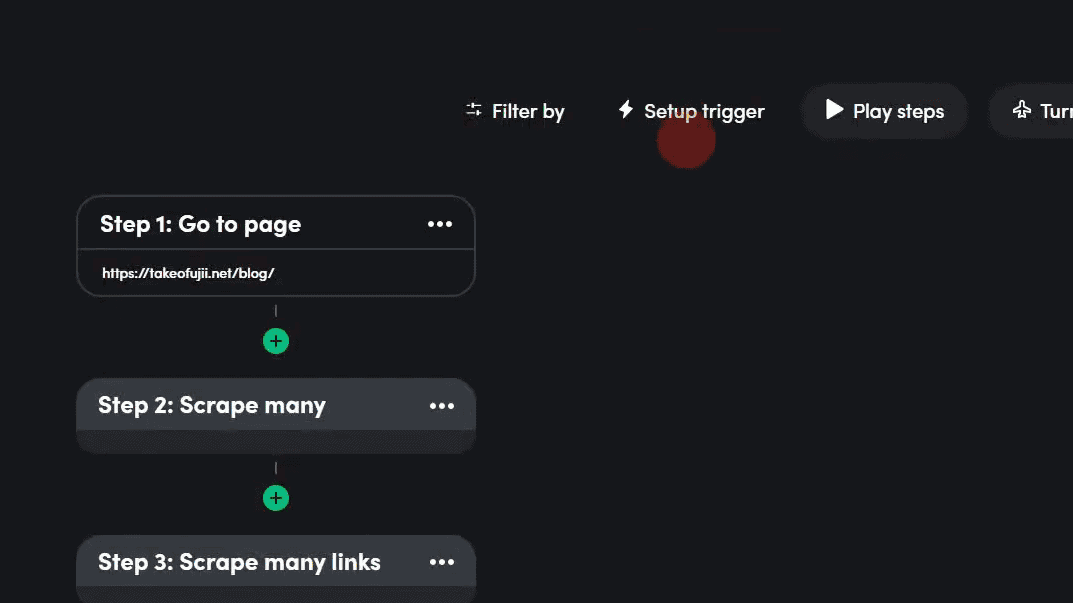
「Loop」をクリックします。
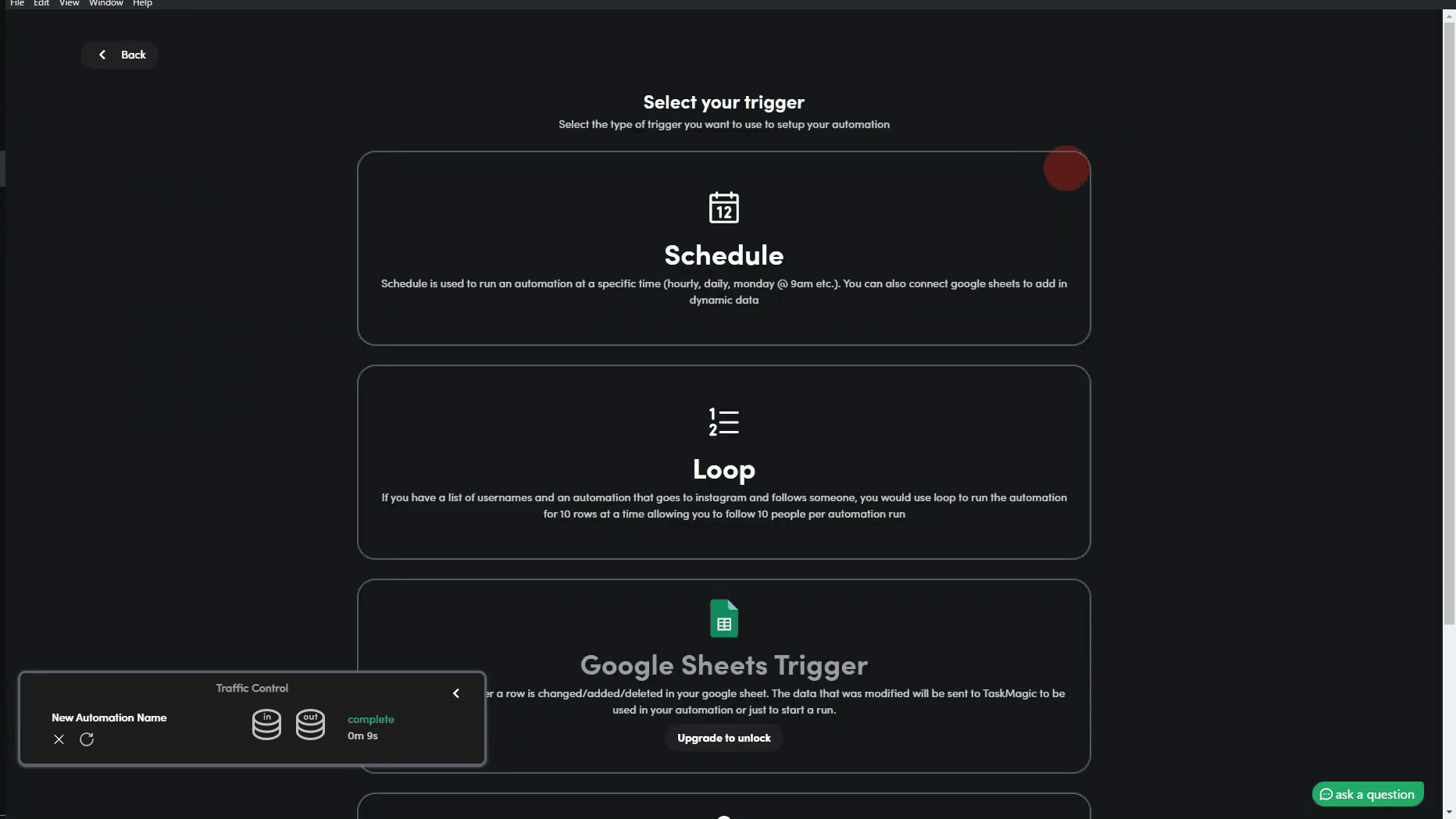
「Add in Google Sheets Data」は「Skip」をクリックします。
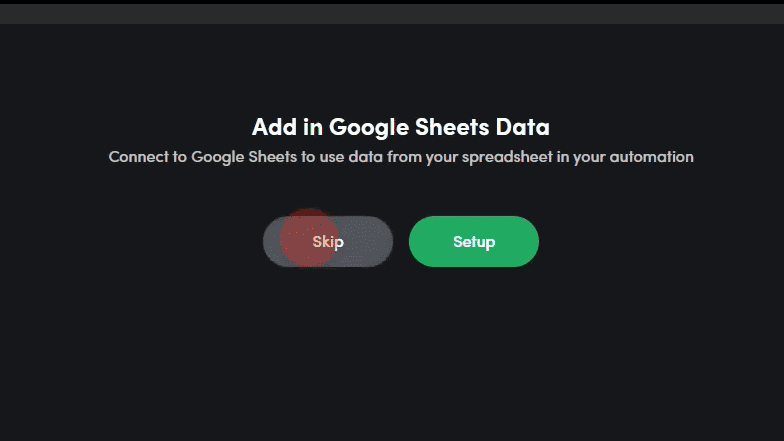
「Setup Loop Schedule」でループ回数を指定します。今回は9回同じ作業を繰り返したいので「9」と入力します。
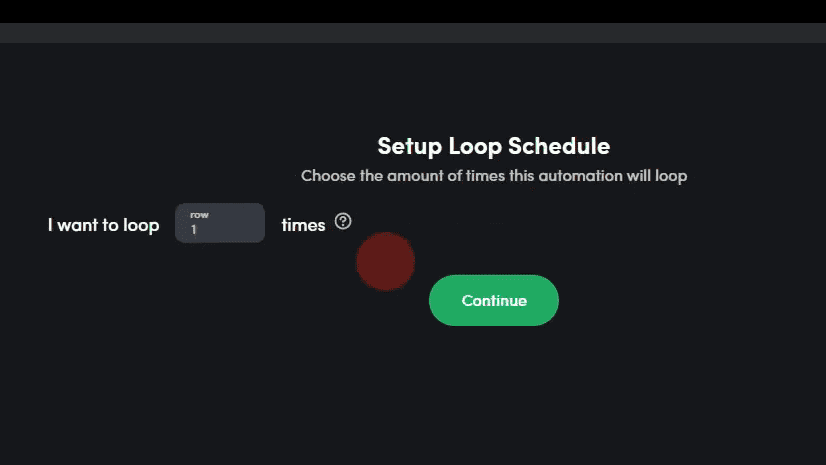
「Schedule to run」は無視して、「Continue」をクリックします。
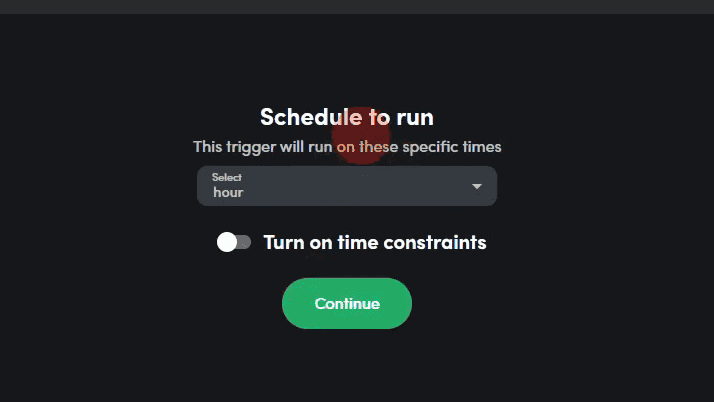
そうすると緑色のバーが上部に表示されます。
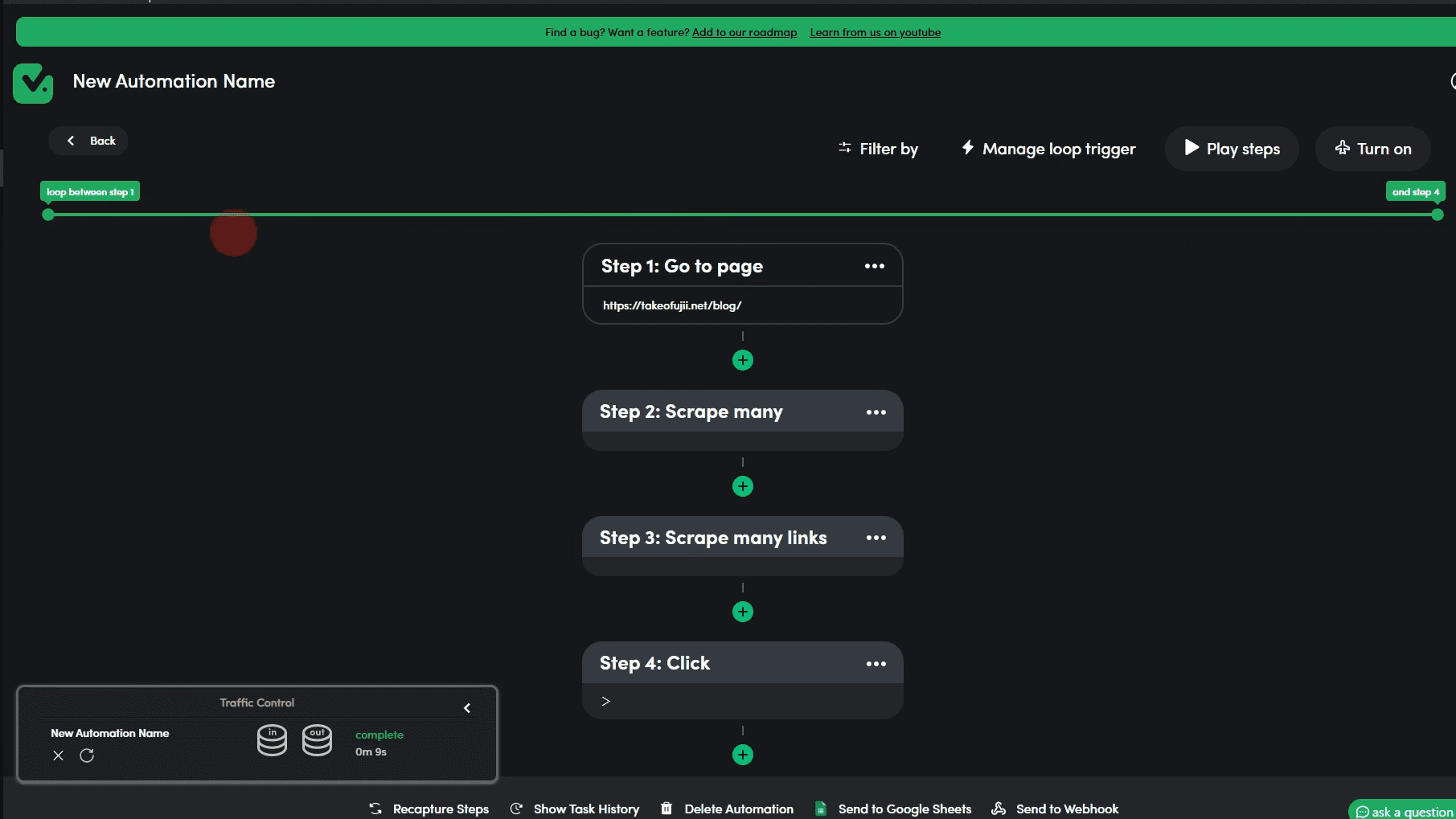
ここでどこから作業をループさせたいのかを設定できます。
今回Step2からStep4までの作業を繰り返させたいので緑色のバーを動かして指定します。
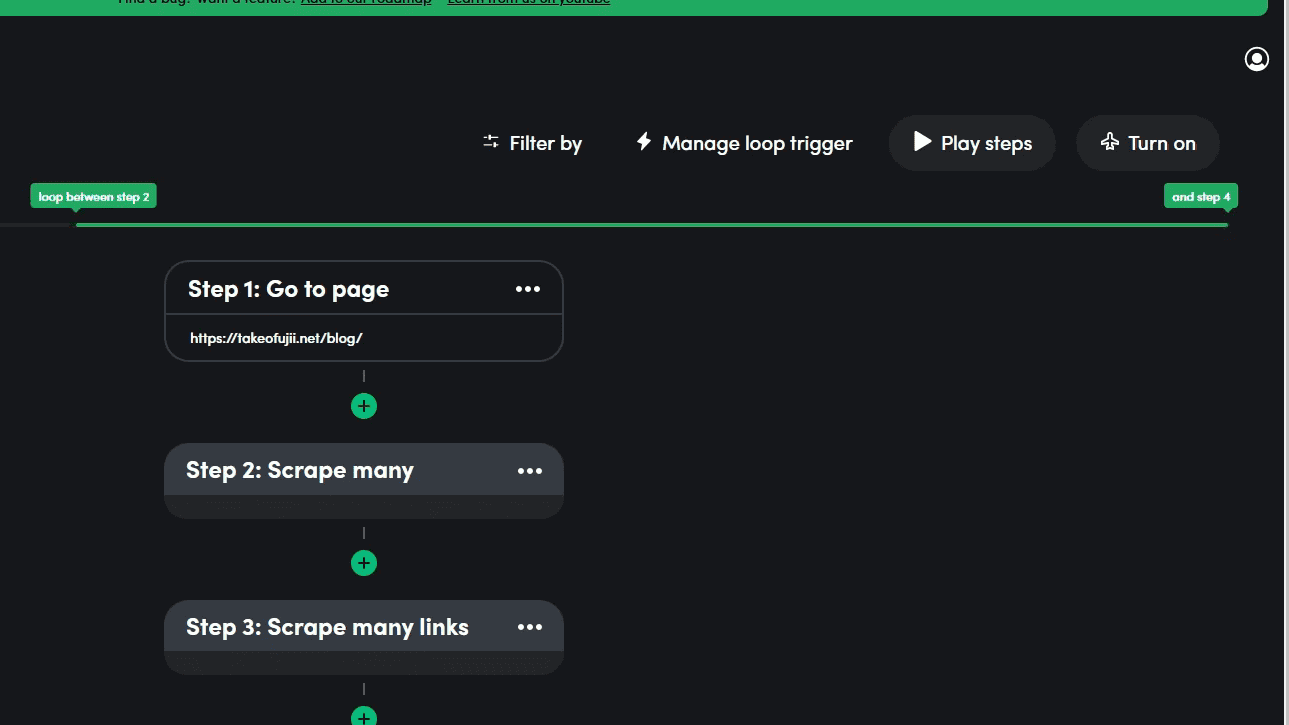
これで設定は終了です。
③自動化を起動する
これで完了です。「Play Steps」をクリックします。
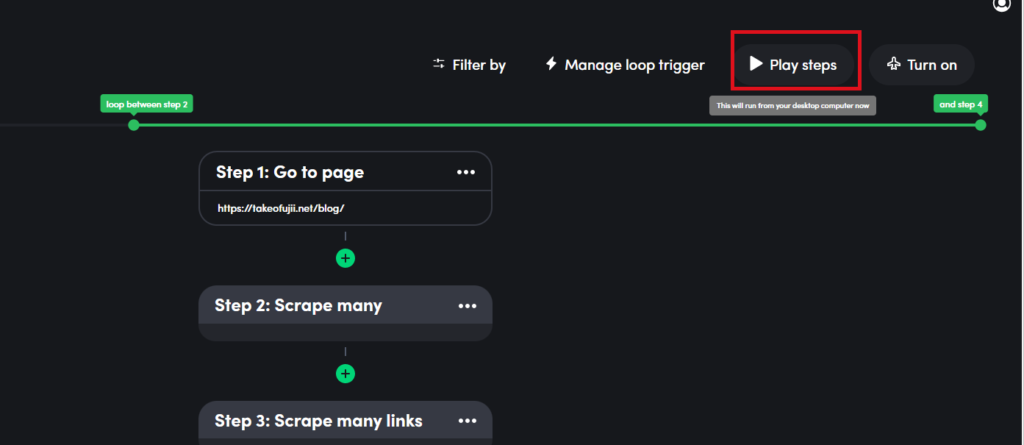
取得したデータは自動的にGoogleスプレッドシートに書き出されます。
無事に記事タイトルとリンクを合計9ページ分すべて取得できました。
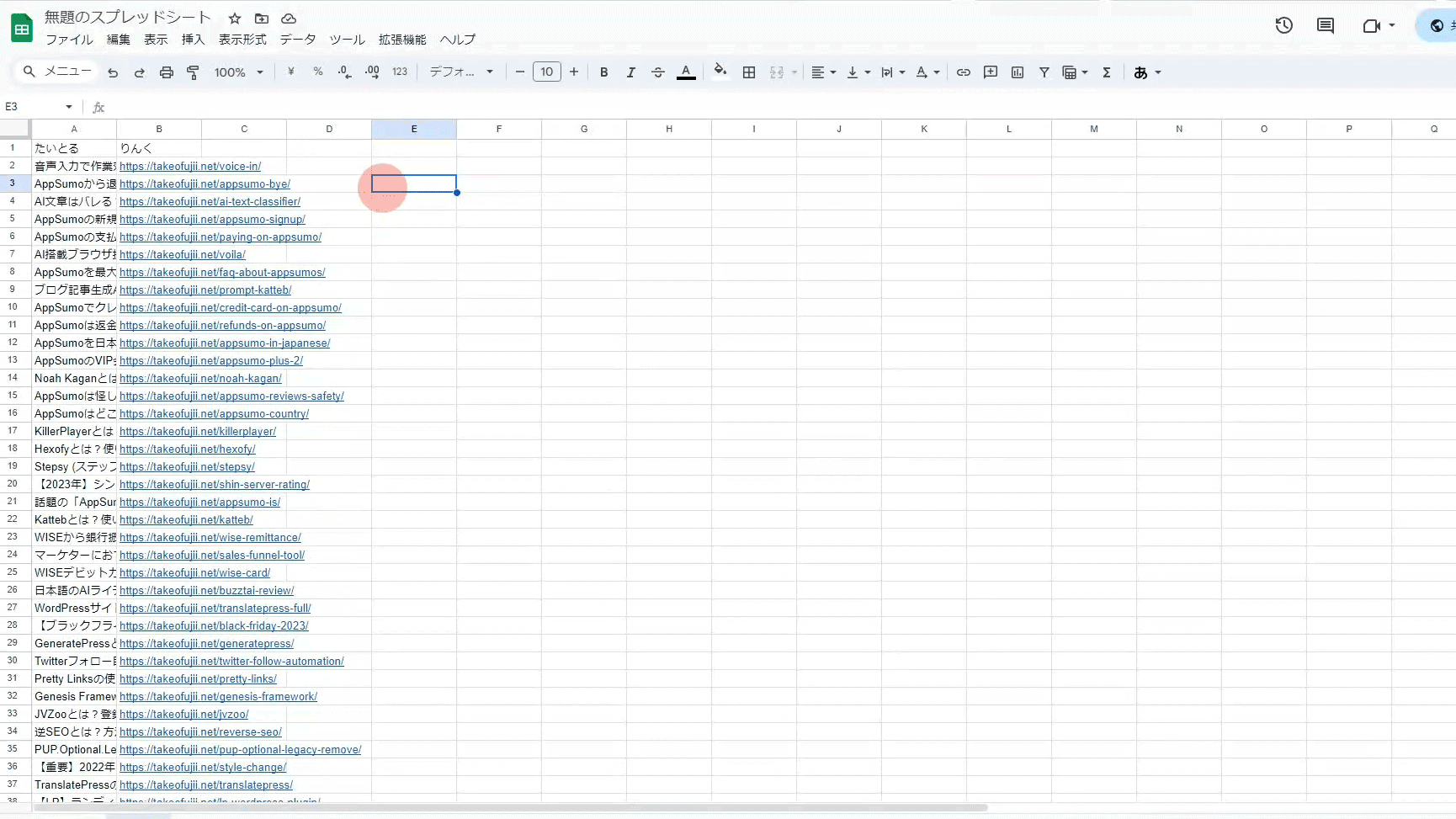
画像付きの解説を読むと、なんだか設定が難しそうに感じますよね。ですが、本当に簡単に設定ができます。
その他にもいろんな作業を自動化できますよ。
TaskMagicで自動化できる例
人間がおこなう作業のほとんどは、TaskMagicで自動化できます。
- コピペ作業
- スクレイピング(ページからの情報抽出)
- データ登録
- ブログ記事作成の自動化
- SNSの自動化
などなど、あらゆる作業を自動化できます。
ちなみに、X (旧Twitter)の自動化は避けたほうが良いです。これはTaskMagicに関わらず、あらゆる自動化ツールに言えますが、Xは自動化に厳しいです。一時的に自動化できてもすぐに凍結するリスクもあります。
ただし、一部のプラットフォームを除けば、かなりのサイトを自動化できます。
いくつか例をお見せします。下をご覧ください。
ChatGPTを完全自動化する
上の動画ではChatGPTを完全自動で起動しています。TaskMagicを使えば、ブログ記事の作成を全て自動化することが可能です。
大量のデータを自動収集(スクレイピング)
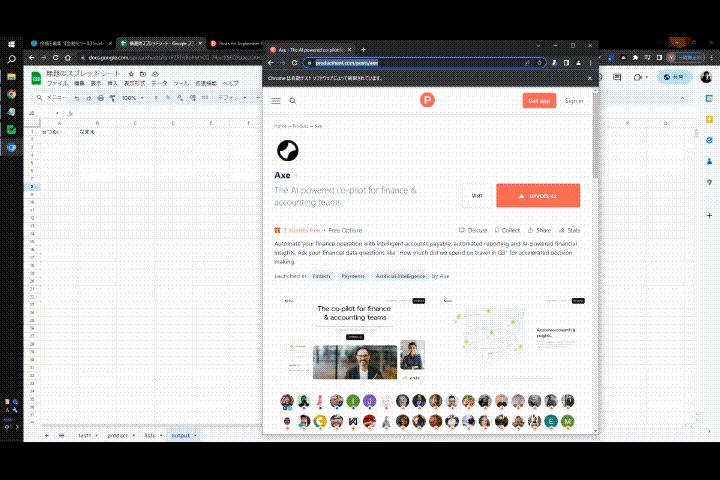
大量の製品ページから、自動的に情報を自動取得(スクレイピング)しています。すべて自動です。そして取得した情報をそのままGoogleスプレッドシートへ書き出しています。
Instagramを自動化(自動フォロー、自動いいね)
下の動画ではInstagramを自動化しています。
- 見込み客を自動発掘
- 自動フォロー
- 自動いいね
- 自動フォロー解除
- 自動DM
すべて実現可能です。
もちろん、その他のウェブサイトやプラットフォームの自動化が可能です。
あなたが普段やっているルーチン作業。「これ自分でする必要、本当にある?」という作業はすべてTaskMagicに丸投げできます。
TaskMagicの料金プラン
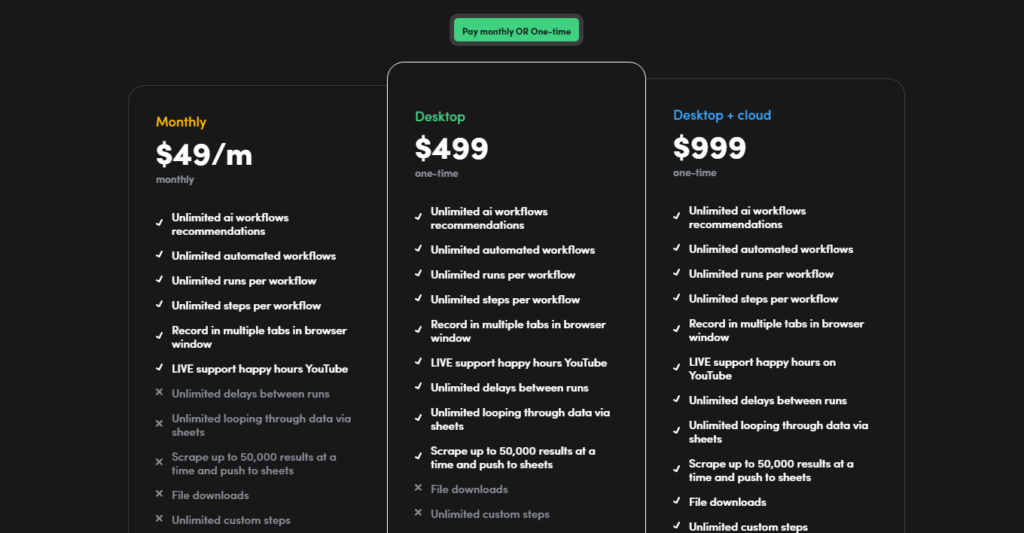
TaskMagicの料金プランは通常、以下のようになっています。
| Monthly | Desktop | Desktop+Cloud | |
|---|---|---|---|
| 米ドル | 49ドル | 499ドル | 999ドル |
| 支払い | 月額 | 買い切り | 買い切り |
| 日本円換算 | 6,936円 | 70,637円 | 141,421.円 |
TaskMagicには3つプランが用意されています。一番安いプランで月額49ドルです。日本円に換算すると6,936円です。
相当安いです。なぜなら他のRPAは、初期費用で30万円、月額使用料5万円というようなケースもあります。もし気になるなら「RPA 価格」と検索してみてください。
しかし、おすすめは
- Desktop (私のおすすめ)
- Desktop+Cloud
この2つのプランのどちらかをおすすめします。なぜなら、この2つのプランは買い切りです。
一度料金を支払えば、今後追加費用なしで使い続けられます。そのため、他社と比較をすると買い切りでこの価格は非常に魅力的です。
日本からAppSumoでTaskMagicを購入する
購入方法は難しくありません。
TaskMagicは、Stripeでの支払いに対応しています。そのため日本から安全に購入が可能です。
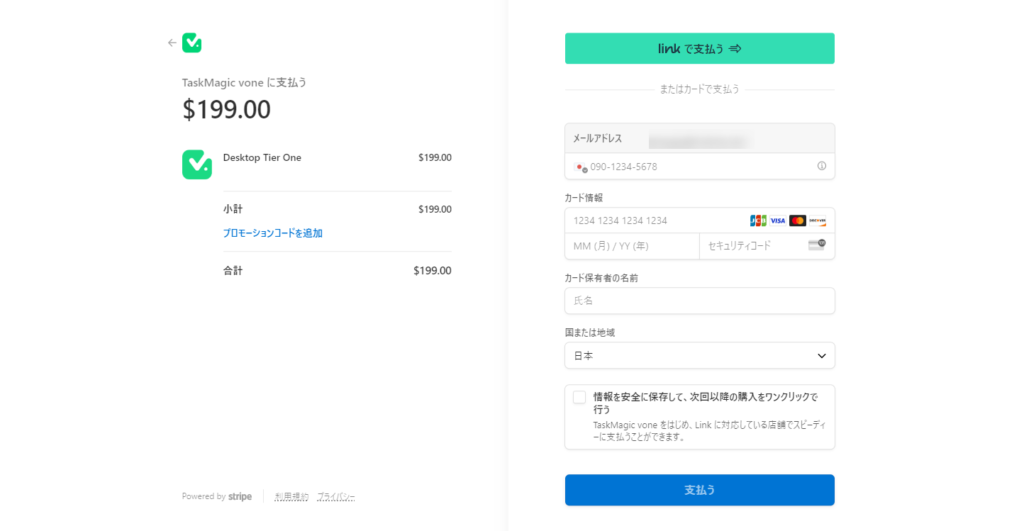
海外サイトでクレジットカード番号を入力するのは怖いですよね。TaskMagicの購入はStripeでおこなわれます。
Stripeとは?安全性は?
Stripeは世界中の多くのスタートアップから大手企業に信頼されている決済代行サービスです。Stripeはレジットカード情報を直接扱わず、代わりに安全なトークンを使用します。このトークン化というプロセスにより、お客様の重要なクレジットカード情報が保存されることはありません。
クレジットカード情報が不正利用されるリスクが大幅に減少します。

もし何か問題が発生した場合でも、Stripeには24時間365日対応のカスタマーサポートがあります。
このようにTaskMagicで支払いは安全に保護されています。
買い切りです!
一般的なRPAと比較をすると、20分の1ほどの価格で入手ができます。追加の月額費用もかかりません。買い切りです。
ぜひ、この機会に入手をしましょう。
TaskMagicのデメリット
バグがある
私がTaskMagicをはじめて使ったのは8月上旬です。当時は本当に多くのバグがありました。
ただ、それから1ヶ月間でほとんどのバグは解消されています。小さなバグもTaskMagic側で順次修正されているようです。
今でも小さなバグに遭遇するかもしれません。その場合でもTaskMagicに報告をしておけば迅速に解消されるはずです。
少し学習曲線がある
TaskMagicを使いこなせるレベルまで到達するには、少し時間がかかるかもしれません。
私自身、TaskMagicをはじめて使ったときは「あ、無理かも」と返金しそうになりました。
いろんな自動化ツールを使ってきた私ですが、使い勝手が今までと違いすぎて混乱したのが正直な気持ちです。
今ではTaskMagicを悩むことなく使えるようになっています。
コツは「焦らずジックリと慣れていく」です。私のYouTubeでも今後TaskMagicの使い方を解説する動画をアップロードしていきます。一緒に使いこなしていきましょう。
TaskMagicのよくある質問
RPAとはなんですか?
RPAとは、ロボティック・プロセス・オートメーションの略です。簡単にいえば「仕事の自動化ができる技術」です。
ソフトウェアを使うことで、人の手で行われていた反復的でルーチンなタスクを自動で実行させられます。
例えば、データの入力や情報の抽出、ファイルの転送、コピペ作業などの作業の自動化が可能です。
なぜRPAがビジネスに役立つの?
RPAを使うことで、手作業にかかる時間やヒューマンエラーを減らし、生産性を向上させられます。
コピペ作業を繰り返していると、「あれ?この項目ってさっきコピーしなかったかな」「ここクリックだったかな?」といったトラブルが発生します。
しかしロボットで自動化することでこの人的なミスを全てなくすことが可能です。
中でもTaskMagicは直感的な操作で作業を自動化できます。
TaskMagicは安全ですか?
セキュリティに関して、TaskMagic公式の回答がありました。
まず、デフォルトでパスワードなどの機密情報はAES256で自動的に暗号化されるため、決してパスワードが見える状態で保存されることはありません。
また、その他の暗号化したい機密情報は、TaskMagicの入力ステップの隣にある3つのドットをクリックすることで、その内容を完全に暗号化できます。
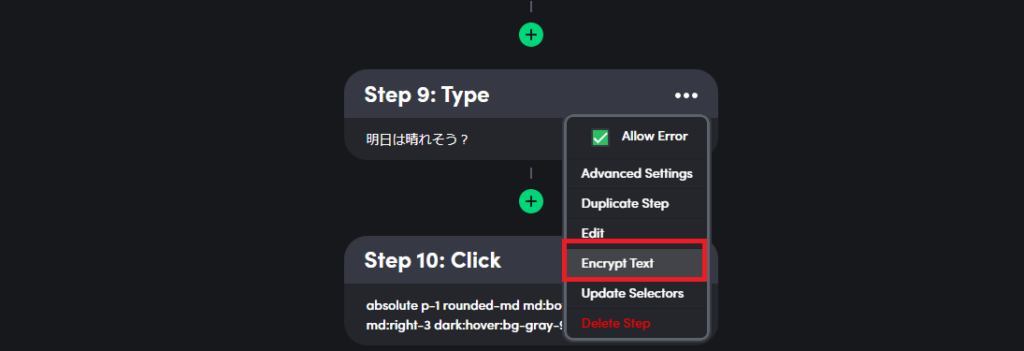
この設定をすることで、保存されていた内容はすぐに暗号化されます。
まとめ:TaskMagicは他のRPAより安くて使いやすい
今回はAI搭載の作業自動化ツール「TaskMagic」の使い方を解説しました。日本では情報は皆無の当ツールですが、日本でも問題なく作業を自動化できます。
RPAや自動化アプリ…なんだか難しそう。そう思うのも理解できます。プログラミング知識や、特殊な専門知識が必要になると考えると、手を出す気にはなれませんよね。
ただ、ご安心ください。TaskMagicは直感的に作業を自動化できます。他のRPAとの違いは、直感的に自動化のフローを設定できること。
それでも、最初はわからないことが出てくるでしょう。私の分かる範囲でサポートします。お気軽にお申し付けください。

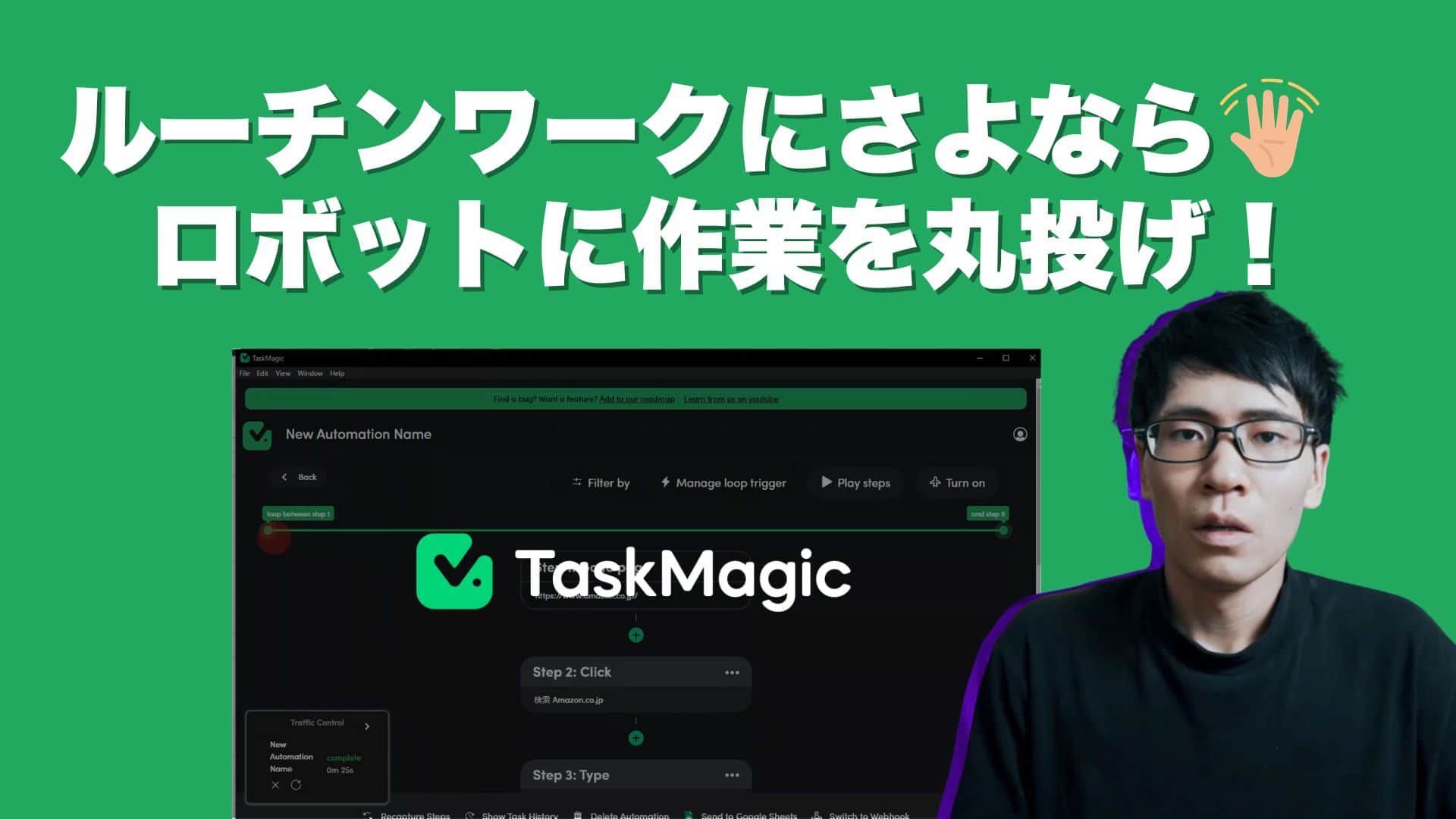




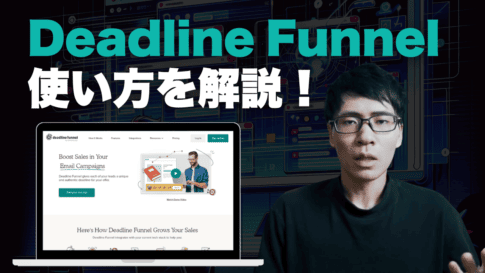


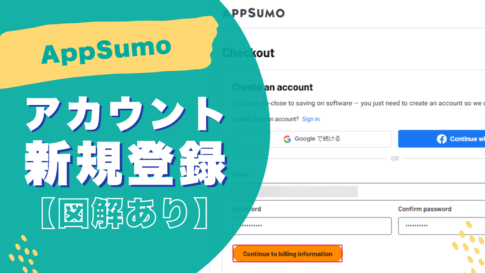
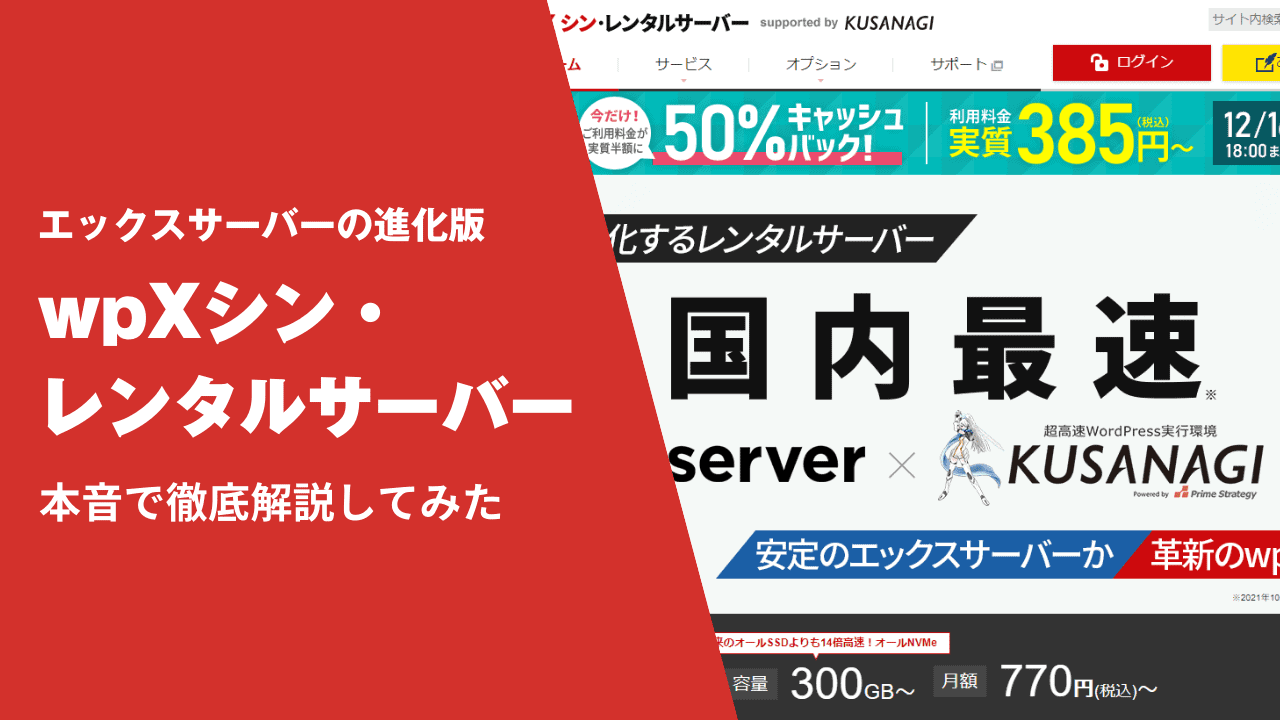
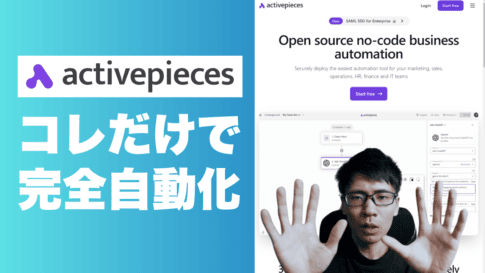


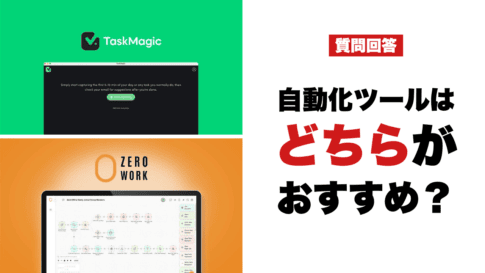



はじめまして。
いつも藤井さんの動画を楽しみ拝見させていただいております。
また、とても有意義な内容で、勉強させていただいております。
そして、藤井さんが紹介されているツールやソフトウェアを藤井さんのサイト経由でAppSumoから購入させてもらっております。
(まだまだ、購入したツールを使いこなせていませんが、、笑。
特に利用させていただいているのが、Katteb、Voila、近いうちにAcademy LMSを活用して、セミナーサイトを作れてらいいなと思っており、これらを購入致しました。
もちろん、TaskMagicも購入しようと思っております。
買い切りに弱いです。笑、笑。
今後も、これらの色々な使い方のバリエーション動画を制作していただいたら、大変嬉しいです。
それぞれをもっともっと自分の仕様に合うように色々試して、使いこなしたいと思っております。
また分からない事や、このような場合、どのようにしたら良いでしょうかなど、
ご質問させていただき、サポートいただければ幸いでございます。
今後とも、よろしくお願い致します。
村山さん
藤井です。大変嬉しいコメントをいただきありがとうございます。
まさに村山さんのように楽しんでいただけるように情報を発信しているので、
そのお言葉が大変嬉しく思います。
さて、TaskMagicは今のうちに入手をしておくのは賢い選択だと思いますよ。
私自身もAppSumoでTaskMagicの最上位プランを入手しています。
https://takeofujii.net/wp-content/uploads/2023/09/taskmagic-tier4-plan.png
正直、慣れないうちは学習曲線もあると思うので、
「これ買って失敗したんじゃないか」と後悔することもあると思います。
ただ慣れてくるとできることが増えてくるため、時間が経つにつれて村山さんの事業でも幅広く活用いただけるはずです。
使い方の動画に関しては承知いたしました。
今後様々な使い方のアイデアや動画を公開していきます。
ぜひこちらこそ今後ともよろしくお願いいたします。
いつも勉強させていただいております。
TaskMagicの情報提供ありがとうございます。大変有益な情報でワクワクしました。
TaskMagicについて質問させてください。
現在、購入を考えており以下のポイントでティア3にするか4にするかを迷っています。
Appsumoを見る限り、違いはwebhookの有無とアドオンの付属のようですが、webhookの有無でできることとできないことの違いが私にはわかりません。
藤井さんは4の購入をされたとのことですので、4だとできて3だとできないいくつかの具体的な事例を教えていただくことは可能でしょうか。
またaskMagicはHexomaticやHexofyの完全な代替商品となるサービスでしょうか?
大変恐縮ですが、お手隙の際にご回答いただけますと幸いです。
よろしくお願い申し上げます。
たむらさん
藤井です。素晴らしい質問ありがとうございます。
WebhookでできることやTier4の利点について動画で詳しく解説します。
販売期間が残り6日なので、可能な限り、早く作成して公開するように努めます。
私自身も、HexomaticやHexofyを購入して使っていますが、
長所、短所があると感じています。特にHexomaticは便利ですが、欠点もあります。
少しマニアックな内容にはなりますが、こちらの比較動画も公開します。
目安として日曜日夕方までには両方の動画を公開します。
お待たせしますが、よろしくお願いします。
お世話になります。
ご返信ありがとうございます。
まさか両方の質問についての解説動画を作っていただけるとは思っておりませんでした。
真摯に受け止めていただき誠にありがとうございます。心より感謝申し上げます。
動画の配信を楽しみにしております。
何卒よろしくお願い申し上げます。
大変お待たせしました。藤井です。
TaskMagicとHexomatic、Hexofyの違いについて動画で解説しました👇
https://youtu.be/gN6Q7yYNM5s
Webhookについては明日公開予定です。
結構いろんな作業を自動化することができるので楽しみにお待ちください。
また追加で質問がある場合はお気軽にお尋ねいただければ幸いです。
ではまたご連絡いたします。
藤井です。
つい先ほど、WebhookとTaskMagicを組み合わせて使う方法を
YouTubeでアップロードしました👇
https://youtu.be/MMYcB0hHfnE?si=hoBOeSv0hbhdC_jH
初めて見ると少し難しい部分もあるかと思いますが、
使い慣れると簡単にあらゆる作業を完全自動化できます。
参考になりましたら幸いです。
お世話になります。
いつも有益な動画をありがとうございます。
Dubverse aiを購入するときにAppSumo Plusに入り、TaskMagic、Activepiecesを一緒に購入しました。
もし、藤井さんもActivepiecesを利用しているようでしたら、解説動画をYouTubeに挙げていただけると大変うれしいです。
Dubverse ai、TaskMagic、Activepiecesを頑張って使っていきたいと思います。
よろしくお願いします。
山本さん
リクエストいただきありがとうございます。藤井です。
Activepiecesの件について承知しました。Zapierを含めて解説していない部分を多いので、
来週にでも可能であれば解説をしようと考えてます。
色々とできることも多いので、今後もTaskMagicの使い方を解説していきますね💪
ありがとうございます。
楽しみにしております。
お世話になります。藤井です。
TaskMagicとActivepiecesの使い方を解説する動画を収録をしています。
少し複雑なので、できる限り分かりやすく解説しようと試みています。
1つお知らせがあります。先にお伝えします。
山本さんがTier 4を購入したのなら、Activepiecesは不要です。
購入する必要はありません。返金しても良いと思います。
この点を先にお伝えしときます。
こちらの画像はTaskMagicの使い方が解説されてるYouTube動画のコメントです。
「TaskMagicとActivepiecesの両方のアカウントが必要ですか?」
「いいえ必要ありません。Tier 4を購入した場合はActivepiecesが無料でついてきます」
と回答されています。
なぜ無料でActivepiecesが無料でついてくるのか?
その理由はシンプルです。Activepiecesはオープンソースです。
そのためTaskMagicに組み込まれています。
私もTaskMagicと合わせてActivepiecesを購入して勘違いをしていました。
ちなみにTaskMagicとActivepiecesの組み合わせ方はいくつかのバリエーションを紹介したいので、
もうしばらく時間がかかりそうです。当初の予定では10月2日には公開できている予定だったのですが、
分かりやすく解説するのは難しいですね。
ひとまず先に、Activepiecesについてお伝えをします。
返信ありがとうございます。
Googleフォームなどで、顧客名、電話番号、メールアドレスなどの顧客情報を取得し、それをWordpressのユーザーのカスタムフィールドの項目に反映させたいと思っています。
そのため、Activepiecesを買う必要があるのかと思っていました。
私も、Tier 4を購入しているので必要がなさそうですね。
ただ、すぐに、Activepiecesを解約しようと思ったのですが、念のため、Activepiecesが必要になる場合がないか確認してからにしようと思いました。
もし、こんな理由なら解約しないで持っておくべきと、言った内容はありそうでしょうか?
また、お時間があるようでしたらフォームからWordpressのユーザーの項目に反映させる流れを教えていただけたらありがたいです。
よろしくお願いいたします。
藤井です。確認ありがとうございます。
まず、Googleフォームでの顧客情報取得と、それをWordPressのユーザーのカスタムフィールドに反映させるご要望について、詳しくご説明いたします。
Activepiecesの機能に関して、その作業を完全に自動化することは難しいかと思います。
特に、Googleフォームで取得した情報をWordPressのユーザーに直接追加する機能は、
Activepiecesの現行バージョンではサポートされていません。
https://takeofujii.net/wp-content/uploads/2023/10/form-to-wordpress-Activepieces.pngWordPress側の自動化は、
・新しい投稿ページを追加
・新しい固定ページを追加
この作業を自動化することしかできなさそうです。
しかし、Webhooks機能を利用することで一部の作業を自動化することは可能かもしれません。
これも不確定です。
一方、TaskMagicを使用すれば、この作業の自動化が可能です。
私も明日、土曜日に実際に試してみる予定ですので、その結果をお知らせいたします。
Activepiecesの解約について、
・TaskMagic側に依存している、万が一で廃業した場合、Activepiecesも使えなくなる
・TaskMagicがActivepiecesの使用を打ち切る
・Activepiecesが現状の方法を変更→TaskMagicで使えなくなる
あまりにも悲観的な考えですが、これらもあるかもしれません。
現状だけを見るなら解約をするのも1つです。
機能は同じです。
私も迷っているところです。
個人的に解約をしても良いかと考えていたのですが、少し迷ってます。
Zapierの完全代替ツールになる可能性もあると考えています。
Activepiecesはウォルマートやサムスン、Spotifyなど世界的な大企業からスタートアップまで
かなり信頼されて利用されているようなので、
もうしばらく様子を見ようかと思います。
現状はActivepiecesよりPabbly Connectの方が柔軟に自動化を行えます。
ですが、将来的にはかなり期待できる製品です。
もしも、将来的な価値を考えるなら保持がいいかもしれません。
また、フォームからWordPressのユーザーの項目に反映させる具体的な流れについては、
別途詳しい手順をご案内させていただきます。
この自動化においてActivepiecesで行うのが難しそうな場合は、
TaskMagicでの自動化をご案内させていただきます。
どうぞよろしくお願い申し上げます。
Googleフォームの回答をもとに、WordPressのユーザーとして追加する作業を自動化してみました。
下の動画をご覧ください。
https://youtu.be/aN2GO0KWUfc
※この動画の補足。
なぜか、WordPressでユーザー名を追加する時に、失敗をしていました。その原因を探ると、スプレッドシートのデータをユーザー名として追加した時に、なぜかユーザー名の前に半角スペースが自動的に追加されてしまっていたんですよね。そこで、TaskMagicでユーザー名を追加した後に、自動的にユーザー名の前にある半角スペースを削除するJavaScriptを追加しています。
そのJavaScriptは、こちらです。
もしも、この自動化を行う場合は、このJavaScriptのコードをお使いください。
———————————————
おそらく、今回質問をいただいて、その内容をから察するに、Googleフォームから受け取ったユーザーの情報をWordPressのユーザーとして追加したい、そして何よりもそれを完全自動化で行いたいわけですよね。パソコンがシャットダウンされてる状態でも、24時間365日自動的にGoogleフォームに回答した瞬間に、その回答者の情報がWordPressのユーザーとして追加されるようにしたいとお察しします。違ったら、ごめんなさい。
しかしそれは、Activepiecesだけでは、現状はできないかと思います。
なぜならActivepiecesの自動化は現時点でかなり制限されています。WordPressのユーザー追加の作業を自動化できるアクションがまだありません。
一方でTaskMagicを使えば、すでにGoogleフォームからの回答が集まってる状態で、その回答をもとにWordPressのユーザーとして追加する作業を一括で行うことはできます。しかしそれも、パソコンが起動してる必要があります。パソコンが閉じられた状態では、その作業が行われないことに注意してください。
また、TaskMagicにはGoogle Sheet Triggerがあります。これは、Googleスプレッドシートに新しいデータが追加された場合、TaskMagicの特定の自動化を起動させられる、そんな機能です。しかしこちらも、パソコンが起動している場合に作動します。パソコンが閉じられてる状態では、作動しません。その点、ご注意ください。
パソコンが閉じられていても、クラウド上で自動化が起動できる「Cloud」機能も別売りで販売される予定です。
これを使えば、パソコンがシャットダウンされていても、Googleフォームから回答があれば、その回答者の情報をWordPressのユーザーとして追加する作業を自動化できます。しかし、まだこの機能は開発段階で、我々はまだ使うことができません。
少し長くなりましたが、この情報がお役に立てば幸いです。
いつもためになる情報ありがとうございます。
taskmagic を購入しました。
コピペでの作業のやり方動画を教えてほしいです。
個人的にやりたいことは
スプレッドシートに記載あるものを
あるサイトに出力して変換したものを新しいスプレッドシートに記載するということをやりたいです。
すみません。やりたいことについて
あまり詳細かけなくて
コピペ作業にも使えると書いてあったのですが、全く使用できず困ってます。お手数おかけします。
吉田 様
藤井です。私にご質問いただきましてありがとうございます。
データが存在するスプレッドシートを読み込む
特定のサイトでそのスプレッドシートの内容を貼り付ける
出力した結果を変換する
変換した結果を新しいスプレッドシートに記載する
この作業を行いたいということですね。ご安心ください💪
しっかりと伝わりました。
方法自体は難しくありません。
実際にその手順を解説した動画を1週間以内に公開します。
他にもリクエストをいただいているため、少し時間はかかるかもしれませんが
できれば今週中にでも動画を公開できればと思っております。
使いこなせれば非常に便利なツールです。
ぜひ一緒に使い倒しましょう。
お待たせしました。藤井です。
Googleスプレッドシートの情報を使ってコピペ作業を自動化する方法を、下の動画で解説しました。
https://www.youtube.com/watch?v=cMd_1OpQcuY
この動画の中では処理したデータを別のシートに書き出す作業も解説しています。
今回はDeepLで自動化を行いました。他のプラットフォームでも同様に処理をして自動化を行うことができます。
参考になれば幸いです。
お世話になります!
2つ聞きたいのですが
1 タスクマジックを使って
日本語短文をあるサイトに入力すると
文章が長文で出力ざれます。
そこでできた文章に必要ない
決まった短文が組み込まれます。
決まった文章を削除するという方法ありませんか?
2現在 タスクマジックのTier1を
mac使用しています
それを新しいWindowsで使いたいのですが
どうやればよろしいでしょうか?
質問に回答します。
まず1つ目のからご質問から回答をいたします。
下の動画をご覧ください。
https://www.youtube.com/watch?v=Ppiyn6ndphQ
WordPressの投稿ページから特定の単語を削除する作業を自動化しました。
JavaScriptで「終わりです」という単語削除をしています。
実際に使用したJavaScriptコードはこちら。
結果:
– ページ内から「終わりです」という単語が消えます。
このようにJavaScriptを使って特定の作業を自動化することもできます。
そして2つ目のご質問について、
Windowsで新しくダウンロード&インストールする場合、下のページからダウンロードが可能かと思われます。
https://make.taskmagic.com/download
詳しくはこちらの記事をご覧ください。英語ですがGoogle翻訳を使うと日本語で読むことができます。
すみません!動画ありがとうございます!
申し訳ないです投稿コメント確認せず
返信してしまい
動画確認させていただきます!
どうも、藤井です。
吉田様が自動化したいことをTaskMagicで自動化することは可能です。
この動画を基本として実践していただくと、自動化が機能します。
ただし、1つだけ補足があります。
「動画通りにやってるのに自動化がうまくいかない」
「クリックを指示しているのに、TaskMagicでクリックが行われない」
「ページから情報を抽出したいのに、なぜか抽出ができない」
そんなケースも出てくるはずです。下の動画をご覧ください。
補足して動画を収録しました👇
https://youtu.be/HhmlsvHKarU
お忙しい中申し訳ございません。
今更ですがやってみましたが最後のスプレッドシート反映ができない状態です。
タスクマジックのシングル リストで コピーしたいものを認識させても
スプレッドシートに反映されないです
そこでなのですが、この抽出に値すると思うのですが
自分のコピーしたいもののページがもしかしたら反映されないのかと思いまして
タスクマジックで抽出でなくコピーというボタンはないのでしょうか?
藤井です。
TaskMagicのスプレッドシート反映に関するご質問をいただき、ありがとうございます。
お困りの状況について詳しく教えていただき、感謝いたします。
私の方でも試してみたところ、
ご指摘の通り、最近のアップデートに伴い、TaskMagicのスクレイピング機能及びスプレッドシートとの連携に一時的な問題が発生していることが確認されています。
この問題につきましては、現在他のユーザーでも確認されているようです▼
こちらのページをご確認ください
現時点での対応策としては、お手数をおかけしますが、もうしばらくお待ちいただき、
定期的にTaskMagicのアップデート情報をご確認いただくことをお勧めします。
この機能は重要な機能のため、すぐに問題が解決されるかと思います。
何か他の質問やご不明点がございましたら、お気軽にお問い合わせください。
最善を尽くします。
早速情報共有ありがとうございます!
僕だけじゃなかったんですね!
かしこまりました!
藤井さんが言っていた バグ多いというのは
このようなことだったんですね
少し待ってます!
こちらこそ私にお問い合わせをいただきましてありがとうございました。
この問題が早く解決されることを祈っています。
またいつでも何なりとお申し付けください💪
よろしくお願いします!
お世話になります。 あれからジエレミーにユーチュブにれアップデートの催促しました。とうとう今日アップデートしていただいたのですが、少しユーザーインターフェースが変わっており 初歩的な起動方法やスプレッドシートでの連携方法などがわからないです。コピペ方法について再度ご教授いただけませんでしょうか?恐れ入ります。
私も先ほど確認しました。
今回のアップデートで大幅に使い方も変更されたため、改めて動画を作成してお届けします💪
追記:
Googleスプレッドシートの連携方法が変わりましたね。
変更されたことでApps以外でエクスポートする方法が分からなくなりました。
もう少し試してみます。
本当にありがとうございます!
やりたいこと詳細としては2つあります。
1 *スプレッドシートにセルゴトに一文ずつ
横列に英語の短文があります。
それをディープエルに貼り付けて(方法があ
れば数十の短文まとめて貼り付け)
英語短文を日本語短文にしてスプレッドシ
ートに貼り付ける
2番目にやりたいことは
すこし詳細省きますが、1番目で達成した
出来上がった英語短文→日本語短文にできたものを長文にしたいのです。
あるサイトが短文を長文にしてくれるサイトがあるのでを日本語短文を入力して出力し
日本語長文にスプレッドシートにまとめたいのです。
1番目でできたスプレッドシート日本語短文を
あるサイトの項目貼り付けて出力ボタン押すと
結果として長文日本語に変換できます。
※あとここからめんどくさいのですが
出来上がった長文日本語に一文だけ
決まった文章が最後尾に出るのでそれを消してから
(サイト開発者に問い合わせしてまして決まった文章が出る仕様はいつかは出さない仕様にしてくれる予定です。)
長文日本語をコピーしてスプレッドシートに貼り付けたいのです。
お手数おかけします。
初めまして。TaskMagicの紹介ありがとうございます。YouTubeから拝見して本業が忙しく再度appsumoを確認したところsold-outのなっていました。今後購入することはできないのでしょうか。
大変申し上げにくいですが、数日前に販売が終了してしまいました。
TaskMagicの公式サイトでは、まだ買い切りプランが用意されています。
もしも、ご検討されてる場合は公式サイト経由でからお買い求めいただけます。
運が良ければ2023年11月末のブラックフライデーイベントで
AppSumoにTaskMagicが戻ってくる可能性があります。
もちろん必ず戻ってくるとは限りませんが、可能性があるとすると11月末です。
TaskMagicとは別のツールにはなりますが、
先ほどアップロードした動画で解説しているツールもあと4日で販売終了です。
https://youtu.be/oxU7XChfUAg?si=MB1Sv_ZTRCoxnXld
もしもご検討されてる場合は、入手をすることをお勧めします。
2023年11月末のブラックフライデーイベントにかけてみます。幸運にも購入できた場合おすすめの購入プランはありますでしょうか。できればChatGPTを利用してYouTubeの自動作成を行って海外向けに情報発信を行えればと思っています。
ブラックフライデーイベントでの購入を検討されていること、承知しました。
また、先程別のメールで詳しい情報をお送りさせていただきましたので、ぜひそちらもご確認ください。
もし、さらに詳しい情報や他の疑問点がございましたら、お気軽にお問い合わせください。
どうぞよろしくお願い申し上げます。
いつもとてもためになる動画解説有り難うございます。
TaskMagicで、プラットホームの自分のページを見張って「お知らせが付いたら」をトリガーに定型文を送信することは出来るのでしょうか?
お問い合わせに対して「~~~~お待ちください。」を即時返信するというようなことをしたいです。
藤井です。
導入について確認をしました。TaskMagic本来の機能では不可能です。
しかし、少し手間を加えることで可能です。
「プラットフォームの自分のページを監視するという部分」について、
・別途監視をするアプリを使う
・独自のスクリプトを作って導入する
こういった方法が考えられます。
これによって、特定のウェブページの変更を監視し、変更が検出されたら通知を送信する仕組みは作れます。
私の方でも導入とサポート可能です。
お使いのアプリや環境などによってカスタマイズをする必要があります。
カスタマイズ範囲とご要望によっては、導入の難易度が大きく変わります。
仕組みによっては非常に安価でできる場合もあれば、
逆に仕組みによってはかなりのコストとなります。
完璧な解決策を提供できず、申し訳ございませんが、上記の方法での対応が最も適切だと考えております。
もし、上記の内容に関してや、他にもご不明点、ご質問等がございましたら、どうぞご遠慮なくご連絡ください。最善を尽くしてサポートさせていただきます。
今後ともどうぞよろしくお願い申し上げます。
TaskMagicについて質問です。
スケジュールは時間、日にちとカテゴライズされていますが、18時から3時までの間1時間おきに動作する。
という設定のやり方がわかりません。複合設定はできないのでしょうか?
ご質問ありがとうございます。
2点のご質問についてお答えをします。
■スケジュール化について
18時から3時までの間1時間おきに動作するスケジュール化の方法を解説します。
こちらの画像をご覧ください。
https://takeofujii.net/wp-content/uploads/2023/10/hour-taskmmagic-sc.png
この画像のように「Turn on time constraints」をオンにしてください。
この設定をすることで、◯時~◯時まで毎時間、自動化を行うという時間設定が可能です。
この画像の場合、
「午前9時0分~午後10時0分まで毎時間起動する」と設定しています。
※「select timezone」でタイムゾーンを設定できます。私は日本に住んでいるので、asia/tokyoを選択しています。
これにより日本の東京のタイムゾーンで動作が行われます。
もしもこれについて質問があればお気軽にお寄せください。
■特定のページを監視して、お知らせが表示されたら、お問い合わせに対して定型文を即時送信する
當麻さんが行いたい自動化について理解ができました。
自分のページを見張る(監視をする)という部分で難しいかと思います。
ただし、お使いのアプリによっては似たようなことが可能です。
webhookを使うことで、アプリAで◯◯が発生⇒アプリBに情報を通知する⇒アプリBで特定の作業を行う
というようにアプリとアプリを組み合わせることができます。
例1:Googleフォームに新しい回答が届いたら、即時その回答者に定型文のメールを送る
例2:自社サイトからお問い合わせが送られてきたら、即時その依頼者にメールを送る
というようなことは可能です。
この場合webhookが使えるかどうかが重要になるかと思います。
この2つ目のご質問については、當麻さんのご希望のスムーズな自動化をできるかどうか、私の方で試してみます。
可能な場合、また動画で解説をする予定です。
少し回答が長くなりましたが、お役に立てば幸いです。
さらにご質問があればいつでも追加でお尋ねください。
どうぞよろしくお願いします
画像までお撮りいただき、ご丁寧な解説ありがとうございます。
そこに設定があったのですね!色んな事に使えそうです!
webhookに関してですが、自分のWebサイトではないので使用することは出来ません。
自分のページのURLで監視しようと思っています。
TaskMagicは、if(もしも~~だったら)というのが出来なさそうなので、Activepiecesでその部分を作れないかと試行錯誤しています。
良い結果が得られましたらご報告させていただきます。
また、私が気付けていない機能などありましたらシェア頂けますと幸いです。
返信ありがとうございます。
かなり多くのActivepieceとTaskMagicの連携について質問頂いています。
そこで私の方でもお役に立つような情報をお届けできるように検証していきます。
また動画で公開するのでその際はぜひよろしくお願いします💪
いつも貴重な情報をありがとうございます。
Tier4を少し古いMacで使おうと考えているのですが、Mac OSのどのバージョン以降に対応しているのか公式サイトで確認できませんでした。どこで確認できるかご存知でしたらお教えいただきたく存じます。本来自分で探すべきところ大変恐縮ですが、可能でしたらよろしくお願いいたします。
こちらこそ情報を受け取っていただきありがとうございます。
対応しているMacのバージョンですね。確認してみます。
折り返し、このコメント欄で返信をするのでお待ちください。
(早ければ明日、回答できるかと思います。)
公式から回答が得られたので、ご報告します。
「どのバージョンのMacやPCにも対応しているはずです。その他の詳細があればお知らせください。」
原文:it should be compatible with any version of Mac or PC. Let us know any other details if you have them and we’ll try and help
大変迅速なご対応をいただきましてありがとうございました。
先程購入しました。無限の可能性を秘めたツールであると感じてワクワクしております。
むくさんからの質問の
・詳細ページのスクレイピング
への回答動画も早速拝見し、私がやりたいことの参考になりました。
引き続きよろしくお願い申し上げます。
本ツリー最後の藤井さんのコメントに対してコメントを残せないようでしたので、一つ前の自分のコメントにコメントを書かせていただきます。
まず、MacOS 11.7.7というだいぶ古いOSでも問題なく動きました!
そして、本ページの解説と動画をもとに、面倒くさい手作業の自動化を試してみております。
某レンタルサーバー上の使っていないメールアカウントに17万件程のSPAMが溜まっており、100件ずつしか削除できないクソ仕様のウェブメールであるため、その削除に挑戦中です。(別メーラーでIMAPアクセスして消す、という手段もできそうですが、TaskMagicの練習のため。)
とりあえず100回削除(1万通分)回してみたら1時間ほどかかりましたので、次は一晩掛けて1000回分回してみます。PCがスリープに入らないように設定しておかなきゃですね。
以下、試行錯誤中に感じたメモです。
・OKを押すだけのポップアップウィンドウはTaskMagicが勝手に押してくれる。
・Chromiumのウィンドウを最小化しておけばいちいちアクティブにならずバックグラウンドで動いてくれる。
・処理が終わるまで待たせるためのスクレイピング(ChatGPTの動画で藤井さんが「Regenerate」でやっていました。)がかなり便利!
一つ試してみただけですが、やはり自分で作ってみると違いますね。動画やウェブを見るだけではわからない気づきが多くあり、TaskMagicの具体的な使い方のアイディアがたくさん出てきました。
このような感想をここに投稿してしまうと貴重な情報が埋もれてしまうと心配しています。
皆さんとTaskMagicの使い方をシェアできる場があれば良いなと思っております。
素晴らしいツールをご紹介いただきありがとうございました!
すずきさん
感想を共有していただきありがとうございます。
実は私も数日前にWebメールの受信箱から大量のメールを削除するという作業をTaskMagicで自動化しました。
TaskMagicで自動化できることは色々とありますが、1つずつ自動化していくことが大事ですね。
自分がやらなくても面倒な作業を自動化することで時間が空きます。
その時間を事業で利益を生み出す作業や、趣味の時間に充てることができます。
TaskMagicの使い方をシェアできる場所については、私もそのような場所を作ることを考えてます。
実は昨日解説サイト立ち上げを決定しました。
https://takeofujii.net/wp-content/uploads/2023/11/website-taskmagic-japanese-commnuty-test-site.png
このサイトにコミュニティ機能を導入することを検討します。
まだ全体的には作れていないので公開はしていませんが、
公開後は必ずお知らせします(ブログまたはYouTubeでお知らせすることになると思います)。
解説しきれてない機能もたくさんあるので、これからひとつお伝えしていきます💪
ご報告ありがとうございます。
> むくさんからの質問の
> ・詳細ページのスクレイピング
> への回答動画も早速拝見し、私がやりたいことの参考になりました。
私の作成した動画がお役に立ったようで大変嬉しいです。
私自身もTaskMagicを使っていますが、今後の可能性は大きいと考えています。
修正が必要なバグもありますが、TaskMagicが次々とアップデートをしていますので、
これから半年後、1年後となった時に今考えられないほど自動化ができるようになります。
TaskMagicの創業者のJeremyの公式YouTubeチャンネルで1年前にアップロードされた動画が下です。
https://youtu.be/vMh4DzW6bN4?si=IvRtn6QmdDSSGz2L
この1年間でかなり大きく進化してることがわかるかと思います。
ここ数日間、多くの方からTaskMagicの自動化のアイデアを共有いただいてますが、
本当に様々な作業を自動化することができます。
私もTier4を購入しましたが、
すずきさんが今回入手したことは正解だと思います。
さらに様々な自動化のアイデアを共有していくので、今後ともぜひよろしくお願いします。
また質問もあればお気軽にお申し付けください💪
YouTube拝見して参りました。有益は情報ありがとうございます。
以下のやり方が分かればご教示いただけますでしょうか。
・詳細ページのスクレイピング
リストのリンク先に情報があり、その情報をスクレイピングする方法
・非構造化データのフォーマットの整理
スクレイピングした情報が構造化されていない場合に、ChatGPTなどを使用して、規定のスプレッドシートのラベルにデータが入力されるようにする方法
・事前に用意していた情報をフォーマットをそって入力する方法
例えば、住所、会社名、部門などを情報を用意しておいて、特定のサイトの構造を読み取り、適切な場所に事前に用意した情報を入力する方法。トリガーをどう設定するかもあるかと思います。
多くてすいません、お手隙の際に分かる範囲で回答いただければ幸いです。
よろしくお願いいたします。
むくさん
藤井です。
このコメントを頂いて、私が解説していない部分について気づきました。
ありがとうございます。
・詳細ページのスクレイピング
・事前に用意していた情報フォーマットに沿って入力する方法
この2つについては早ければ明日に解説した動画を公開します。
・非構造化データのフォーマットの整理
この自動化について、さらに詳細をお知らせいただくこと可能でしょうか。
具体例を示すのは難しいかもしれませんが、どうぞよろしくお願いします。
この3つについて解説するのが楽しみです。
近日中にこの他にもさらに多くの自動化のアイデアを共有しますので、一緒に使い倒しましょう💪
早速のご返信ありがとうございます!
動画楽しみにしています。
以下補足させていただきます。
・非構造化データのフォーマットの整理
あるサイトから、住所、会社名、法人番号、売上などの、情報をスクレイピングしてスプレッドシートに整理したいとします。
ただし、スクレイピング先のページには売上や法人番号がない場合や、それぞれの順番が異なるような、フリーフォーマットに近い形式で情報が存在しています。
その際に一旦ざっくり情報を読み取り、ChatGPTなどで読み取った情報を分類して規定のスプレッドシートの列に入力することはできますか?
これができるのであれば、領収書の写真をOCRなどでデータ化すれば、その後は自動的に分類することもできるのではないかと思います。
ご確認いただければ幸いです。
よろしくお願いいたします。
補足の説明をいただきありがとうございます。
可能であれば本日中に動画を撮ってお届けします💪
ご希望に近い自動化を実現できるように分かりやすい解説動画をご用意します。
遅くとも来週の月曜日には動画をお届けするのでお待ちください。
藤井です。
以下の2点について解説をします。
・詳細ページのスクレイピング
・事前に用意していた情報をフォーマットに沿って入力する方法
1. 詳細ページのスクレイピング
ページリンクが含まれているリスト情報(今回はCSVファイルを使用)を元にして、ページのスクレイピングをする方法を下の動画で解説しました。
https://youtu.be/HO7-SfK8b3w?si=xCvO_irThx9qQf-J
・ファイルの内容をGoogleスプレッドシートにインポート。
・Setup trigger > Loop > Add in Google Sheets Dataでスプレッドシートのデータを読み込む
これによってリストファイルを元にして自動化を行うことができます。
CSVファイルやエクセルファイルは一度Googleスプレッドシートにインポートすると、簡単に自動化が行えます。
動画をご覧になってご不明な点があれば気兼ねなくお知らせください。補足で動画を作ってお届けします。
———————————————
2. 事前に用意していた情報をフォーマットをそって入力する方法
この方法についても解説します。
① 事前に用意した情報をGoogleスプレッドシートにインポートする
まずは事前に用意した情報が存在するデータをGoogleスプレッドシートにインポートしてください。
インポート方法は、上の動画でCSVファイルをGoogleスプレッドシートにインポート、そのデータを元にしてTaskMagicでスクレイピングをする方法を解説しました。動画を参考にしていただければと思います。
② 適切な場所に情報を入力する
スプレッドシートのデータを、特定のウェブページに入力する方法は下の動画をご覧ください。
https://youtu.be/aN2GO0KWUfc?si=kNjzPo3OAi5xbKe9
この動画ではGoogleフォームの回答情報(名前やメールアドレス)をWordPressの特定の場所に入力して保存する作業を自動化しています。
住所や会社名、部署のデータを自由な場所に入力する作業でも、これと同じやり方で可能です。
動画は少し長いので、倍速再生をしてご覧いただくことをおすすめします。
———————————————
・非構造化データのフォーマットの整理
こちらについては別で動画を収録してお届けします。
– ChatGPTでデータを読み取る&データを分類
– そのデータをGoogleスプレッドシートに出力する
という作業まで自動化してみます。
先ほどチェックをしていましたら、
OCRの自動化が今後TaskMagicに導入される計画を発見しました。
こちらも楽しみですね。
大変遅くなりました。
①TaskMagicで一覧ページからリンクをスクレイピングする
②TaskMagicで詳細なデータをスクレイピングする
③スクレイピングしたデータをGoogleスプレッドシートに書き出す
④GoogleスプレッドシートをChatGPTで分類する←
この4つ目で現在悩んでいます。
詳しくは下の動画で解説しましたのでご覧ください。
https://www.youtube.com/watch?v=dilaDBZxZ7s
もし良いアイデアがあれば教えていただければ大変助かります。
また私の方でも本日の業務の隙間時間に試行錯誤してみます。
お世話になっております。
TaskMagicの解説サイト、とても楽しみです!
先程、ページ上でリンクURLをスクレイピングできずにリンクテキストを拾ってしまう点で苦労しました。リストで複数スクレイプするときには拾う対象をその場で変更できるのですが、1件だけスクレイプするときにはその変更がその場ではできず、一旦設定を終えてからStepを編集する(Change step typeでScrape Linkに変える)必要があるようでした。他のやり方があればお教えいただきたく存じます。
また、ループする際に使うインプット用のスプレッドシートと、スクレイプした結果を書き出すシートを同じにすることは可能でしょうか?例えば、100件のURLだけが載っているシートに、TaskMagicでスクレイプして1件ずつページタイトルを追記していくようなイメージです。(今のところ難しそうに感じています。)
以上、ご都合の良いときにご教示いただければ幸いです。
こちらこそいつもお世話になってます。
そして2つの質問ありがとうございます。
この2つについて動画を収録して回答をします。
現在、2つ目の問題について現在取り組んでいます。
おっしゃられる通り、私も試してみましたが難しいのかなと思います。
ただ何らかの回避方法をお伝えできればという思いで取り組んでますので、
結果が得られた場合はすぐにこのコメント欄でお伝えしようと思います。
もうしばらくお待たせすることになりますが、
この金曜日を利用して試してみますのでどうぞよろしくお願いします。
・「Single」でのスクレイプ時にその場で拾う対象を変更する
・インプット用のスプレッドシートにスクレイプ結果を直接書き出す
この2点について試しました。
まず「Single」についてはご指摘の通り一度設定を終えてから変更する必要がありますね。
https://takeofujii.net/wp-content/uploads/2023/11/single-scrape-taskmagic-limit.jpg
複数の要素をスクレイプする場合は3点リーダーが表示されますが、Singleの場合はその3点リーダーが表示されないため、一度戻って変更する必要があります。
これについて自動化の作成時に「change step type」で変更するのが一番手っ取り早いです。
そして2つ目の「インプット用のスプレッドシートにスクレイプ結果を直接書き出す」について。
これに関しては金曜日に試しました。
・ あえて「List(複数の要素を取得するスクレイプの種類)」で1列目を空白に、2列目以降でスクレイプ。この形式で追記する
(文書で説明すると難しいですが、こんな形式です)
・「connect Google sheets」で書き出す設定で追記をするようにしてみる
・TaskMagicとActivepiecesを連携。Googleスプレッドシートにスクレイプ結果を新しい行に追加
これらを試しましたが、すべてうまくは行きませんでした。
TaskMagic創業者JeremyのYouTube動画をもう一度見てヒントがないかを探してみます。
ありがとうございます!
一点目、やはり現状ではこのやり方でしのぐしかなさそうですね。このような仕様だと理解すれば特に問題ではありません。ありがとうございました。
二点目、こちらも難しそうですね。シートAのaという情報をもとにシートBにaとbを記入するような形でやりたいことをなんとか実現できるように工夫してみます。
今回TaskMagicを教えていただき「こんなツールがあったら良いな」と夢想していたものを自分で作ることができそうで、大きな可能性を感じています。
まずは、以前知人のエンジニアにお願いして作ってもらったスクレイピングツールの高機能版を、TaskMagicで自作してみます。
今後も貴重な情報発信を楽しみにしております!
すずきさん
さっそく確認してくれてありがとうございます。
私の方でも今回の2つをうまくやる方法を模索していきます。
こうやってコメントでやり取りをしていて強く感じるのは、
やはりコミュニティサイトは用意した方がいいですね。
やり取りをしていて楽しいですし面白いです。
最初は私とすずきさんの2人しかいないコミュニティサイトになると思いますが笑
>まずは、以前知人のエンジニアにお願いして作ってもらったスクレイピングツールの高機能版を、TaskMagicで自作してみます。
すごいことに着手してますね。
正直イメージがつかないのですが、かなり面白いことができそうです。
藤井さん
コミュニティサイト、楽しそうですね。ぜひよろしくお願いします。まだコメントしていない方でも参加したい方が沢山いると思いますよ!
スクレイピングツール、そんなに大層なものではありません。あるジャンルの物販(転売)用のもので、キーワードを渡してその関連商品の定価やリアル店舗の在庫などを取得し、Amazonの在庫・価格と照合するようなものでした。
今の私の知識では一気にそれを実現するものは難しそうですが、二つか三つに分けてならばTaskMagicで同様なものを作れそうな気がしています。
何より、TaskMagicは細かな変更を自分でできるのが良いですね。人にお願いして作ってもらったものは、ちょっとした改変だけでもお金がかかってしまうので、、、
お世話になっております。
TaskMagicの設定方法についてお伺いです。
1.二段階認証の入力について
あるサービスのログイン時に二段階認証があり、SMSで届いた数字を入力しないといけません。
自動化の途中で手動でそれを行うために、私は30秒間のDelayを入れてその間にSMSを確認して入力する形にしておりますが、もっとスマートな方法はありますでしょうか?
2.シートへのURL出力について
スプレッドシートA上に商品ページURLのリストがあり、順にアクセスして、各商品ページの詳細情報を取得してスプレッドシートBに出力する、という自動化を作っています。
スクレイピングした情報だけでなく商品ページのURL(Aから渡したURL)もスプレッドシートBに載せたいのですが、それを上手く出力することができません。苦肉の策で、商品ページにある検索フォームに一旦URLをTypeしてそれをスクレイピングする、というやり方でしのいでおりますが、もっと良い方法があるはずと思っております。ヒントをいただけましたら幸いです。
なお、TaskMagicをさらに有効活用するためにPabblyの導入を検討しております。現在は$249とだいぶ値上げしてしまっているようですが、それでもかなりお買い得ではありますね。藤井さん経由の購入リンクがありましたらお知らせください。
いつもお世話になっています。
さっそく回答いたします。
1.2段階認証の入力について
結論から申し上げると、手動で行うためにDelayで遅延を入れる他ないかと思います。
SMSはスマホなどの端末で受け取る場合、
・スマホにTaskMagicでアクセス
・SMSを確認、
・その数字を入力する
特にスマホにアクセスするという点で躓きます。
パソコンでSMSを受け取る場合は可能性はありますが、スマホの場合は難しいです。
2.シートへのURL出力について
こちら少し試してみました。
このご質問については、私の回答が正確かどうかの確信が持てないので、一度TaskMagicサポートに問い合わせます。
明日か、明後日には返信を受け取り、必ず共有するのでどうぞよろしくお願いします。
(私の方でも明日は休みなので、確実な回答ができるように試してみます)
3.Pabby Connectについて
ほとんどの代表的なアプリと連携ができるので、TaskMagicとの相性はいいです。
Pabblyについては2年使っていますので、ある程度のことならお役に立てるかもしれません。
日本ではなかなか情報が見つからないZapierの代替アプリですが、何か質問があればいつでも気軽にご相談ください。
購入リンクについてはこちらからお手伝いいただくと大変助かります
昨夜、JeremyにシートへのURL出力についての質問を送りました。
また返信があると思いますので、確認後、今度こそ動画で解説をします。
追記:2023-11-23 15:43
方法が完全にわかりました。解説動画を作ってお届けします。
すずきさん
返信が大変遅くなりました。
Jeremyに方法を教わったのですが、私の理解が浅いせいかうまく機能しないので、先に情報だけをすずきさんさんにお渡しします。
まず、以下の動画をご覧ください。
https://youtu.be/C6fHqdRyZgY?si=rbUplcH1X7usshq0
この動画で解説している内容で、
すずきさんが実行したい「シートへのURL出力」が問題なくできるとのことです
////この動画の内容////
———————————————
APIベースの自動化(ZapierやMakeのようなもの)とブラウザベースの自動化を組み合わせる
例として、この動画ではGoogleシートの「New Row」トリガーを使用して自動化が設定されている。
このトリガーを起動すると、Instagramでユーザー名を検索し、投稿数、バイオ、フォロワー数、フォロー中の数をスクレイプしてGoogleシートの該当行を更新する
———————————————
この動画の7:15からご覧いただくと、
「Apps」でGoogleスプレッドシートをステップに追加しています。
そして、
特定の行を探して(Find)、
スクレイプされたデータとURLでその行を更新する(Update Row)。
というステップを追加しています。
この方法で可能という説明されました。
しかし、私の場合「Test App」を押しても
うまくGoogleスプレッドシートからのデータが受け取れないようです。
ここさえクリアすれば問題なく全体が機能すると思うのですが…。
もしかすると、すずきさんのケースではうまくいくかもしれません。
一度動画を見てお試しいただければと思います。
私の方でも、もう少し試してみます
早速のご対応誠にありがとうございます。大変助かります。
週末に動画を拝見し、実施してみてまたご報告いたします!
Black Fridayですしお忙しいかと存じますので、本件についてこれ以上お手数を掛けていただかなくて結構です。誠にありがとうございました。
お世話になっております。
ChatGPTのGPTsにてInstagramの投稿を作成してTaskMagicで自動化することはできますでしょうか。
おすすめでないXの投稿もできれば自動化したいのですが。
よろしくお願いいたします。
GPTsでInstagramの投稿文章、画像の作成の自動化に関しては可能だと思います。
私はInstagramをほとんど使ってませんが、実際にTaskMagicでChatGPTも操作ができるため自動化は難しくないです。
TaskMagicでもInstagramの自動化が解説されていますので組み合わせるとかなりの作業を自動化できます。
Xに関しては、こちらは私が最近試しているのですが投稿自体は自動化できます。
ただフォローやフォロー解除を自動化することは推奨しません。凍結の恐れはかなり高まります。
いつもYouTubeを拝見し、お世話になっております。
taskmagicのMonthlyプランを検討しており、以下の二つの質問をさせていただきたいです。
1. taskmagicはClaudeにも使用可能でしょうか?
また、下記のような自動化を実現したいと考えています。これは可能でしょうか?
1. Googleで特定のキーワードを検索し、上位に表示される記事のうち上位3つをテキストファイル(.txt)にコピー&ペーストする。
2. その検索ページに表示されている「関連性の高い検索」からキーワード8つをテキストファイルにコピー&ペーストする。
3. その後、8つの検索結果を1つずつ開き、各検索結果の最上位記事をテキストファイルにコピー&ペーストする。
お忙しい中、恐縮ですが、回答いただけると幸いです。
日本語に自信がないため、伝わらなかったら申し訳ないです。
ご質問ありがとうございます。
>>日本語に自信がないため、伝わらなかったら申し訳ないです。
いえいえ、非常にわかりやすい説明ありがとうございます。
工夫次第でできるかと思います。実際にできるかどうかを作ってみます。
現在TaskMagicでスクレイピングの不具合が発生しているため、これが修正され次第すぐに取り掛かり、
動画をお届けしますのでもうしばらくお待ちください。
非常に面白そうな自動化ですね。
ありがとうございます!
正直かなり複雑なタスクなので出来ないと思っていましたが、出来るかもしれないのですね。
動画として投稿していただけるとは、本当にありがたいことです。
お手数をおかけしてしまい、申し訳ありませんが、投稿される動画を楽しみにしています。
現在、一部の機能に不具合が発生しており、TaskMagicチームが解決中です。
この不具合がTaskMagicのチームによって解消次第、動画でいただいたリクエストにお答えをする動画を作成します。
お待たせして恐縮でございます。気長にお待ちください
返信ありがとうございます。
こちらはやっていただいてる立場なので、お気になさらず。
動画、楽しみにしてます!
なかむらさん
1週間近く回答ができてないので、
「あれ質問送ったの忘れられてないか?」
とご不安に思ってるかもしれません。進展をお伝えします
https://youtu.be/N8AhvpH1DDI?si=WBRAE19su7F-5l81
動画の要点
・この自動化自体は意外と簡単
・しかし、TaskMagicが未だに不安定なので、もう少し安定してから実行した方がいい
非常に興味深い自動化ですし、面白いアイデアだと思います。
完全にバグが修正されたらまた動画撮ります。かなり使い勝手が良い自動化だと思いますよこれは。
動画拝見しました。
丁寧にありがとうございます。
自動化そのものは簡単に作れるということで、これから実装されるであろう新機能のtaskmagic AIも気になるので思い切って買い切りで499ドルのものを買ってしまおうかなと思います。
バグ中にもかかわらずお手数おかけして申し訳ありませんでした。
買うべきかどうか悩まれるところだと思います。
TaskMagicは頻繁にアップデートがされており、去年の夏と比較をすると遥かに品質が上がりました。
ただ一方で、現状はフラストレーションが溜まるバグがあるのも事実です。
個人的には、今存在しているバグのみが修正されたら自信をもっておすすめをします。
私自身は、TaskMagicのアップデートは夜間を除く毎時間確認をしているので
またアップデートがされて今のバグが修正された際には、今回のリクエストをお答えする動画をいち早く撮ってお届けいたします💪
返信ありがとうございます。
やはりバグが解消されるのは数ヶ月単位でかかってしまうものなのでしょうか?
アップデートが多いということなので、いずれ修正されるなら、今のうちにバグを考慮しても購入て慣れておきたいなという思いがあります。
今のうちに購入するのは良いと思います。
私も既存のバグは早い段階で修正されると考えます。
アップデートの頻度を考えると、とてつもないスピードで成長する製品です。
下の動画をご覧ください。
https://takeofujii.net/wp-content/uploads/2024/01/taskmagic-update-daily.mp4
2024年に入ってからも、1日おきにバグ修正&機能追加が行われています。
さらにこの1年間を比較してみました。
■2023年1月のTaskMagic↓
https://takeofujii.net/wp-content/uploads/2024/01/taskmaagic-first.png
■2024年1月現在のTaskMagic↓
https://takeofujii.net/wp-content/uploads/2024/01/taskmagic-202401.png
このようにたった1年間で使い勝手は大きく変わりました。
2024年もさらに進化していくことを考えると、購入をしておくのは良い選択だと思います。
返信遅くなって申し訳ないです。
こちらの概要リンクからTier4を購入しました。
ttps://www.youtube.com/watch?v=X0Ts4CF42AY
長々と聞いていただきありがとうございました!
決断をしましたね…!ですが、ちょうどいいタイミングだったかもしれません。
つい先日TaskMagicの大型アップデートが行われました。
また、なかむら様にも共有したい新しい情報がありますす。
つい先ほど当ブログにAIチャット窓口β版を設置しました。
https://takeofujii.net/wp-content/uploads/2024/01/chatbot-takeofujii.png
現状はまだ情報が古いのでTaskMagicに関する質問しても思うような回答は得られませんが、
これを2月中に最新のデータを追加してTaskMagicに関して何でも質問をして回答が得られるようにします。
「これはできるだろうか」「この機能は何なんだろうか」
最初は使って不安もたくさんあると思います。こういった不安をすべて丸ごと解消できるように設計します。
ありがとうございます!
円高なので500ドルで7万6000円と非常に高い買い物になってしまいましたが、早速簡易的な自動化を設定して買ってよかったなと実感しています。
複雑な自動化については藤井さんに実装していただいたAIチャットなどに質問して頑張ってやりたいと思っています。
相談に答えていただきありがとうございました!
恐れ入ります。一度アップデートされたタスクマジックを使ってみましたが全然できなくて再度
やり方教えていただけますでしょうか?
以前と同じ文章を張り付けさせていただきます
コピペでの作業のやり方動画を教えてほしいです。
個人的にやりたいことは
スプレッドシートに記載あるものを
あるサイトに出力して変換したものを新しいスプレッドシートに記載するということをやりたいです。
すみません。やりたいことについて
あまり詳細かけなくて
コピペ作業にも使えると書いてあったのですが、全く使用できず困ってます。お手数おかけします。
すみません 途中途中でPLEASE CONFIRM OR…と出たりと前と比べて違う項目出たりとどうすればいいかわからなくて全く進まないです。お忙しいところ恐縮ですがよろしくお願いいたします
こんな感じでどうでしょうか▼
https://youtu.be/aSrUgCLKenQ
プロセスとしては以下の通りです。
①Googleスプレッドシートのデータを読み込む (トリガー)
②DeepLでを翻訳する
③翻訳した単語をGoogleスプレッドシートの別のワークシートに書き出す
こういった流れです。
https://takeofujii.net/wp-content/uploads/2024/01/TaskMagic-deepl-automation-res.png
動画の速度が少し早いかもしれませんが、
もしご不明な点があればお気軽にご相談ください。
新機能が搭載されているので、以前とは少し違う使い方になりました。
新しくなったTaskMagicの動画を撮ってアップしましょうか。
ちなみに
個人的にやりたいことは
スプレッドシートに記載あるものを
あるサイトに出力して変換したものを新しいスプレッドシートに記載するということをやりたいです。
この自動化についてですが、昨年にお問い合わせをいただいた
「スプレッドシートAにある単語をDeepLに貼り付けて、翻訳した単語を新しいスプレッドシートBに記載する」というようなやり方でよろしいでしょうか。
もし、それであればおそらくすぐにできると思うので試します。
大変恐れ入りますがお願いしてもよろしいでしょうか
申し訳ございません
こんな感じでどうでしょうか▼
https://youtu.be/aSrUgCLKenQ
プロセスとしては以下の通りです。
①Googleスプレッドシートのデータを読み込む (トリガー)
②DeepLでを翻訳する
③翻訳した単語をGoogleスプレッドシートの別のワークシートに書き出す
こういった流れです。
https://takeofujii.net/wp-content/uploads/2024/01/TaskMagic-deepl-automation-res.png
動画の速度が少し早いかもしれませんが、
もしご不明な点があればお気軽にご相談ください。
ちなみに表示されたメッセージ(Please confirm or)についてご説明をします。
まずこちらの画像をご覧ください。
https://takeofujii.net/wp-content/uploads/2024/01/taskmagic-auto-reccomend-step.png
この画像の通り、「Please confirm or decline suggested step tracking in dockbar」
このようなメッセージが現れましたよね。日本語に翻訳すると「ドックバーでの”おすすめのステップ”追跡を確認するか、拒否してください」。
■このメッセージはどういう意味なのか
Selenium(ウィンドウ)をクリックすると、自動的にドックバーに「おすすめのステップ」が追加されます。
https://takeofujii.net/wp-content/uploads/2024/01/dockbar.png
バツか、チェックのどちらかを選択する必要あります。
バツを押すと、自動的におすすめされたステップが削除されます。
チェックを押すと、自動的におすすめされたステップがドックバーに追加されます。
※注意が必要なのは、ウィンドウを押すと、ドックバーに自動的におすすめのステップが表示されるということです
https://takeofujii.net/wp-content/uploads/2024/01/taskmagic-dockbar-and-suggest.mp4
ここでバツを押すか、チェックを押すかを選ばなければメッセージ(Please confirm or)は消えません。
改めてスクレイピングの場面見ましたが
間違いなくスクレイピングする場所をクリックしているのに
最後スクレイピングの場所に青枠表示出ず そのまま即次のループに走ってしまっています
途中までDEEPLであらわすところの翻訳してほしい文字を検索にかけるところまでは問題ない
しかし最後のスクレイピングがだめですね 反映されないです
間違いなくスプレッドシートは共有されているにもかかわらず
自分はスクレイピングしてもらうのは文章なのですが
そのばあいはシングルだとだめですか?
何が原因かわかりませんが最後のスクレイピングがうまく反映されないですね
状況を共有いただきありがとうございます。
お話を聞く限り、ループに入る問題、反映されない問題について、TaskMagicの不具合によるもの可能性があります。
お手数ですが、TaskMagic公式のサポートにご連絡ください。
以下のページ内からTaskMagicのサポートを利用することができます。
https://help.taskmagic.com/contact
※記入の参考
https://takeofujii.net/wp-content/uploads/2024/01/taskmagic-support4.png
英語で現状を伝える必要があります。
しかし、ChatGPTやDeepLを使用すると、英語でメールを作れます。
https://takeofujii.net/wp-content/uploads/2024/01/taskmagic-email-en.png
先程送ったばかりですみません。
少しふと思ってしまったのですが
藤井さんの他でおすすめできるRPA関連の
ツールありますでしょうか?
タスクマジックは諦めようと思っています。
紹介いただいたのにすみません。
>タスクマジックは諦めようと思っています。
>紹介いただいたのにすみません。
承知しました。ただこれから1年後には今より堅牢な自動化ツールになることは容易に予想できるため、もしよろしければまた半年後や1年後にTaskMagicを試しいただければと思います。
おすすめRPAに関してですが、無償版が存在するPower Automateをお試しいただくと良いかもしれません。
ただ私自身は他のRPAを使用しており、power automateについては少し触ったことがある程度ですので詳しくサポートができません。
ただし、Power Automateは日本語のため、TaskMagicよりも使いやすくお感じになるかもしれません。
私の個人的なおすすめのRPAや自動化ツールはRobomotionやZeroWorkです。
ただしどちらもTaskMagicよりも必要とされる知識が多いです。そのこともあり、このブログではあまり推奨はしていませんでした。
実際に昨年にこのブログで紹介した際には、あまり人気がなかったようです。
TaskMagicに関しては、思うように自動化が作れないとのことで大変私も心苦しくあります。
ただし、この1年間でかなり大幅に機能が改善されてますので、また思い出した時に試してみていただければよろしいかと思います。
その際には今よりもよっぽど堅牢な自動化ツールになってるかと考えられます。
相談なのですが、以前スクレイピングで最後帰結してデータをスプレッドシートに反映されていましたが
スクレイピング以外でコピペの方法はないでしょうか?
例えばなのですが、自分のスクレイピングをしたい範囲の中に
ディープLの翻訳した先と同じようなシステムで
コピーボタンがあります。
これをタスクマジックでクリックの項目を追加して
それを決まった形でスプレッドシートにペーストというなにかのタスクマジック上での
設定方法はなにかないでしょうか?
そもそもコピペ自体がスクレイピング機能にしか該当しないのでしょうか?
コピペの件はありがとうございます
やってみますが、なにせパソコンは全くの知識皆無で
コピペしたあとどうやって順番通りに
スプレッドシートに貼り付けの実行を送るのか
どかかの設定でジャバスクリプトなどは必要だと思いますが
どうすればいいと思いますか?申し訳ございません
ひとつの方法ですが、Javascriptを使ってコピペができるかもしれません。
https://youtu.be/57DetZTFZtc?si=8Xb4Q3eP_XnatSfU
ただ、セキュリティ制約があるので、これができない可能性が高いです。
いわゆるコピペをするスクリプトを作って試しました。
私も昨年に試した際にはうまくいかなかった記憶があります。
そのため基本的にスクレイピング機能を使った方がいいと考えます。
ちなみに「コピーボタン」をクリックアクションでクリックして物理的にコピーをするアイデアに関してですが、
私自身はこれを試したことがありません。もしよろしければ1度お試しいただいて教えていただけると幸いです。
お忙しいところ恐縮ですが、お知らせいただけますと助かります。
お疲れ様です。ありがとうございます
昨日の夜にユーチューブコメント欄にて送りました
そしたら すれ違いでまた新しいアップデートが入りました
オートメーションを新しくつくろうとすると
ADD cookies・・・とまた新しい項目が出ています
自分の場合はこれは行うべきでしょうか
その場合は、グーグルスプレッドシートで作成した?
グーグルアカウントのクロームのクッキーが必要になりますか?
すみません全く理解していなくて
新しくアップデート入ったのでもしそれが必要になる項目ならどのようなクッキー情報が必要になるのかを伺いたいです
TaskMagicに出てくるCookieはログインを省略する目的で使われます。
例えば自分のGoogleアカウントにログインをするときに毎回メールアドレスやパスワードを入力してログインをするのはスマートではありません。
そこでCookieを使うことでログインの作業を省略できます。
https://takeofujii.net/wp-content/uploads/2024/01/taskmagic-cookie.png
作る自動化にログインの作業が必要な場合はCookieを追加したほうがいいです。