こんにちは、藤井です。今回の記事では、高精度の音声入力ができるChrome拡張機能「Voice In」の使い方を解説します。
2023年、ChatGPTが登場しました。AIで文章を書くことが、今までよりも一般的になりましたね。
実はそれらのAIツールと組み合わせると、非常に強力なツールが「Voice In」なんです。
この記事では音声入力できるChrome拡張機能「Voice In」がどれだけ役立つのかを解説していきますね。
Voice Inとは?
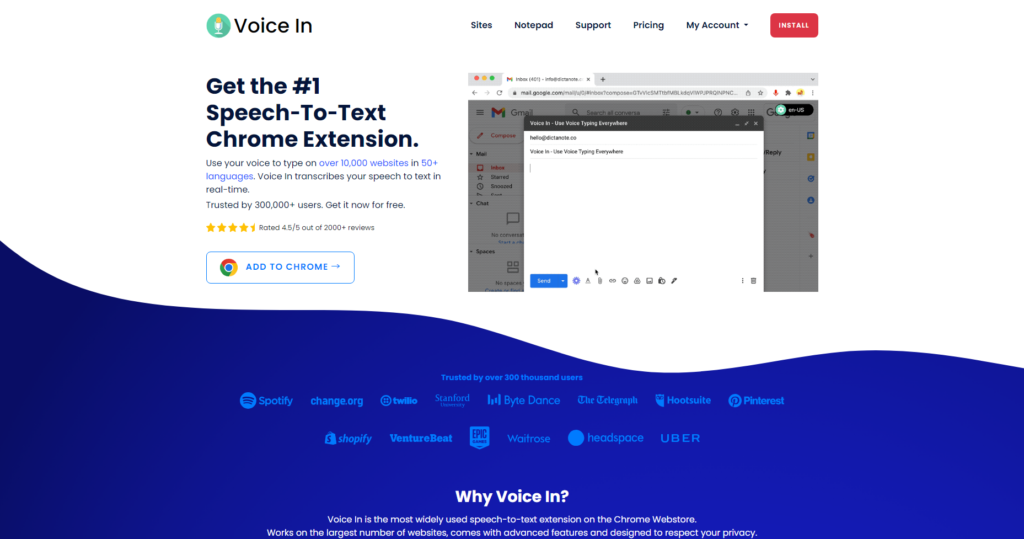
まず最初に、Voice In(ボイス・イン)は、Google Chromeで使用できる音声入力拡張機能です。
この拡張機能を使用すると、ウェブページ上で高精度の音声入力をすることができます。
無料です
今までキーボードタイピングで文章を書いていたかもしれません。ですが、キーボードタイピングよりも自然に、高速に音声をテキストに変換できるのが音声入力です。
実は今あなたが読んでいるこの文章も、Voice Inを使って書いています。
ブログを書いたり、SNSの投稿文を作ったり、チャットのやり取りでも、色んなことに使用ができます。
また音声をテキストにリアルタイムで書き起こすことができるので、非常に手軽で便利です。
Voice Inの特徴と利点
では、このVoice Inの特徴と利点について解説をします。
高精度で言葉を拾ってくれる
まず私がVoice In を使って驚いたのは「音声認識の精度」です。
実は私は今まで、いろんな音声入力アプリを使ってきました。
ここで名前を出すと営業妨害になるので出しませんが、1万円を超える高額な音声入力ツールも自腹で購入して使っていたんですよね。
だけど、マイクに向かって話した言葉が、うまく認識されなかったりして、使い勝手は相当悪かくパソコンからアンインストールしました。
それと比べるとVoice Inは無料なのに認識の精度が高いです。マイクに向かって話しかけた言葉が、そのまま文章として出力されます。
はっきり言って、ここまで高精度の音声入力ツールは他になかなかないですよ。
無料で使える
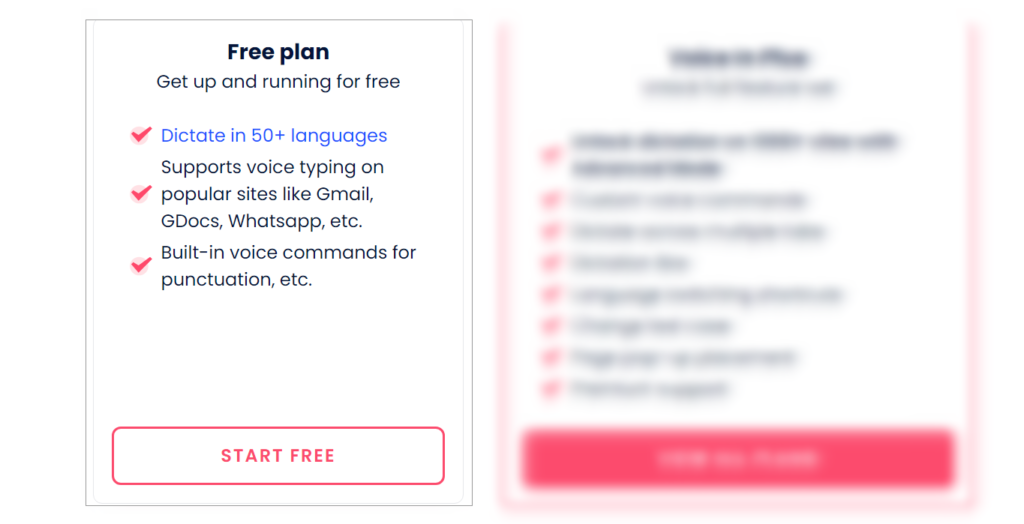
そして、Voice Inは何と言っても無料です。有料プランもありますが、加入しなくても十分に無料版で使い倒せます。
正直、無料版でも十分すぎる性能です。実際にこの文章もVoice In で書いていますが、無料版を使っています。
なので、この記事を読んでいるあなたも、ぜひ今すぐに無料でインストールして使ってみていただきたいです。
この音声認識の精度、使い勝手で無料です。驚きますよ。
Google Chrome上で使える手軽さ
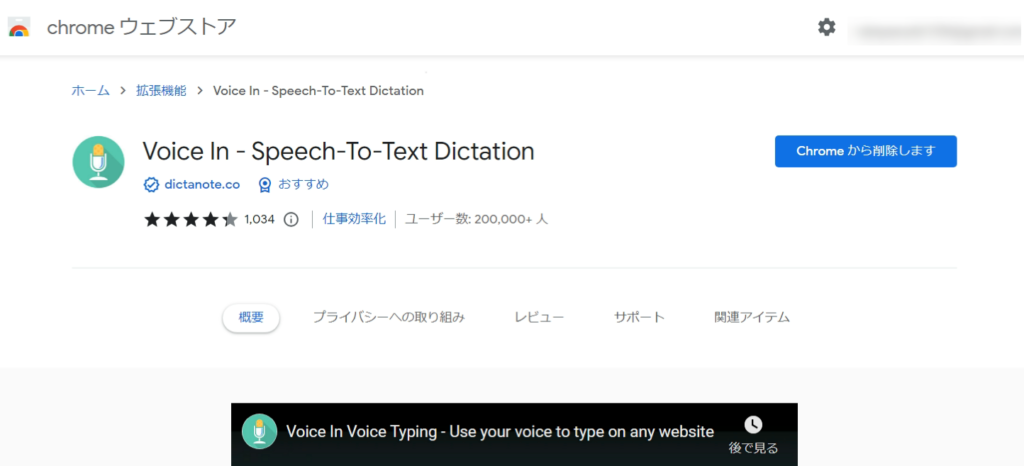
Voice InはGoogleChromeの拡張機能です。つまりブラウザにインストールして使います。
そして使用する時には、ボタンを1回クリックするだけです。簡単に音声入力できます。
安いマイクでも十分に使える
また、安いマイクでも十分です。
音声入力をするために高額なマイクは必要ありません。10年、20年前とは違い、現在は5000円未満で高音質マイクを入手することができます。
安いマイクでも高精度で音声入力できるので、ご安心ください。
多言語に対応している
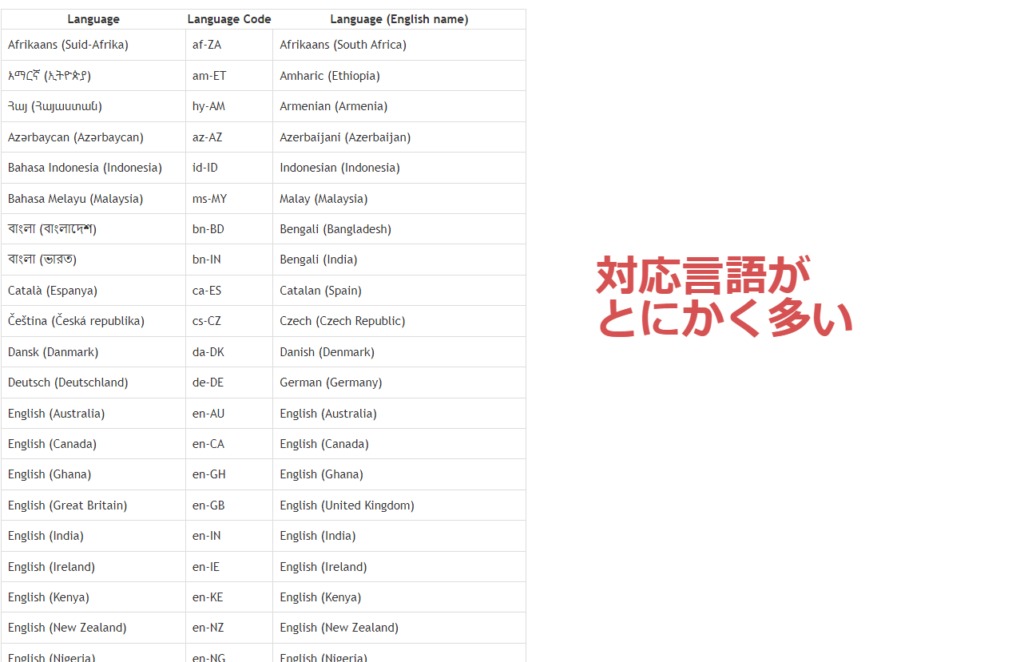
そして、実はVoice Inは50以上の言語に対応しています。もちろん、日本語にも対応済みです。
私も英語でメールのやり取りをする時があります。ただし、キーボードタイピングが苦手なんですよね。つい単語を間違ってしまったりすることがあります。そこで私は英語入力する時もVoice In を使用しています。
今のところ、英語と日本語を試していますが、どちらも非常に高精度で音声を読み取って、テキストに変換してくれます。
無料プランについてはこんなところで。有料プランで使える機能については、後ほど解説します。
Voice Inの使い方
では、早速Voice Inの使い方を解説していきます。まずはインストールしましょう。
Voice Inのインストール方法
Voice Inは、Google Chrome上で音声入力を可能にする無料の拡張機能です。そのため、インストールはGoogleChromeを使う必要があります。
またはChromiumをベースとする「Brave」やSIdeKickなどで利用が可能です。
Voice Inをインストールする手順を解説していきますね。
まずは、Google ChromeのウェブストアでVoice Inを無料でインストールします。
そしてVoice InをGoogleChromeに追加しましょう。追加をしたらメニューで固定します。
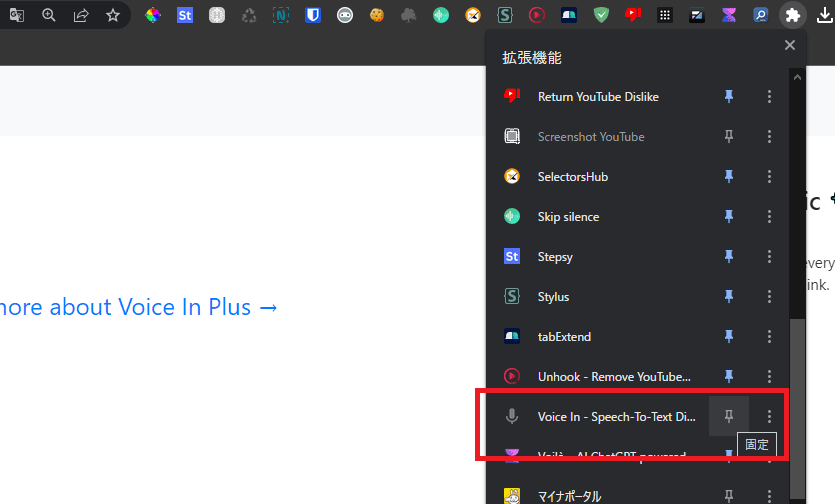
マイクのアイコンがメニューに表示されるようになりましたね。
これで無事にVoice Inのインストールが完了しました。
Voice Inの設定方法
Voice Inの設定方法について解説します。
メニューに固定化(ピン留め)したアイコンを右クリックします。そして「オプション」を選んでクリックしてください。
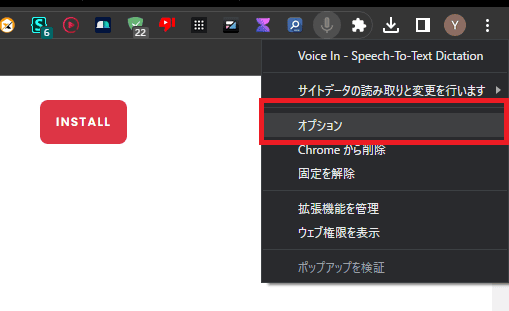
そうすると、Voice Inの設定画面が表示されます。
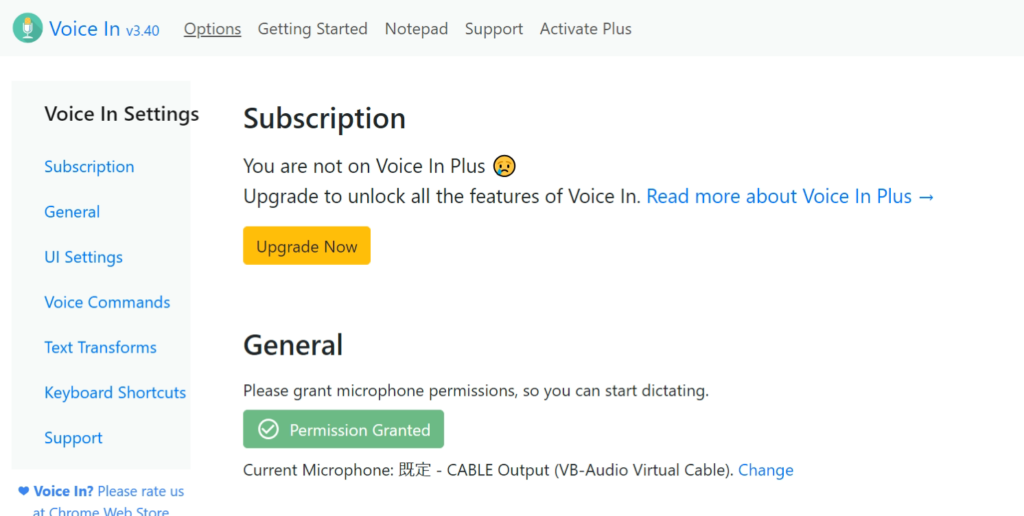
英語で表記されていますが、設定方法は簡単です。基本的な設定方法を解説します。
言語の変更:日本語で音声入力する設定
まず「Select your dictation language & dialect (音声入力の言語と方言を選択)」の項目で「Japanese」を選択すると、日本語で音声入力が可能になります。
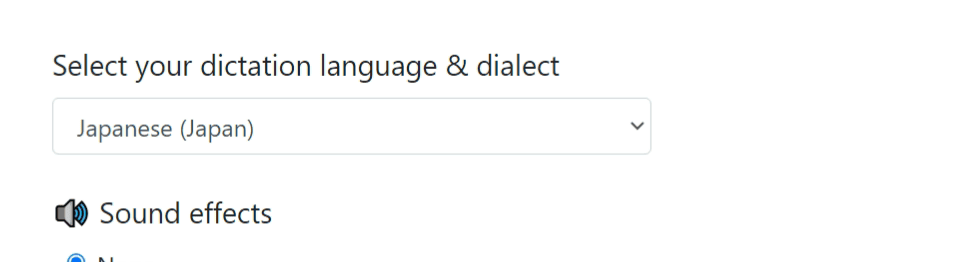
なぜか英語で音声入力される場合は、この項目から設定を変更してください。
効果音の設定
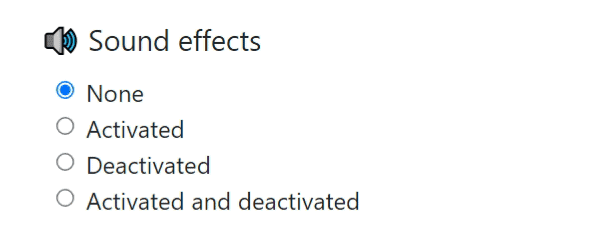
「Sound effects (効果音)」を設定できます。任意です。
- None (効果音なし)
- Activated (有効化するときに音を出す)
- Deactivated (無効化するときに音を出す)
- Activated and deactivated (有効化&無効化するときに音を出す)
私は効果音を出したくないので、Noneを設定しています。
Voice Inで音声入力する方法
Voice Inで音声入力をするためには、2つの起動方法があります。
- キーボードで「Alt+L」を同時押しする
- マイクのアイコンをクリック
どちらの方法でも起動できます。起動するとアイコンの色が赤色に変わります。
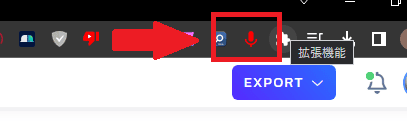
これがVoice Inがアクティブモードになっている状態です。
アイコンが赤色になった状態で、マイクに向かって話しかけると、その言葉が文章として入力できます。
音声入力を終了する場合は、もう一度アイコンをクリックします。アイコンの色が赤色から灰色へと切り替わります。
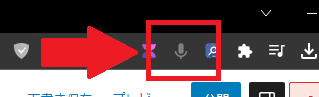
この状態はVoice Inがオフになっているということです。
Voice Inで利用可能なサイト・対応言語
Voice Inは、50以上の言語に対応しています。もちろん日本語にも対応しています。
また、さまざまなサイトで音声入力が使用できるのもポイントです。例をあげます。以下はVoice Inで利用可能な主なサイトです。
- Gmail
- Google Docs
- YouTube
- Slack
- WordPress
これは一例です。
私自身も現在、WordPressサイト上でVoice Inを使用して、この記事を書いています。
あらゆるウェブサイトで、Voice Inが使用できます。非常に手軽に音声入力が可能です。
有料プラン「Voice In Plus」の機能
Voice Inは無料プランでも十分に使い倒せます。
ただし、有料プラン(Voice In Plus)にアップグレードすると、さらに多くの機能が使用可能です。
そこで、Plusのみ使用できる機能をご紹介します。
カスタム音声コマンド (Custom Voice Commands)
有料プランでは、カスタム音声コマンドを作成することができます。
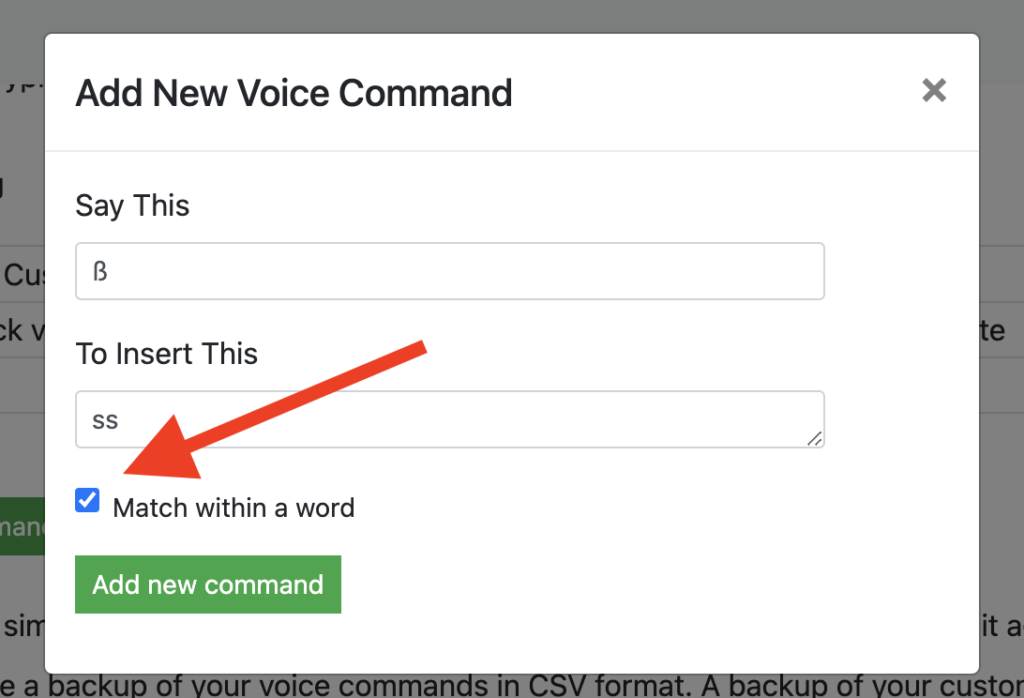
音声入力で特定のフレーズを言ったら、特定の単語を自動的に入力できるので、製品名やサービス名、人名などの固有名詞を入力する時に非常に便利です。
例えば、「まる」と発すると「。」を入力したり、「てん」と発すると「、」を入力するような音声コマンドを自分で設定できます。
文章作成の効率が大幅にアップしますね。
Advanced Mode
Voice Inは無料版でも多くのウェブサイト上で使用ができます。ただしいくつかのサイトは使用できません。制限されています。
有料版にアップグレードすると、Advanced Modeが解放されます。その結果、どのウェブサイトでも無制限で音声入力が可能になります。
Advanced Modeは、Notion、Hubspot、Twitter、Slack、Teladoc、Salesforce、Zoho、Zendesk、どのサイトでも音声入力が可能になるということですね。
複数タブでの使用 (Dictate Across Multiple Tabs)
Voice Inの無料版のちょっと使いにくい点。それは他のタブに切り替えると、音声入力が強制的に停止するんですよね。これが少し使いにくいです。
そのため、別のタブに切り替えた時に、もう1度Voice Inを手動で起動しなくてはいけません。結構手間なんですよね。
有料版にアップグレードすると、別のタブに切り替えても音声入力が途切れなくなります。他のタブに自由に切り替えながら音声入力ができるということですね。
タブを切り替えて、検索をしたり、他のページを閲覧したりしながら、途切れることなく音声入力ができるので文章作成スピードは大幅に効率アップします。
Dictation Box
中にはVoice Inが機能しないウェブサイトに遭遇する場合もあります。そんな時の便利な機能が「Dictation Box」です。
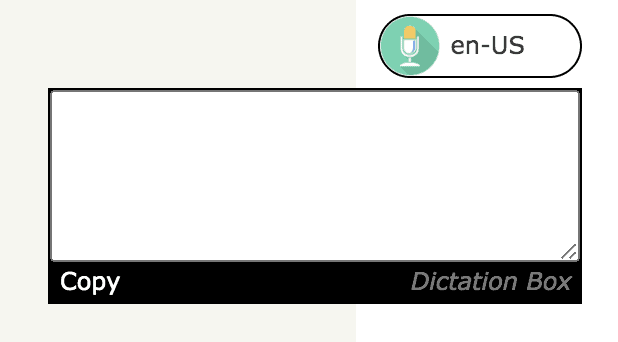
ページ内にテキストボックスを表示して、そのボックス内に音声入力で文章を書き起こすことができます。
Dictation Boxはページ上にテキストボックスを開くので、そのテキストボックスに話しかけるだけです。使い方は簡単です
音声入力は完了したら、「Copy」を押して文章をコピーし、自由自在に貼りつけることができます。
言語切り替え (Language Switcher)
有料版にアップグレードすると、無料版よりも簡単に言語の切り替えができます。
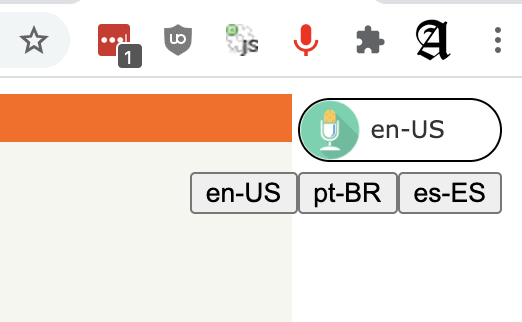
ボタンやキーボードショートカットを使用して、他の言語に簡単に切り替えられるので、複数言語を使う場合には非常に便利です。
Voice In Plus(有料プラン)の料金プラン
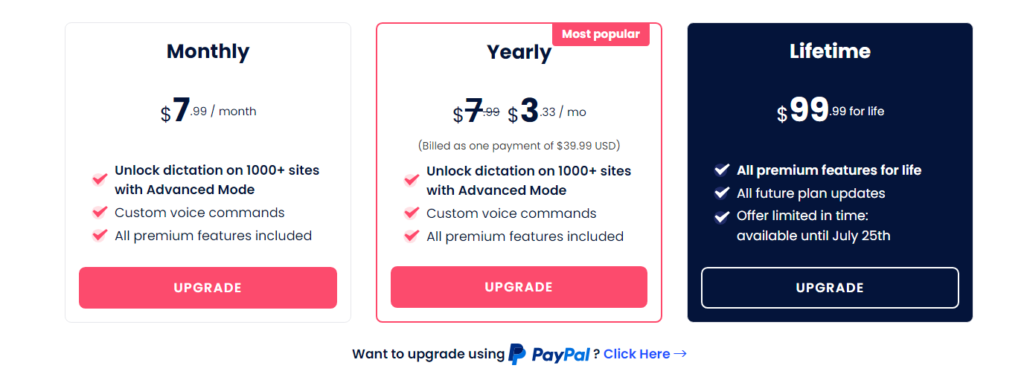
Voice Inの有料プランは、Monthly(月額)、Yearly(年額)、およびLifetime(買い切り)の3つのプランがあります。それぞれ料金が異なります。
| Monthly(月額) | Yearly(年額) | Lifetime(買い切り) | |
| 料金 | $7.99 / 月額 | $3.33 / 月額換算 | $99.99 / 買い切り |
| 日本円に換算すると | 約1,100円 | 約460円 | 約14,000円 |
有料とはいえ、とても安いですよね。手軽な料金で使用できます。
ただ、いきなり有料版を使う必要はありません。まずは無料版を使ってください。正直、無料で十分なほど使えます▼
どのプランがおすすめ?
「とりあえず1ヶ月間だけ使ってみようかな」という方はMonthly。
そして、無料版を使ってみて、最初から1年間は使ってみようと決めているなら、Yearlyを選んでください。
月額払いと年額払いでも料金がまったく違います。最初から長期的に使うことを決めている場合は、Yearlyを選ぶことをおすすめします。お得です。
Lifetimeは高くない?実は…
少なくとも2年以上は使っていくなら、買い切りのLifetimeの購入をおすすめします。
パッと見ると、1万円超えです。かなり高く見えます。というより高いですね。
ただし、1度支払えば今後費用が発生しないので、3年後、5年後、10年後も追加費用なしで使用できます。長期で考えれば1番お得です。
どのプランも料金の支払い方が違うだけで、使える機能は全て同じです。
どのプランを選んでも、Voice In Plusの機能すべてを使えます。私のように、毎月決まった料金を支払うのが面倒くさい方には、1度だけ支払うと入手できるLifetimeがいいです。
私もこの記事を書いてからLifetimeを購入予定です。購入後、このページを更に追記します。
Voice Inのよくある質問と回答
Voice Inに多く寄せられる、質問と回答をまとめました。以下をご覧ください。
無料お試しはありますか?
無料プランが用意されています。永久無料です。1円も費用は発生しません。
「どうせ大したことないでしょ…」と疑いの目で、この記事を読んでいるかもしれません。
そんな方ほど1度は無料でインストールして使ってみてほしい。
また、無料版を気に入ったなら、有料版(Plus)も検討してみてください。有料版も5日間の無料お試し期間があります。太っ腹ですね。
Voice In Plus (有料版)の支払い方法について教えてください
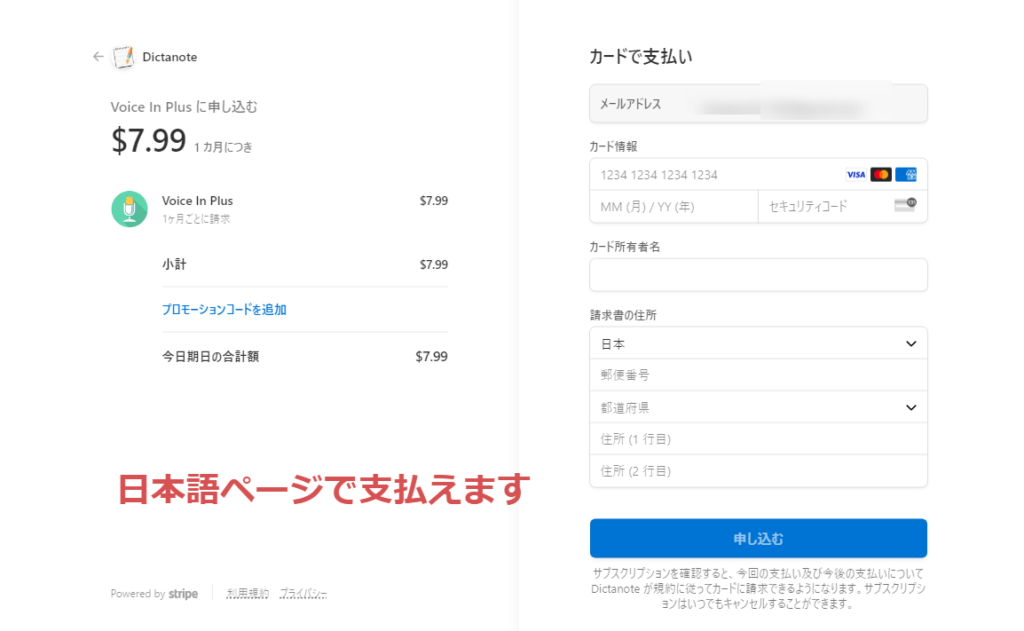
お支払い方法は2つあります。日本からの支払いにも対応しています。
1つ目はクレジットカードです。
「カードで支払うの?怖い怖い」大丈夫です。Voice Inで直接支払うのではなく、世界最大のオンライン決済代行サービス「Stripe」の決済システムを使用し、銀行レベルの暗号化で安全に支払うことができます。
Visa、MasterCard、Maestro、American Express、Discover、JCB、Diners Club、China Union、Apple Pay、Google Payなど、ほとんどの主要なデビットカードやクレジットカードに対応しています。
2つ目はPayPalです。PayPalでの支払いにも対応しています。クレジットカードで支払うのが不安な場合は、PayPalで支払いをおすすめします。

私も海外サイトで支払うときには、PayPalで支払います。
支払い情報を変更するにはどうすればいいですか?
Voice Inの月額プラン、年額プランに加入していて、そろそろ解約したいという場合、解約方法について解説します。
まずアカウント設定 (Account Settings)にアクセスしてください。
定期的な支払いをキャンセルする場合は、同じページ内のアカウントプロフィールで「サブスクリプションのキャンセル(Cancel Subscription)」をクリックしてください。
指示に従って手続きを進めると、定期的な支払いを即座にキャンセルできます。
ライセンスを別のアカウントに移動できますか?
はい、可能です。ライセンスの所有権を変更する場合には、Voice Inのサポートに直接ご連絡ください。
手続き完了後、新しいアカウントでライセンスをご利用いただけます。
Voice Inは安全ですか?
Voice Inの公式発表を載せておきます。
お客様のデータセキュリティについて配慮をしています。以下はVoice Inがデータを保護するために行っていることです:
音声はブラウザ内で直接文字起こしされます。音声の録音ファイルや文字起こしのデータはVoice Inのサーバーに送信されることはありません。
Voice Inに必要なデータは以下の通りです:
アカウントを識別するためのメールアドレス(任意)
有料ユーザーの場合、お支払い情報と音声コマンドを識別するためのお名前(他のデバイスからアクセスできるように保存されます)
またVoice Inは、ヨーロッパの一般データ保護規則(GDPR)に準拠しています。個人データのアクセス、修正、削除の権利があります。詳細については、support@dictanote.co までメールでお問い合わせください。
Voice In を使用するにはどのような権限が必要ですか?
Voice Inを使用するためには、マイクへのアクセス許可が必要です。マイクは音声入力の目的で使用されます。Voice Inは録音していない場合にはマイクは使用されません。
Voice Inまとめ:使い方や便利な機能について
Voice Inは、Google Chrome上で高精度の音声入力ができる便利なGoogle拡張機能です。この記事で解説した内容を以下にまとめておきます。
- Voice Inは無料でインストールできる。
- 有料の音声入力アプリよりよっぽど高性能
- 50以上の言語に対応。10,000以上のサイトでリアルタイムでの音声入力が可能
- 有料プランにアップグレードすると、より高度な機能やカスタム音声コマンドを使える
私自身は、Voice Inを日常的に使っています。そのため有料プランも検討しています。…というより、この記事執筆後に加入します。
前後しますが、この記事を執筆後に購入予定です。無料版がすごすぎる。
おすすめの音声入力アプリです。
まずは無料でインストールして使ってみてください。どれだけ使っても無料なので、ご心配は要りません。
無料で使えます
仕事や私生活で文章入力をより効率化したい方には、Voice Inは本当に心からおすすめです。
使用する価値は絶対にありますので、騙されたと思って無料版を一度試してみてください。

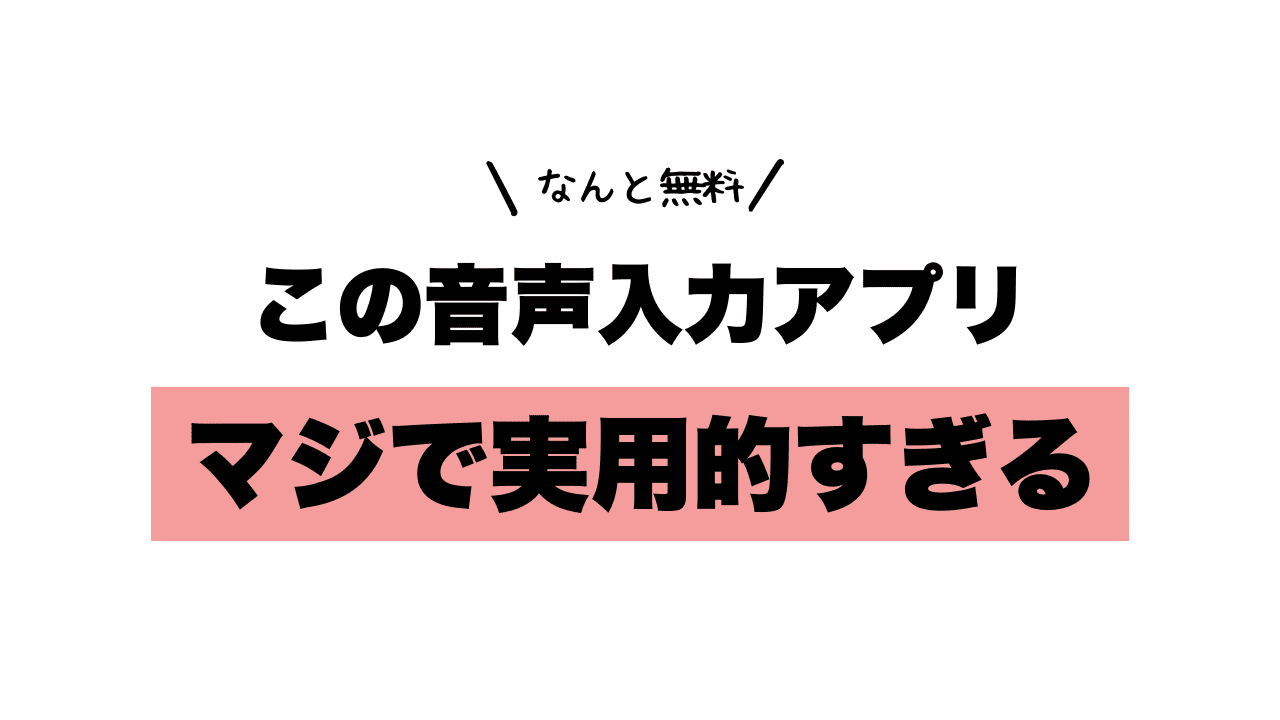


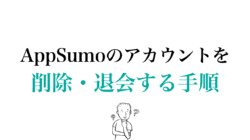
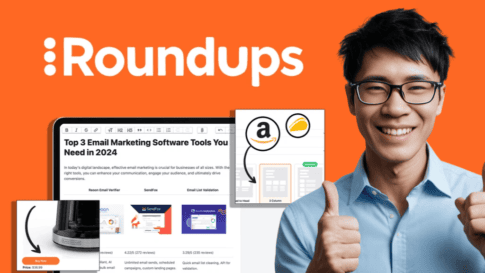

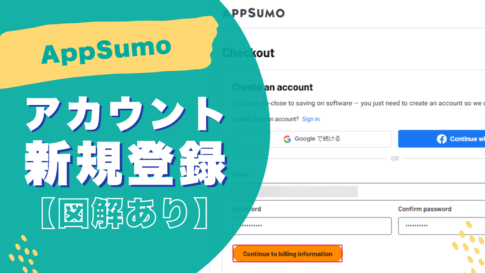
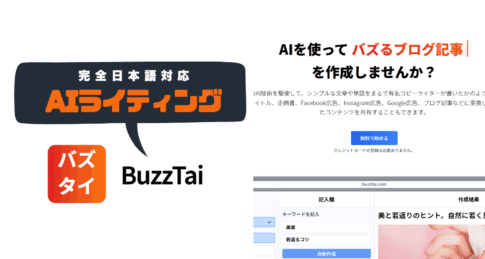



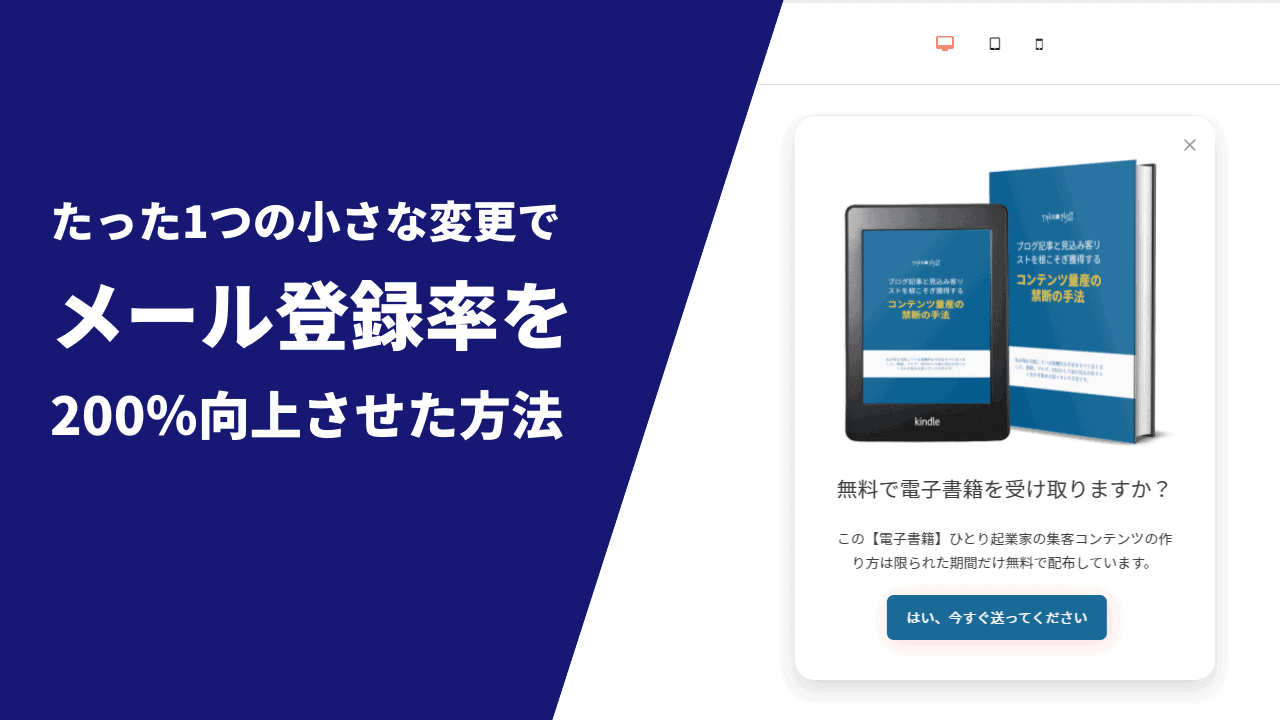





では次にVoice Inを使って音声入力をしてみましょう。